Cuando se trabaja con documentos en Word, en ocasiones es necesario usar imágenes de fondo. Esto ayuda a mejorar la presentación de dicho documento. Sin embargo, hay quienes no saben cómo realizar este proceso y es por ello que te hemos traído este post, donde te explicamos de manera rápida y sencilla cómo poner una imagen de fondo en Word.
Al insertar una imagen en Word puedes usarla de dos maneras; la primera es usarla solo como imagen de fondo para darle una mejor apariencia al documento y la segunda es escribir en ella para explicar algo en particular. En cualquiera de los dos casos vas realizar unos pasos que son realmente sencillos y que harás usando la herramienta de Insertar imagen.
¿Qué tener en cuenta antes de poner una imagen de fondo en Word?
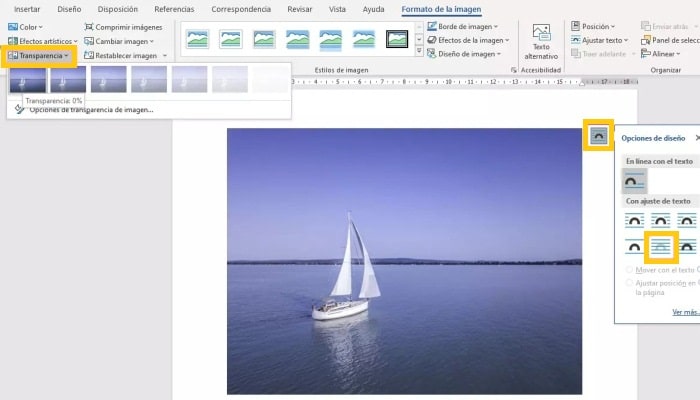
En este post no solo aprenderás cómo poner una imagen de fondo en Word, sino que además te enseñaremos algunos trucos para usar la herramienta de Insertar imagen. Cuando hayas terminado de leer el post notarás lo sencillo que es hacer este tipo de cosas. Además de que puede servir como guía para explicar algún punto en particular.
Lo primero que debes tener en cuenta cuando pones una imagen en Word, es que el color de la fuente debe tener contraste con la imagen que acabas de añadir. Esto es algo muy importante a la hora de insertar imágenes en un documento, en caso de que no tengas un buen manejo de esto, te aconsejamos practicarlo, de este modo tendrás una experiencia agradable al momento de leer tu documento.
El tamaño de la imagen es otro punto importante al realizar este proceso. Puesto que puede traer complicaciones; si el tamaño de la imagen que quieres insertar es muy grande el formato del resto del documento se va a desordenar y la edición puede resultar un poco engorrosa.
Si es muy pequeña también puede suceder algo similar e incluso puede ser hasta más complicado pues su visualización será mínima. Lo que significa que debes calcular que el tamaño no exceda los márgenes de la página, porque en este caso la redacción será un poco prolija.
Es recomendable que la imagen haga una contribución positiva al texto. De lo contrario, será conveniente no usar un fondo inusual y usar el blanco como de costumbre. Por consiguiente, es preferible utilizar las imágenes de fondo sólo para ciertas plantillas y no para el texto simple.
Cómo poner una imagen de fondo en Word
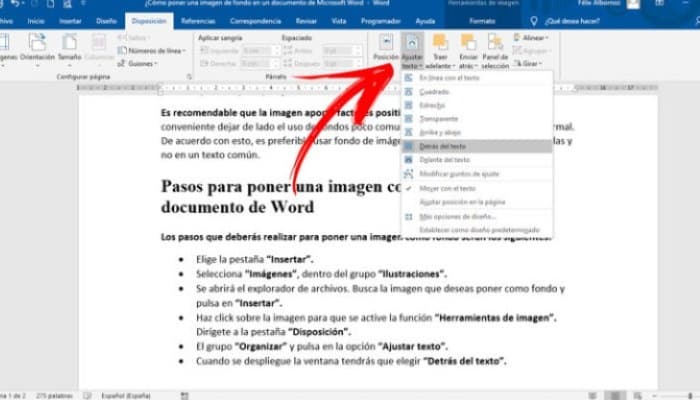
Ahora vas aprenderás cómo poner una imagen de fondo en Word. Realizar este proceso es sencillo, solo sigue estos pasos y aprende a poner una imagen como fondo en tu documento de Word:
- En la barra de herramientas ubicada en la parte de arriba de Word selecciona la pestaña Insertar.
- Después de hacer clic en insertar está el grupo de ilustraciones, y elige
- A continuación se va a abrir un administrador de archivos. Busca la imagen que deseas usar como fondo en tu documento de Word selecciónala y haz clic en Insertar.
- Ya en el documento haz clic en la imagen para que se active la función Herramientas de imagen. Luego haz clic en la pestaña Disposición.
- Dentro del grupo Organizar haz clic en la opción Ajustar texto.
- Se abrirá ahora una ventana, cuando eso suceda elige Detrás del texto.
Si elegiste una imagen equivocada y quieres borrarla, sólo tienes que seleccionarla haciendo clic sobre ella y luego pulsar la tecla Supr. Si quieres cambiar de campo aumentando o disminuyendo la imagen, solo tienes que mover sus círculos ubicados en los extremos de la imagen usando el ratón.
En caso de que necesites girarlo, puedes usar la flecha situada en el centro y moverlo con el puntero. En caso de que desees darle un efecto diferente, solo tienes que hacer clic en el botón derecho del ratón sobre la imagen y seleccionar Formato de imagen. Te va a salir un menú donde puedes realizar rotaciones 3D y usar otros aspectos artísticos sobre la imagen.