Cómo Dar De Baja Una Cuenta Outlook Fácilmente Para Siempre
Antes era Hotmail; sin embargo, hace unos años Microsoft decidió que lo mejor para sus usuarios era unificar los servicios añadiendo algunos nuevos y cambiando ciertos nombres para mostrar más paquetes. Desde entonces, Outlook se ha convertido en la principal plataforma de correo de esta empresa. Lee este post hasta el final y aprende cómo dar de baja una cuenta Outlook.
El registro de sus servicios implica abrir un perfil con este correo electrónico y utilizar su sitio web y todas las herramientas adicionales que esto conlleva. Cosas como almacenamiento en la nube, videollamadas, entre otras. Están a tu disposición de forma gratuita, sin embargo hay otras ofertas gratuitas que también son muy interesantes.
Pasos para dar de baja una cuenta Outlook para siempre
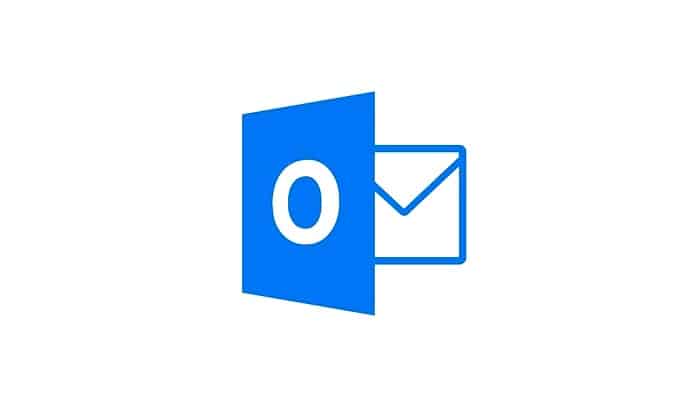
Competidores como el gigante Google ofrecen una gama más amplia de características y, sobre todo, razones suficientes para darse de baja de esta plataforma, a lo que también contribuyen ciertas restricciones a las que se enfrentan los usuarios, o un sistema que no acaba de funcionar demasiado bien.
Mucha gente como tú quiere saber cómo dar de baja una cuenta Outlook porque prefieren usar otras plataformas, y aquí te diremos cómo hacerlo. Si quieres saber cómo proceder, esta guía te dará todos los consejos necesarios para resolver tu correo con esta compañía.
Tanto si eres usuario de un PC como de un teléfono móvil, en ambos casos describiremos aquí con detalle todos los pasos que debe seguir y te daremos toda la información necesaria para que puedas completar el procedimiento sin complicaciones. Además, si cambias de opinión, también te diremos qué hacer para recuperar tu correo electrónico.
Si quieres dar de baja una cuenta Outlook, la mejor manera de hacerlo directamente es eliminando tu cuenta de Microsoft. Ambos están vinculados de tal manera que si se suprime el último, el otro desaparecerá en consecuencia y dejará de estar activo.
Sin embargo, esto puede causar problemas si tienes documentos en OneDrive y utilizas otras herramientas gratuitas que la empresa proporciona al crear un perfil en tu sistema. Así que antes de proceder a cualquiera de las siguientes secciones, recomendamos hacer una copia de seguridad de toda la información importante para evitar posibles problemas.
Habiendo aprendido esto, seguimos explicando qué hacer tanto en los PC como en los smartphones.
1- Borrar el correo desde una PC
Si dar de baja una cuenta Outlook desde tu ordenador, sólo tienes que seguir estas instrucciones, que te dejamos a continuación y lo harás en solo minutos:
1- Primero abre tu navegador habitual y ve a la barra de direcciones. Allí debes introducir esta URL: https://outlook.live.com/owa/.
2- Cuando ya estés dentro, sólo tienes que hacer clic en el botón que dice Iniciar sesión.

3- A continuación, se te pedirá que introduzca una dirección de correo electrónico, un nombre de usuario o un número de teléfono vinculado a tu cuenta. Después de eso, sólo tienes que hacer clic en el botón Siguiente para seguir adelante.
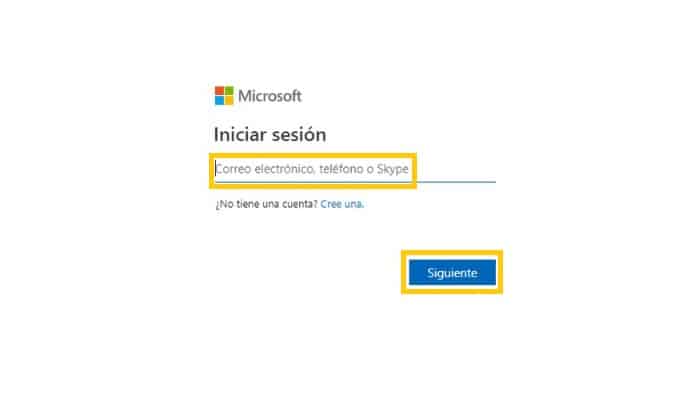
4- Aquí ha llegado el momento de introducir tu contraseña. Debes recordar que es muy importante respetar las mayúsculas y minúsculas, si es que existen. Cuando hagas esto, sólo tienes que pulsar el botón para Iniciar sesión.
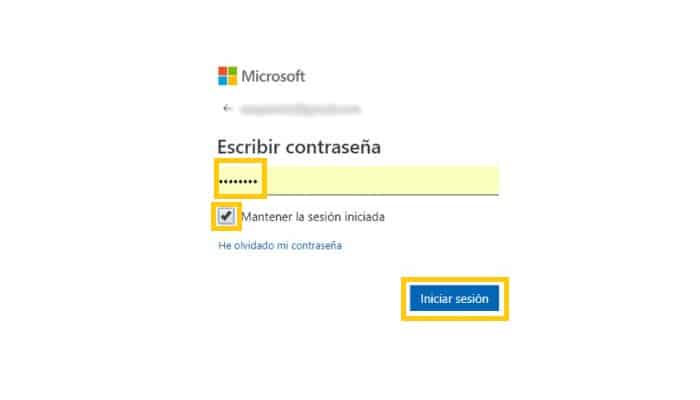
5- Ya que te has conectado a tu ordenador. Ahora debes volver a la barra de direcciones de tu navegador e ingresa aquí. El portal diseñado para borrar los perfiles de Microsoft se accede exactamente a donde necesitas entrar.
6- Luego deberás confirmar tu identidad para confirmar que es el propietario de la cuenta que está eliminando. Tienes que elegir la opción de enviar un mensaje a tu teléfono para que se pueda enviar un SMS a un terminal conectado a al mismo o recibir una llamada.
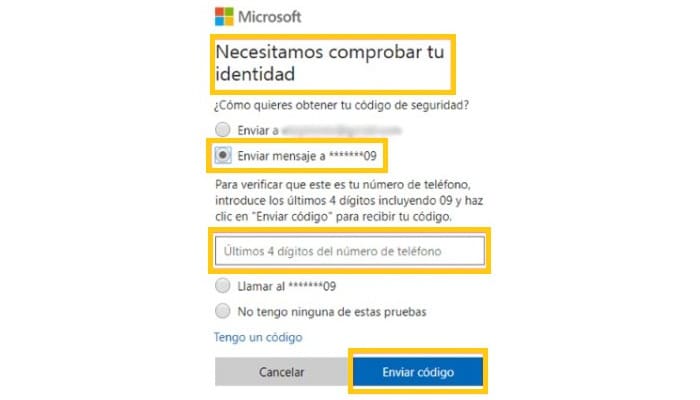
7- Luego debes introducir los últimos 4 dígitos del número de teléfono y pulsar el botón Enviar código para enviar un mensaje con los dígitos al teléfono.
8- Después de esto, recibirás un SMS con una contraseña de 4 o 7 dígitos, que debes introducir en el formulario. Introdúcelos en las áreas existentes y avanza.
9- Ahora verás mucha información sobre las consecuencias de perder tu correo de Outlook (Lee esto). Luego desplázate hacia abajo y haz clic en Siguiente.
10- En esta página que ves ahora, debes seleccionar todas las casillas de verificación para asegurarte de que entiendes cada elemento. Haz esto, y también selecciona la razón por la que quieres cerrar el menú desplegable. Cuando termines, haz clic en Marcar cuenta para cerrar.
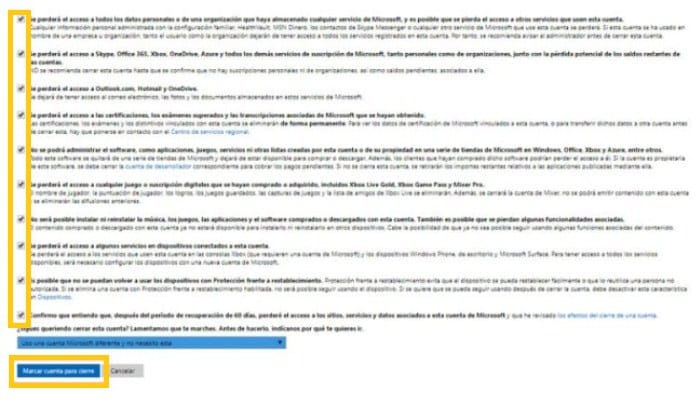
2- Cancelar o eliminar la cuenta desde el móvil (Android e iOS)
Dar de baja una cuenta Outlook en los dispositivos móviles no es difícil tampoco, las acciones son casi idénticas a las que se hacen desde la PC. De hecho, las recomendaciones son las mismas que las de otro dispositivo, aunque son algo más cortas:
- Estando en tu smartphone, abre cualquier navegador web instalado e introduce esa URL en la barra de direcciones. Esto te llevará directamente a la sección para borrar tus cuentas: https://go.microsoft.com/fwlink/p/?linkid=845493.
- Seguidamente debes iniciar sesión normalmente, empezando por el correo electrónico de Outlook que quieres borrar y luego la contraseña para acceder a dicha cuenta.
- Selecciona cómo quieres proceder: tienes la opción de enviar un mensaje a tu teléfono móvil u otra opción, normalmente una llamada. Haz clic en la opción de mensaje.
- Luego para recibir un SMS, y escribir los últimos 4 dígitos que te lleguen en cuestión. Se recomienda usar el mismo número de teléfono que estás usando.
- Copia la contraseña que recibirás en unos segundos y transfiérala al campo apropiado de tu navegador. Presiona el botón para avanzar.
- Ahora si se te pide que actives otro método de conexión, haz clic en No, gracias. Ahora solo haz clic en Siguiente para continuar.
- Finalmente marca todas las casillas de verificación, selecciona una razón y haz clic en Marcar cuenta para cerrarla.
Eso es todo; sin embargo, si decides restaurar tu cuenta, sólo tienes que volver a iniciar sesión en menos de 60 días. Si no lo haces, después de estos dos meses no podrás acceder y perderás toda la información que pueda haber sido almacenada no sólo en tu Hotmail, sino en toda tu cuenta de Microsoft.

Deja una respuesta