Vivimos en una era digital en la que la tecnología se apodera cada vez más de nuestras vidas. Tanto es así que muchas actividades que anteriormente se hacían manualmente ahora se pueden hacer sin dejar el computador. Quédate hasta el final y aprende cómo imprimir una hoja de Excel.
Las plantillas, los libros de contabilidad y otros documentos administrativos antes se montaban a mano o en máquinas de escribir y se guardaban en archiveros y carpetas de cartón para producirlos. En la actualidad, todo ha cambiado… o quizás todo.
Opciones para imprimir las hojas de cálculo de Excel
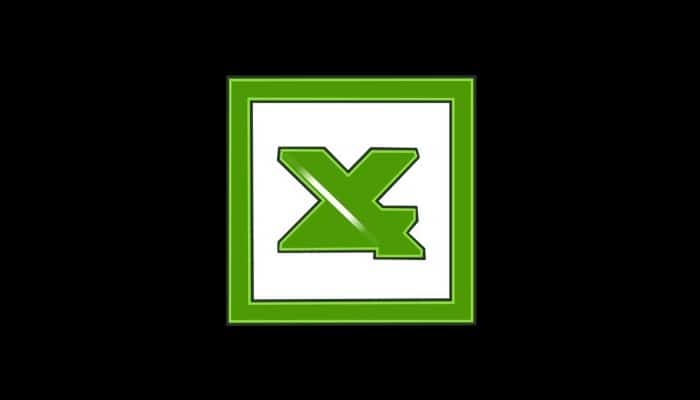
Debes saber que aunque en menor medida, el papel aún sigue siendo necesario en muchos aspectos de la vida. Como para realizar contratos legales, formularios firmados o exposiciones oficiales. Todo esto requiere de un respaldo físico. Por eso Excel te brinda una herramienta de impresión.
Como pasa con otros programas de Office, Excel brinda varias opciones que puedes cambiar cuando pasas un documento de la pantalla a la hoja física. Al cambiarlas, te aseguras de que las impresiones terminen saliendo como las habías planeado, y así no te llevarás sorpresas cuando ya es muy tarde.
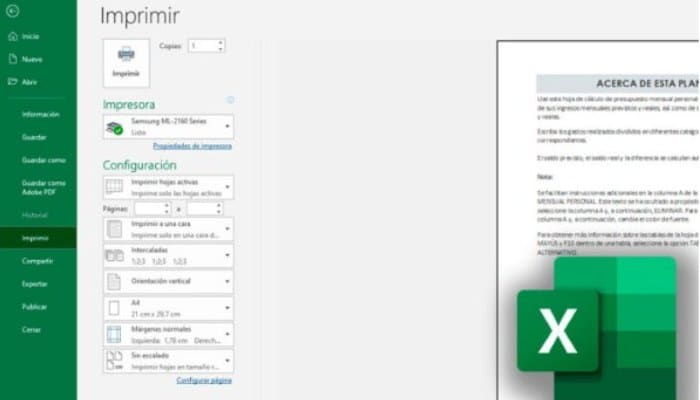
- Copias: Este valor es configurable en el menú de impresión; siempre se pone por defecto en 1. Al aumentarlo se incrementa el número de copias que se imprimen. Hay que tener en cuenta que si el documento posee 2 hojas y quieres imprimir solo 3 copias, el resultado final va a ser de 6 impresiones.
- Impresora: Esta lista desplegable se encarga de mostrar los dispositivos instalados que pueden imprimir el documento y que se encuentran conectados a tu computadora o en la misma red. En caso de que hayas instalado un programa de edición o lectura de PDF, igualmente puede aparecer aquí alternativamente.
- En «Configuración» encontrarás primero el área del documento que puedes imprimir. Entre las opciones puede hallar «Hojas activas«, que envía a la impresora solamente las hojas del documento que estas usando. «Libro completo«, que va a imprimir todas las hojas que se han creado, independientemente del contenido. Y «Resaltar» que solamente lo hará con las celdas resaltadas.
- El siguiente menú se llama «Páginas» donde tienes que especificar cuáles quieres imprimir.
- Páginas en una sola hoja: Aquí vas a tener que seleccionar (si la impresora lo permite) si la hoja que vas a usar lo hará por una cara o por las dos. Esta última opción también tiene la posibilidad de activar el borde corto o largo.
- Orden: en caso de que el documento posea varias hojas y va a imprimir más de una copia, en esta sección tienes especificar el orden que debe tener la impresión. Con la opción intercalada se dividirá por series, y en sin intercalar va a ser por páginas.
- Orientación: En función de la forma del espacio que ocupa (anchura y longitud), elige la que más te convenga.
- Tamaño de la hoja: Es fundamental que tu documento se corresponda con el tamaño de la hoja que vas a utilizar. De lo contrario, puedes obtener un resultado no deseado. Para evitar confusiones, el programa muestra el tamaño en cm de cada formato.
- Márgenes: como en las dos opciones anteriores, se puede cambiar en la interfaz de trabajo. Este último define el espacio vacío entre el borde de la página y el propio contenido.
- Escalado: Esta opción se utiliza para posicionar el contenido del documento en la hoja elegida. Lo que hace es cambiar el tamaño de las celdas hasta que encajen en la hoja.
Cómo imprimir una hoja de Excel: Pasos a seguir
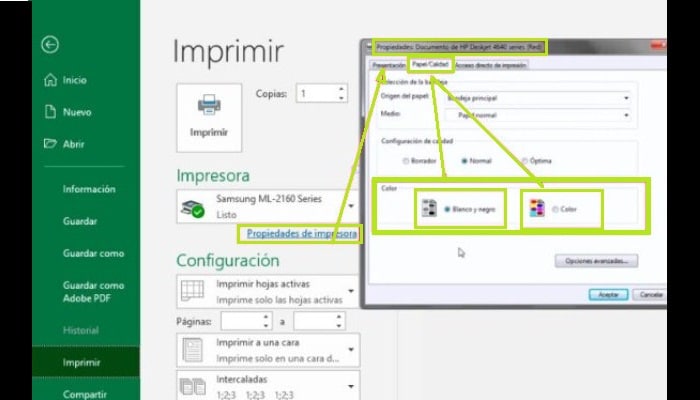
Ahora que ya sabes qué opciones hay para causar una buena impresión, es el momento de que aprendas cómo imprimir una hoja de Excel, siguiendo los pasos necesarios para conseguir la impresión ideal.
Veamos lo que tienes que hacer:
- Primero tienes que ir a la pestaña «Archivo» y seguidamente a la sección «Imprimir» o solo presiona «Ctrl + P» (esto último podría ser un poco distinto según el idioma).
- Estando allí vas a observar una vista previa del documento que vas a imprimir, debes tener en cuenta que puedes cambiar la configuración utilizando la información que te proporcionamos anteriormente.
- En seguida, debes hacer clic en «Propiedades de la impresora» para seleccionar un modo de color.
En blanco y negro
Dada tu impresora, la interfaz de la siguiente ventana puede ser diferente. No obstante, la mayoría tiene una pestaña denominada «Color«. Ve allí y elige «Escala de grises«. Ahora haz clic en «Aceptar» para confirmar.
A todo color
Es fundamental que sepas que no todas las máquinas del mercado son capaces de imprimir en color. Por lo tanto, existe la posibilidad de que no encuentres una pestaña o sección de «color» en la interfaz gráfica del controlador. Aunque si tienes uno, selecciona la opción «Color«. Si tu documento no suele tener fotos de alta definición o imágenes detalladas, te recomendamos que utilices el modo «económico«. De este modo, va a ahorrar tinta que, de otro modo, no sería necesaria.