Cómo Activar El Control De Cambios En Word: ¿Para Qué Se Usa?
Word tiene una herramienta que te permite compartir documentos con otros usuarios y luego controlar rápida y fácilmente los cambios. Puede aceptar o rechazar una instrucción tras otra, pero también puede hacerlo en grupo o seleccionando a los editores que han hecho cambios. Aprende aquí cómo activar el control de cambios en Word.
Si deseas descubrir todos los secretos que esta útil característica guarda en los textos largos, tendrás que seguir leyendo los siguientes párrafos. Te expondremos una guía práctica de cómo hacer esta función y los beneficios que obtendrás al usarla.
¿Qué es el control de cambios de Word y para qué se necesita?
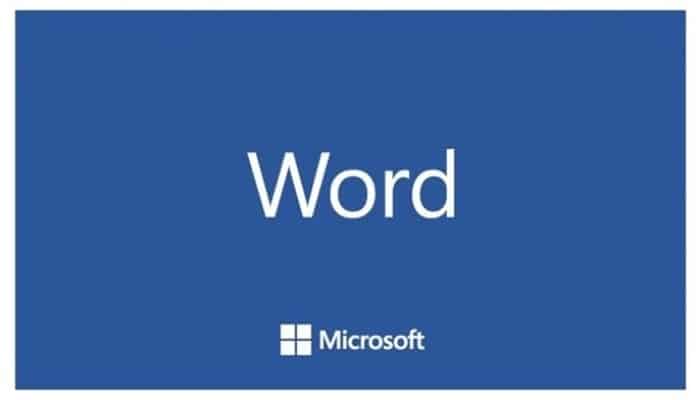
Para iniciar con la definición debes saber que el control de cambios en Microsoft Word es una característica que permite controlar los documentos que se escriben y que deberían estar disponibles para otros.
El resultado es que si un usuario hace un cambio en una palabra o en cualquier ilustración añadiéndola o borrándola, el editor hará rápida y fácilmente todos los cambios.
El gran beneficio de esta característica es que otros usuarios igualmente pueden ayudar desde su área de especialización en fracciones determinadas del documento. Aunque estas no son las únicas ventajas, hay otras de las que hablaremos en el próximo párrafo.
Ventajas del rastreo de cambio de palabras ¿Por qué deberías empezar a usarlo?
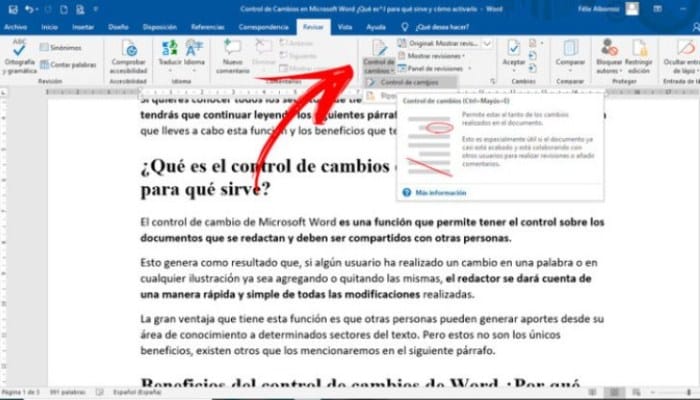
Cuando utiliza el control de cambio de Microsoft Word, puedes compartir tu documento con cualquier persona sin ninguna restricción. Sólo tienes que activar esta herramienta para que puedas encontrar sugerencias o correcciones a tu texto.
La gente con la que has compartido podrá escribir en cualquier lugar que considere oportuno, pero no podrán borrar o añadir palabras sin tu conocimiento. Esto es porque cuando añades frases, éstas se resaltarán y sobresaldrán en un color diferente; lo mismo ocurrirá si las borras, las palabras van a tener un color diferente y poseerán un efecto tachado.
En caso de que seas un redactor, cuando recibas todas las sugerencias de cambios, puedes aceptarlas o rechazarlas una por una. Aunque si el documento es largo, puedes aprobar o rechazar los cambios con un solo clic.
Es así como tienes un control efectivo porque todas las personas tendrán el mismo documento, y puedes editar estos cambios automáticamente.
Otra ventaja de este tipo de herramienta que te ofrece Microsoft Word es que se pueden tener varios correctores de pruebas en el mismo dispositivo; estos usuarios puede ser fácilmente identificados, porque el programa permite editar los ajustes de color y título de los editores.
Pasos para activar el control de cambios en Word
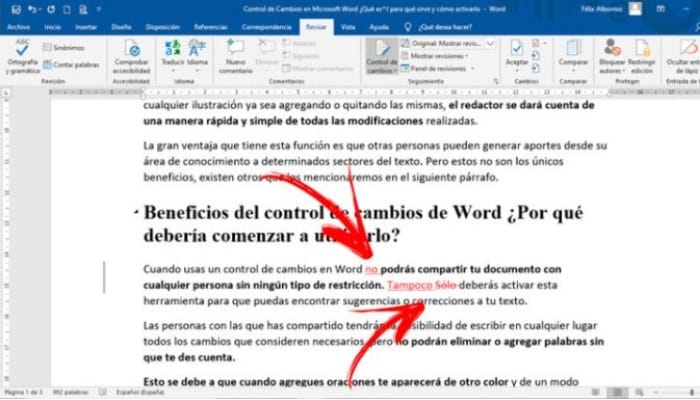
Las acciones que deben realizarse para activar el control de cambios en Word pueden dividirse en dos pasos. El primero es el envío del documento por el editor, y el segundo cuando la persona que tiene el texto recibe el archivo ya corregido.
Lo primero que debes hacer antes de que desees compartir el documento es:
- Primero ve al menú de con el nombre de Revisar, selecciona Seguimiento, y luego lo que sigue es activar la opción de Control de Cambios.
- Esto te permitirá hacer cualquier cambio que se considere relevante.
- Luego de que haya terminado de hacer correcciones o recomendaciones a tu texto, tendrá que enviarlas de regreso a la persona que escribió el documento. Este usuario hará clic en Control cambios y verá todos los cambios que ha realizado.
- Finalmente deberás hacer clic en cada edición, hacer clic con el botón derecho del ratón y seleccionar si quieres rechazar o aceptar los cambios.
Otra forma de aceptar o rechazar todos los cambios es ir a Revisar, hacer clic en el menú que lleva por nombre Cambios y seleccionar la herramienta Aceptar (o Rechazar); seguidamente, te va a salir un menú emergente en el que deberás seleccionar, aceptar (o rechazar) todos los cambios que se han realizado.
Si quieres añadir un comentario, tendrás que ir a las opciones de Control de Cambios y luego hacer clic en donde dice "Globos", posteriormente puedes elegir si solamente quieres ver los comentarios (esto te va a ayudar a sacar las palabras del texto que has eliminado, pero las leerás en el lateral), todas las reseñas online o las revisiones en globo.
Si deseas cambiar el formato de los comentarios que te van a aparecer en los globos, deberás ir a la opción Control de cambios, y luego debes elegir “Cambiar opciones de segmento..."; posteriormente deberás seleccionar el color de los cambios y el nombre de la persona que los realiza.
¿Cómo afecta el control de cambios a la interfaz cuando se activa?
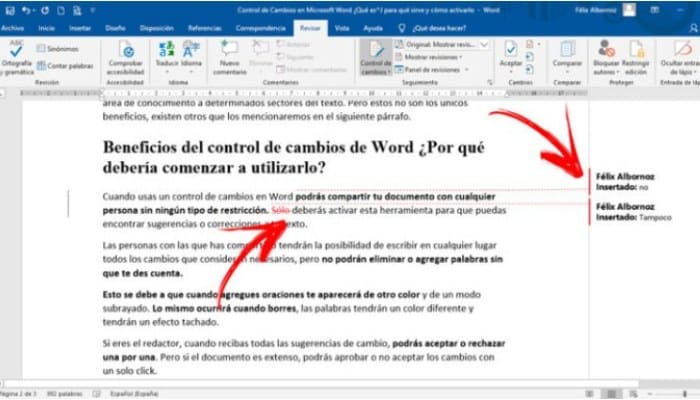
Ya aprendiste como activar el control de cambios en Word pero, ¿Qué pasa con la interfaz? Al activar el control de cambios en el documento, lo primero que verás es que la característica que se encuentra en la cinta se ha vuelto amarilla.
Por lo tanto, cuando quieras desactivar esta herramienta, tendrás que volver a hacer clic en Control de cambios, ya que no es una característica como las otras que la desactivan automáticamente. Si metes nuevas palabras en tu texto, se resaltarán y se pondrán en rojo; pero cuando quieras borrar una o más palabras, no desaparecerán, pero puedes seguir viéndolas en rojo y subrayadas.
Igualmente puedes incluir comentarios en el mismo texto. Esta herramienta es útil cuando se comparten diferentes temas con otros editores y se quiere mostrar un punto específico o especificar otros tipos de ideas. En este caso verás un mensaje emergente en el borde derecho de la página que indica que la palabra ha recibido un comentario.
Debes saber que cuando trabajas con globos, puedes elegir cualquiera de las 3 opciones que tienes en el menú. Así que puedes ver en el lado de la página que cada cambio que haces genera un comentario con medio de un globo. Tendrán un color de contorno rojo, no obstante las letras serán negras.

Deja una respuesta