Cómo Activar La Cuenta De Administrador De Windows 10: Pasos Simples
La cuenta de administrador es un tipo de usuario que suele aparecer en los sistemas operativos Windows para cambiar todo sin ningún tipo de restricción. Tiene todos los privilegios posibles que puedes cambiar a tu gusto, tanto los archivos del sistema como la configuración de otros perfiles de usuario. Entra y descubre cómo activar la cuenta de administrador de Windows 10.
Como es algo que no es visible, hay que seguir un determinado procedimiento para que esté disponible. Si no sabes qué hacer, en esta guía paso a paso te mostraremos cómo activar la cuenta de administrador de Windows 10. Este proceso no es para nada difícil, aunque requiere de ciertas instrucciones determinadas. Aquí vamos a explicarlos todos, igualmente vamos a aclarar para qué sirve este usuario oculto.
Pasos para activar la cuenta de administrador de Windows 10
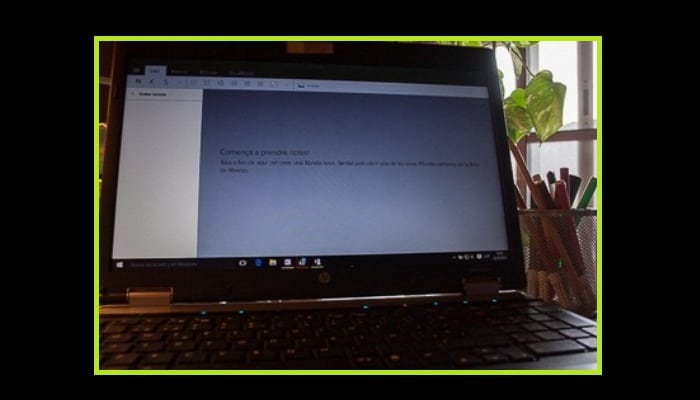
Este tipo de cuenta ha permanecido oculta en las versiones más nuevas del sistema, como Windows 10, para prevenir fallas en caso de que alguna persona con pocos conocimientos o malas intenciones acceda a la misma. Hoy en día esto es algo que se usa sobre todo cuando se ejecutan tareas de mantenimiento en las computadoras; cuando se necesita instalar muchos programas, desinstalar otros o cambiar los permisos otorgados a otras cuentas.
En las nuevas versiones de Windows, como ya hemos señalado, el administrador no está disponible, permanece oculto para su activación por parte de los usuarios que realmente quieran utilizarlo. En esta sección, te explicaremos activar la cuenta de administrador de Windows 10.
1- Inicia sesión en Windows
Enciende tu computadora y conéctate con tu usuario de costumbre. Debes hacer esto como siempre lo has hecho, seleccionando el que corresponda y añadiendo tu clave o PIN si es necesario.
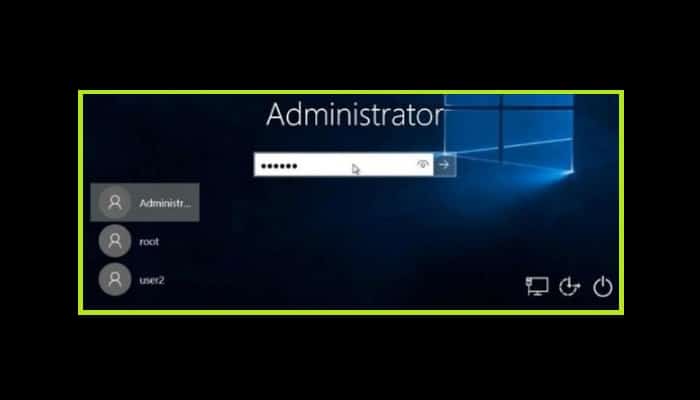
Es bueno que recuerdes que el usuario que selecciones debe tener permisos de lectura y escritura y ser uno de los administradores asignados al sistema para poder proceder. De lo contrario, no podrás continuar con el proceso de habilitación de lo oculto.
2- Ingresa al gestor de cuentas de usuario
Ahora, ya estando en el sistema operativo, hay que pulsar la combinación de teclas "Windows" + "R". Al hacerlo, se abrirá una pequeña ventana con el nombre "Ejecutar", con la que vas a poder abrir directamente los programas. , archivos y carpetas.
Escriba el siguiente comando en el campo vacío sin las comillas: "lusrmgr.msc". Esto abrirá el panel. Ahora te encuentras en el Administrador de perfiles de usuario de Windows 10.
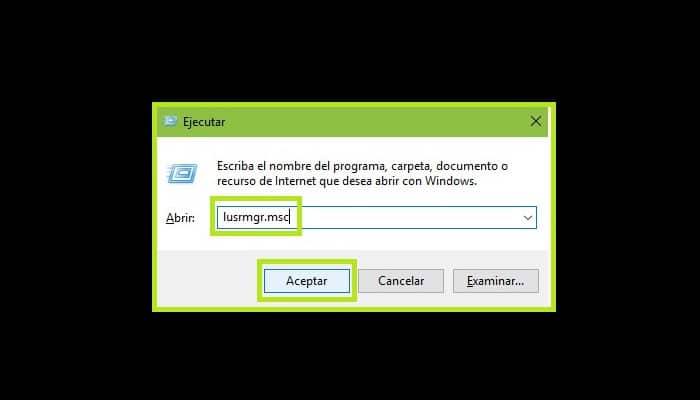
Si obtienes el siguiente error al ejecutar este comando: "Este plugin no puede utilizarse con esta versión de Windows 10".
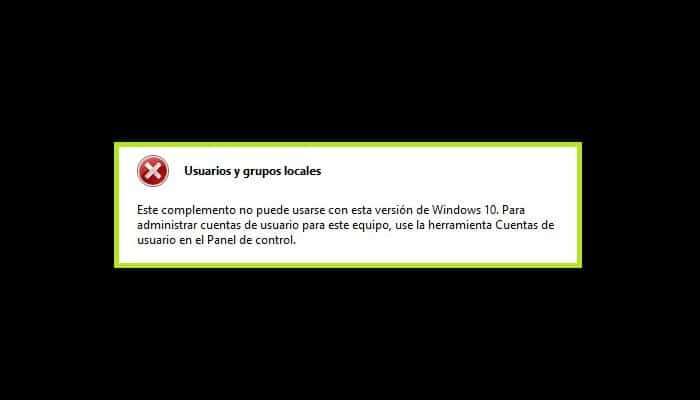
Esto se debe a que el complemento de esta directiva no se encuentra disponible porque tu sistema seria la versión Windows 10 Home.
- Presiona nuevamente las teclas Windows + R.
- Escribe "control userpasswords2" (sin comillas) y presiona Enter.

- Ahora se abrirá una ventana llamada "Cuentas de usuario".
- La pestaña "Usuarios" muestra todos los usuarios del equipo.
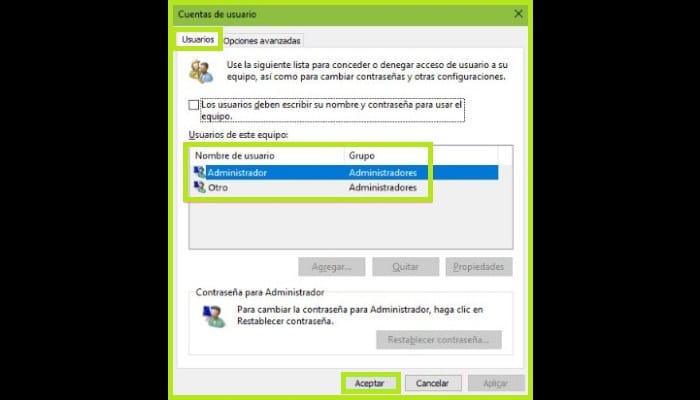
- Debes comprobar qué usuarios aparecen y quién (o quiénes) son los administradores de la máquina.
- Si sale el nombre de la cuenta que estás usando y te dice que eres administrador, vas a tener que restaurar tu instalación de Windows 10 ya que es un error.
3- Activa el usuario "Administrador".
Si todo esto es correcto y luego de que estés dentro, y si has seguido bien los pasos hasta este momento, localiza y busca en la columna de la izquierda para encontrar la carpeta "Users" o "Usuarios". Haz un solo clic sobre él para que aparezca todo su contenido en la parte central de la ventana, que no es otro que los distintos perfiles del sistema.
Entre ellos, vas a ver uno llamado "Administrador" o "Administrator". Sólo tienes que hacer doble clic en él. Es así como aparecerán todos sus ajustes de configuración y podrás realizar los cambios que se necesitan.
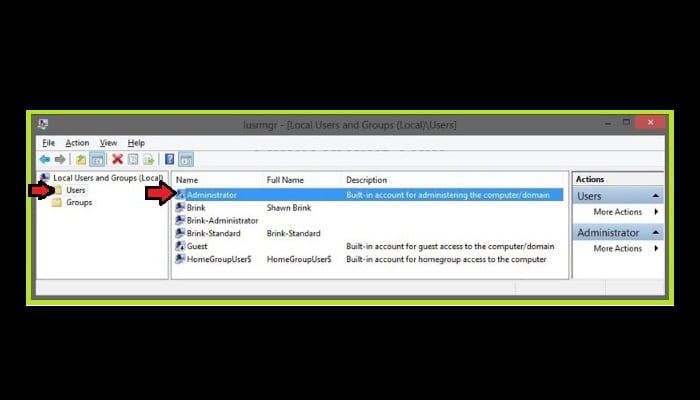
Ahora dirígete a la pestaña "General" para ver los parámetros básicos. Allí solamente debes dirigirte a la casilla llamada "Cuenta deshabilitada" y desmarcarla (si no se encontraba marcada, quiere decir que ya tienes un usuario administrador activo en el sistema). Lo que resta hacer es presionar "Aplicar", luego "Aceptar" y ya está.
Si quieres, puede entrar al panel de "Cuentas de usuario" para que te asegures de que el administrador ya está entre ellos. Para ello, basta con hacer clic en "Administrar otra cuenta" para ver una lista con todos los perfiles. Allí vas a encontrar el que acabas de confirmar.
¿Cómo activar la cuenta de administrador oculta de Windows 10?
Como ya te hemos explicado, el administrador es el perfil que permanece oculto en el sistema operativo de Windows 10. En la sección anterior te hemos explicado el método, no obstante aquí vamos a explicarte un método más directo que responde a la pregunta de cómo habilitar el usuario administrador oculto en Windows 10.
- Primero, cuando el sistema operativo esté funcionando, presiona la combinación de teclas "Windows + R" para así abrir la ventana de inicio del programa.
- Luego en el campo vacío sin comillas, debes escribir: "exe".

- En la línea de comandos donde se encuentra, escribe el siguiente comando (nuevamente y sin comillas): "Net user administrator /active:yes".
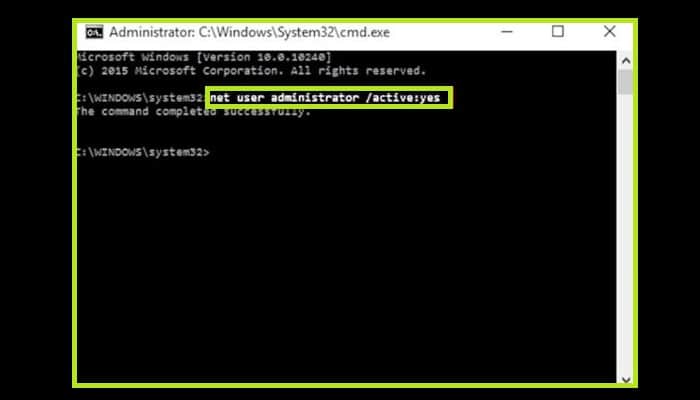
- Bien, ahora puede asignar una contraseña para mejorar la seguridad. En la misma ventana, debes escribir: "control userpasswords2".
- Ahora, en la ventana que sale luego, elige administrador y haz clic en "Restablecer contraseña...".
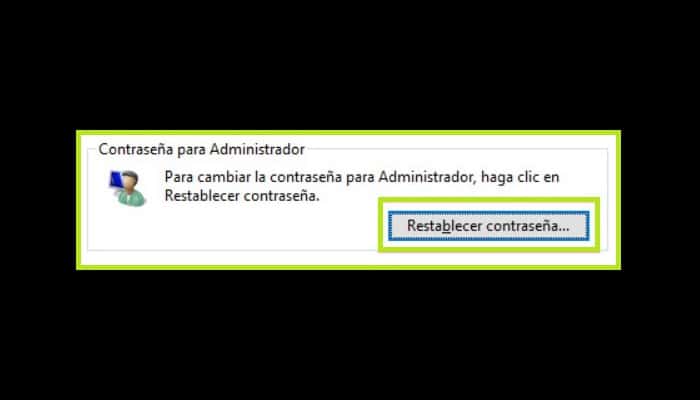
- Ahora solamente tienes que escribir la nueva contraseña que quieras para este perfil.
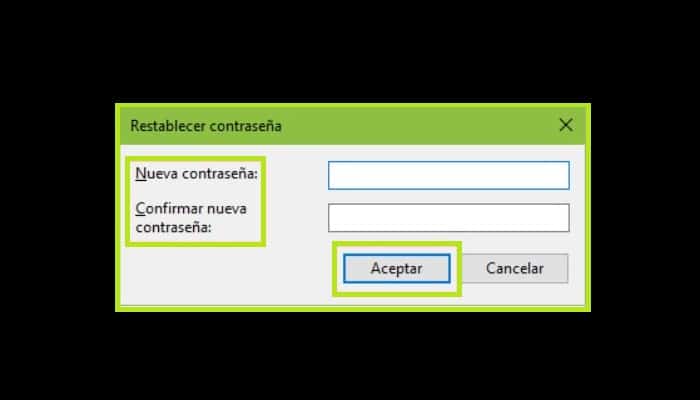
A diferencia de las cuentas normales o inclusive de aquellas cuentas con permisos especiales, las cuentas de administrador no poseen ninguna restricción a la hora de manipular el equipo. Tienen todas las credenciales que se requieren para trabajar con el sistema operativo sin impedimentos.
Si en algún momento deseas volver a desactivar esta cuenta, debes proceder de la misma manera que para activarla, pero esta vez vas a tener que ejecutar el comando: "net user administrator / active: no" a partir de la ventana del símbolo del sistema.
De esta forma, el perfil "admin" se utiliza para ejecutar cualquier ajuste que se considere óptimo en Windows 10 o inclusive para borrar otros perfiles o gestionar sus privilegios. Este es el tipo de usuario que se requiere cuando se cambian valores importantes del sistema, configuraciones internas, o incluso cuando se borran o modifican archivos que están en carpetas protegidas en el mismo equipo.
Se usa para tener una "llave maestra" que se puede usar para abrir todas las puertas que tiene el sistema operativo. Esto deja a los usuarios más experimentados y a los profesionales ejecutar cambios importantes, instalar o desinstalar sin ninguna clase obstáculo o incluso realizar cambios relevantes en el programa. Todo, siempre, sin que Windows te avise de lo que tienes que hacer, y sin ningún obstáculo.

Deja una respuesta