Pasos Para Activar La Hibernación En Windows 10: Consejos Simples!
La hibernación es una característica que pone las computadoras en un estado como de apagado, especialmente para las computadoras que ejecutan Windows o las computadoras portátiles. Esta es una opción disponible que reduce el consumo de energía a cero. Sigue leyendo y aprende en este post cómo activar la hibernación en Windows 10.
También la hibernación guarda toda la información actualmente abierta para que se pueda recuperar cuando se reinicie la computadora después de pasar por este estado. Esto es especialmente útil cuando la computadora no se usará por varias horas o por un corto período de tiempo.
¿Para qué sirve la hibernación en las computadoras?

En oficinas y otros entornos de trabajo, se utiliza para conservar energía cuando la computadora no está en uso, pero seguramente todos los datos se guardan en el disco duro, por lo que cuando regresa todo está como antes.
Por algún motivo, el sistema de Windows 10 oculta esta función a los usuarios. Si no sabes cómo activar la hibernación en Windows 10, te guiaremos a través de este tutorial paso a paso para que sepas cómo hacerlo; además te mostraremos todos los pasos a seguir y te explicaremos los beneficios de esta funcionalidad oculta del sistema.
Pasos para desactivar y activar la hibernación en Windows 10
Microsoft ha ocultado esta funcionalidad en esta versión del sistema operativo. Para que logres usarlo, estos son los pasos que debe seguir para habilitar o activar la hibernación en Windows 10; además, el proceso solamente toma unos cuantos minutos y así se habilita de forma automática esta opción.
1- Inicia sesión como "administrador".
Primero debes encender la computadora como de costumbre, pero esta vez asegúrate de haber iniciado sesión en el sistema operativo con una cuenta de administrador. En caso de que no tengas permiso para cambiar el sistema o realizar configuraciones, Windows 10 no te permitirá hacer nada o, como mucho, te pedirá su contraseña. Para evitar problemas, esto debe hacerse antes de continuar con tu trabajo.
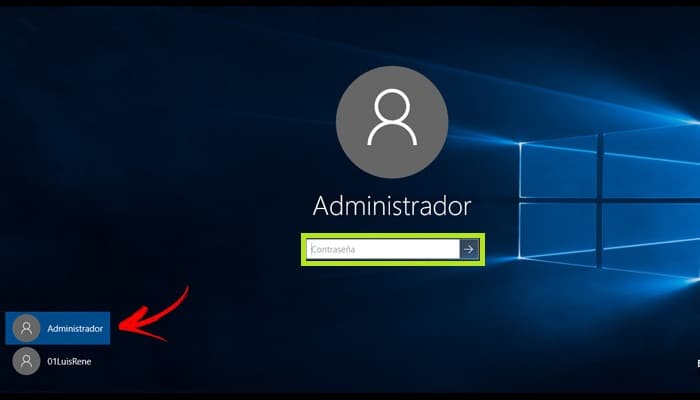
2- Ingresa en el panel de control
Luego de ir al escritorio, ve al menú Inicio haciendo clic en el botón del logotipo de Windows en la esquina inferior izquierda. Luego de que se abra el menú desplegable, ve a la barra de búsqueda y escribe "Panel de control". Revisa los resultados que se muestran y haz clic en aquel cuyo nombre coincida exactamente con el nombre que ingresaste. Esto te llevará al Panel de control donde puedes continuar.
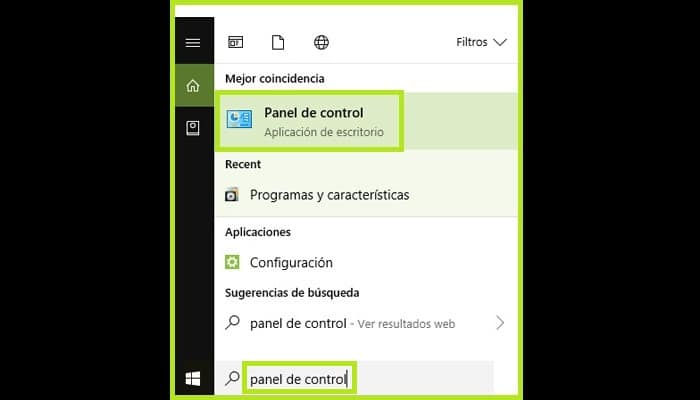
3- Dirígete a la configuración de energía
Bien, ahora tienes varias secciones con diferentes opciones frente a ti. Ve al campo "Hardware y sonido" y haz clic justo allí, seguidamente te aparecerá una nueva ventana que muestra todas las opciones para tal campo.
Posteriormente, entre todas las alternativas, ve a la sección "Opciones de energía" y haz clic en ella. Se te redirigirá automáticamente a la configuración de energía de tu sistema operativo.
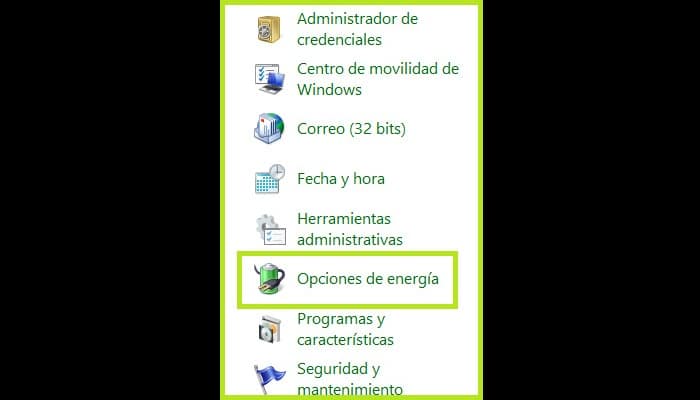
4- Deshabilita o activa la hibernación
En el área recién abierta, ve a la columna de la izquierda. Para hacer esto, gaz clic en "Elegir el comportamiento de los botones de inicio y apagado" para ingresar la configuración adecuada que necesitas.

Ahora verás que la ventana cambia su contenido, mostrándote varias opciones relacionadas con los interruptores de tu computadora. En la parte superior hay una sección resaltada que dice "Cambiar la configuración actualmente no disponible". Haz clic aquí para abrir un menú diferente.
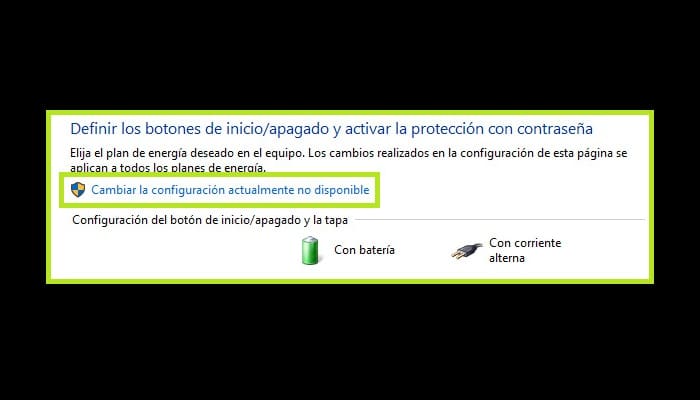
A continuación se muestran algunos ajustes adicionales. Incluye la opción de "Hibernar" que se puede cambiar marcando o desmarcando la casilla de la izquierda. Personalízalos como mejor te parezca y luego debes presionar en "Guardar cambios".

Si quizás la hibernación está activada, esta opción aparecerá como una de las opciones disponibles después de presionar el botón de detener en el menú "Inicio".
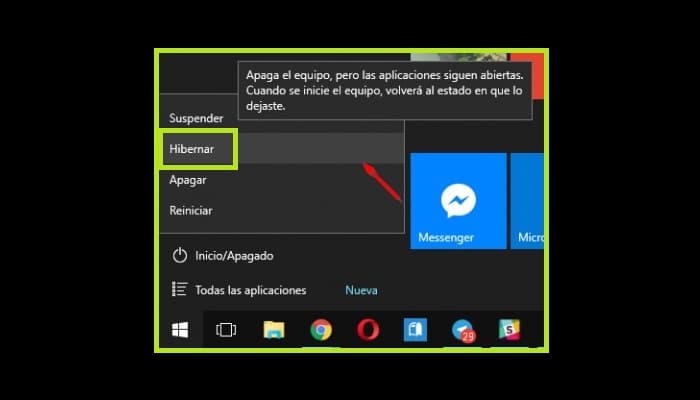
Los beneficios más importantes de habilitar la hibernación en Windows 10
Debes saber que pasar por todo el proceso en la sección anterior para activar la hibernación en Windows 10 debe tener una razón. Probablemente te estés preguntando cuáles son los principales beneficios de hibernar en un sistema W10, y la verdad es que hay bastantes y son muy significativos.
Te explicamos cada uno de ellos a continuación:
- Primero que nada, puedes usar esta opción si quieres apagar tu computadora, pero no desea comenzar de nuevo la próxima vez, además durante este tiempo, el dispositivo no emitirá un pitido ni consumirá energía, pero se te pedirá que lo enciendas nuevamente.
- Si tu ordenador va a ser reutilizado en poco tiempo, esta es la opción más rápida y segura para los componentes de tu ordenador. Si se deja encendido, las piezas se desgastarán más rápido y consumirán más energía.
- No perderás nada de lo que hayas hecho. Cuando el usuario presiona esta opción para poner el equipo en suspensión, el sistema guarda todo y lo deja abierto para que cuando regrese todo esté como antes de irse a dormir.
- También se conservan todos los programas y documentos abiertos que deben guardarse. Si se produce un corte de corriente o un agotamiento de la batería del portátil, que de otro modo provocaría serios problemas, todo se guardará para que esté disponible cuando el usuario regrese. Es una solución bastante segura en caso de descarga inesperada de la batería.
Bien, a pesar de estas ventajas, la hibernación también tiene algunas desventajas, como esperar más tiempo que inactivo para que la computadora se duerma, o cierta ralentización en la recuperación de la "activación". Son detalles menores pero hay que tenerlos en cuenta.

Deja una respuesta