Pasos Para Activar Y Conectarse A Una Red Wifi En Windows 10
La tecnología inalámbrica ha recorrido un largo camino desde que ya no es necesario utilizar cables entre los dispositivos conectados. Esta es una gran ventaja para la empresa, ya que no solo puedes estar conectado a la misma red, sino que no necesitas usar MB para la navegación. Quédate hasta el final y descubre como activar y conectarse a una red WiFi en Windows 10.
Windows 10 es un gran sistema operativo que ha hecho la vida más fácil a todos los usuarios desde su presentación. Pero a pesar de que es uno de los sistemas operativos más utilizados, todavía hay personas que no están familiarizadas con la interfaz o la versión, por lo que algunos procesos son difíciles.
Pasos para activar y conectarse a una red WiFi en Windows 10

Aquí te guiaremos sobre cómo conectarse correctamente a una red inalámbrica y resolver cualquier error de conexión en tu computadora. Conectarse a una red WiFi para navegar por Internet en Windows es mucho más sencillo de lo que parece, e incluso más sencillo que en versiones anteriores de este sistema. En pocas palabras, aprenderás cómo realizar esta acción.
Lo primero que debes hacer es activar el controlador de red WiFi:
- Debes saber que la manera más rápida es consultar el acceso directo a la red que aparece en la barra de tareas en la esquina inferior derecha de la pantalla.
- Para hacer esto, es necesario que hagas clic en el icono de conexión y seguidamente debes hacer clic en "WiFi" para activarlo. Claro está, primero asegúrate de que el "modo avión" esté desactivado.

El método complicado es útil cuando presiona el botón WiFi y no se enciende. También es útil si ese botón no aparece en el menú de conexión en la esquina inferior derecha.
- En primer lugar, has clic derecho en el menú de conexión en la barra de tareas, seguidamente has clic en "Abrir configuración de red e Internet".

- A continuación, selecciona la opción "Cambiar la configuración del adaptador".
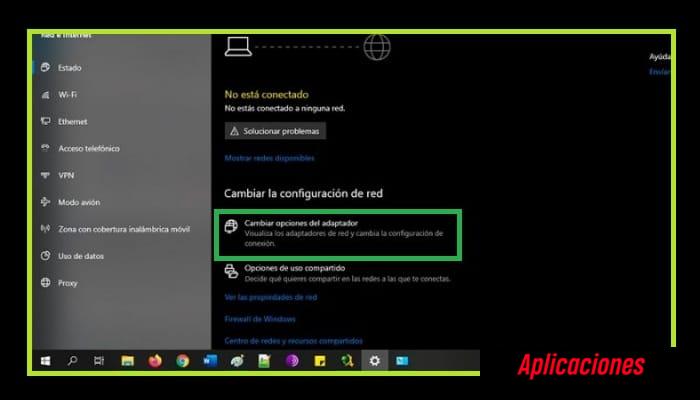
Ahora en la ventana que se abre, tienes la oportunidad de cambiar algunas propiedades de los controladores de red, tanto inalámbricos como cableados. Es importante tener esto en cuenta, ya que puede ayudarte a resolver varios inconvenientes de conexión.
- Luego has clic derecho en el controlador "Wi-Fi" y seguidamente has clic en "Habilitar".
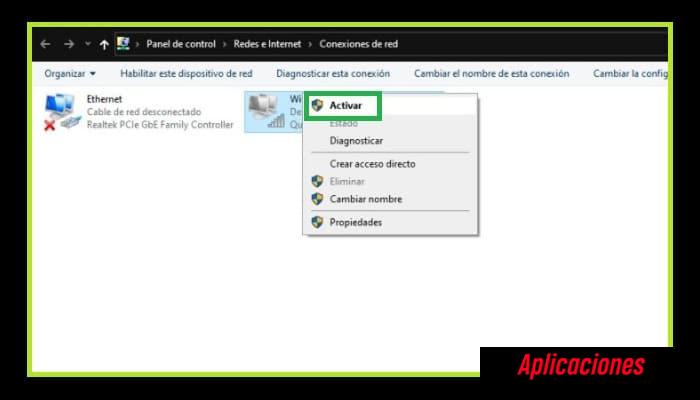
- Para completar un proceso complejo, necesitas realizar un proceso rápido, es decir. Habilita "Wi-Fi" en la barra de tareas.
Después de activar el controlador de red inalámbrica, debes conectarte a la red:
- Debes hacer clic en el botón "Redes" de la barra de tareas y de las redes que aparecen, selecciona aquellas de las que conoces el nombre de usuario y la contraseña.
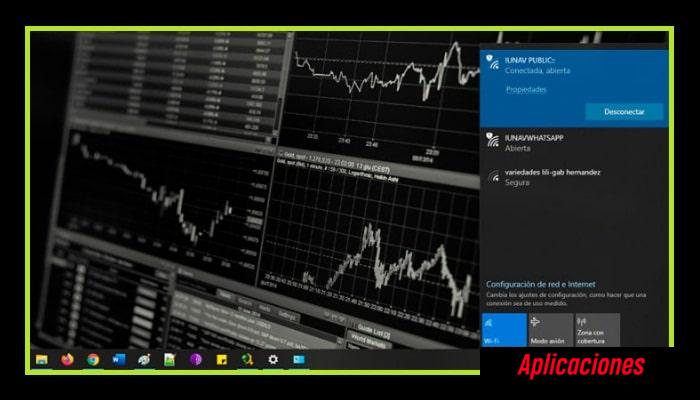
Mi computadora no se conecta a WiFi ¿Cuáles son las causas y las soluciones?
Si tu computadora no se conecta a tu red inalámbrica o incluso no recibe una señal, hay una serie de factores que te impiden hacerlo. Estas son las razones más comunes por las que tu computadora no puede ver o conectarse a la red.
Sin embargo, antes de probar cualquiera de estos métodos, es una buena idea reiniciar primero tu enrutador o verificar si otro dispositivo estás conectando a Internet. También puede reiniciar tu computadora para verificar esto.
1- Firewall
A veces, el Firewall de Windows se vuelve obsoleto por varias razones y desarrolla un firewall para evitar las conexiones a Internet para proteger la computadora. Por tanto, podemos probar a desactivarlo en la configuración de Windows, especialmente en el Centro de seguridad.
- Para lograr acceder a esta opción, es necesario que hagas clic en el botón "Seguridad" en el lado derecho de la barra de tareas.

- A continuación, ve a la sección "Cortafuegos y protección de red".
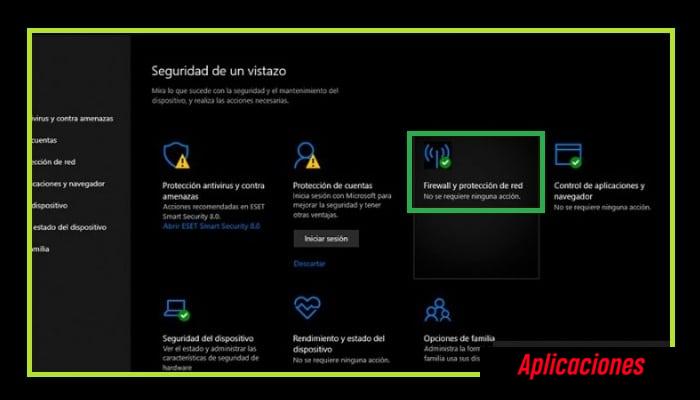
- Posteriormente, selecciona cualquier tipo de red para la que deseas deshabilitar la protección de firewall, ya sea una red pública, privada o de dominio.
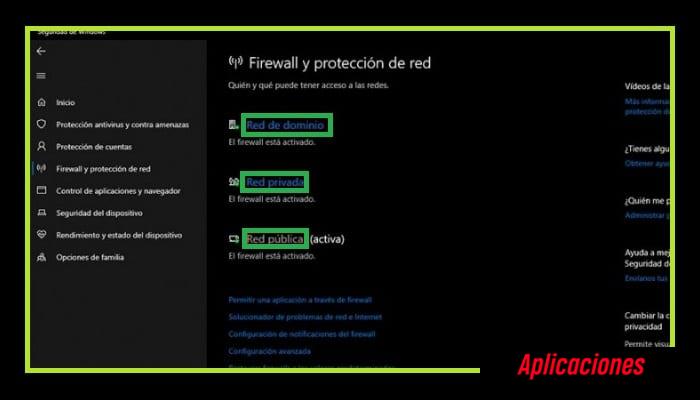
Deshabilita el firewall para el tipo de red activa. Puedes ver fácilmente que la red activa en el ejemplo es la red pública colocando paréntesis al lado.
- Ingresa a la red y has clic en la marca de verificación para deshabilitar el firewall.
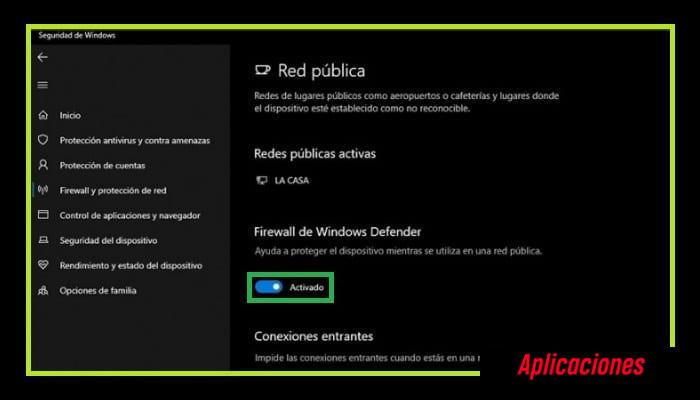
Debes saber que esta acción deshabilita el firewall individualmente. Por tanto, si quieres desactivarlas por completo, tendrás que hacerlo en cualquier tipo de red.
2- Controladores obsoletos o desactualizados
Si tu computadora experimenta síntomas similares a los descritos al comienzo de esta sección, es probable que los controladores estén en mal estado. En algunos casos ni siquiera se instalan.
Para resolver este problema, ve a "Administrador de dispositivos":
- En primer lugar, has clic derecho en el botón "Windows" y selecciona "Administrador de dispositivos" en la ventana emergente.

- Ya estando en el administrador, puedes hacer algunas cosas con los controladores de red que necesitas identificar e instalar. Para hacer esto, has clic en la flecha frente a la designación "Adaptadores de red".
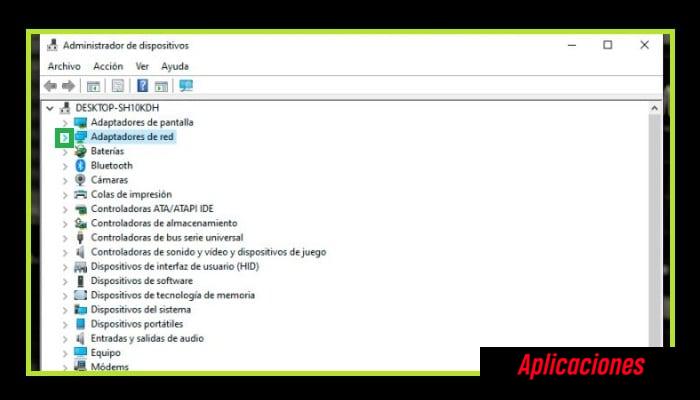
Tal acción mostrará todos los controladores de red y haciendo clic derecho en cada uno de ellos puedes habilitarlos si están deshabilitados. Además puedes enviarlos para actualizaciones e incluso desinstalarlos. Esta última acción te permite formatear la configuración del controlador como si fuera de fábrica. Para hacer esto, es necesario que desinstales el controlador y reinicies tu computadora para que el sistema lo reconozca nuevamente.
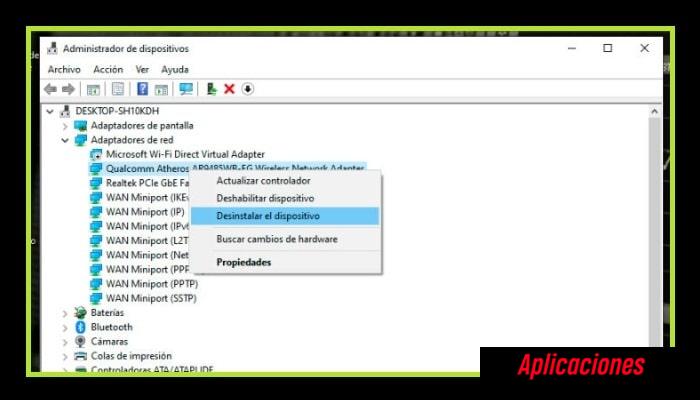
3- Antivirus
Así como un firewall de Windows obsoleto puede bloquear tu conexión a Internet, lo mismo puede suceder con un antivirus personal. En este caso, puedes desactivarlo para asegurarte de que no es el problema que te impide conectarte a Internet:
- Esto se puede hacer rápidamente desde la bandeja del sistema seleccionando el icono del antivirus y haciendo clic en "Desactivar protección temporalmente".
- Entonces deberías "Deshabilitar temporalmente tu cortafuegos antivirus".
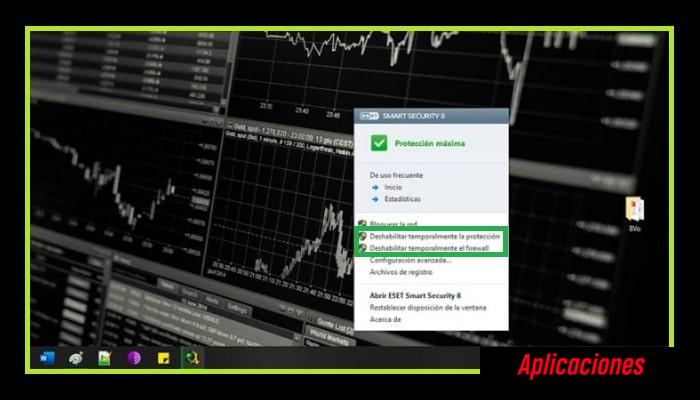
4- Olvídate de la red
Hay un paso simple que a menudo resuelve un problema de conectividad que puede resultar de una actualización fallida del sistema. Básicamente, esto significa olvidarse de la red y luego intentar conectarse nuevamente:
- Debes hacer clic en el botón "Conectar" en la barra de tareas, luego has clic derecho en la red que queremos olvidar y has clic en "Dejar de recordar".

Mi computadora se conecta pero no hay Internet ¿Por qué sucede esto y cómo puedo arreglarlo?
Si has comprobado que el ordenador se está conectando al router, pero sigue sin poder acceder a Internet, es muy posible que el problema se deba a otro motivo. Puedes probar algunas de estas soluciones para arreglar el problema de falta de Internet en tu computadora:
1- Inconvenientes con la dirección IP
Debes saber que en ocasiones nuestra dirección IP choca con la asignada por el router, impidiendo que el ordenador acceda a Internet, por así decirlo. Para resolver este problema, debes comunicarte con el "Centro de conexión de red":
- Primero, has clic derecho en el botón "Conexiones" en la barra de tareas y selecciona "Abrir configuración de red e Internet".

- Las siguientes son las opciones del adaptador.
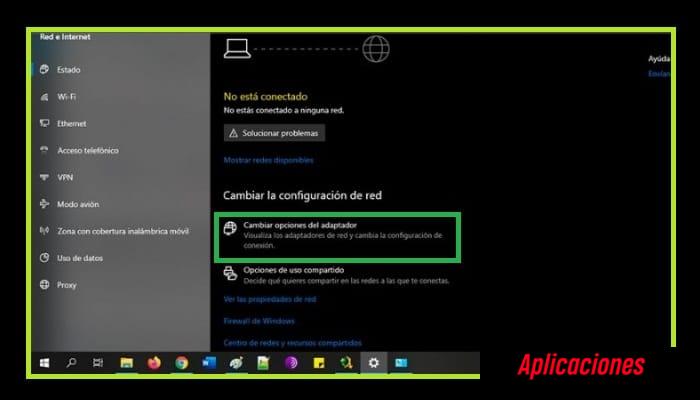
- Luego has clic derecho en el controlador "Wi-Fi" y selecciona la opción "Propiedades".
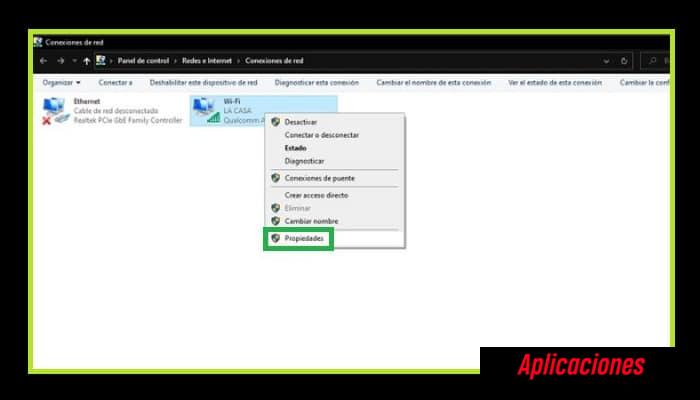
- Elige seguidamente la opción "Protocolo de Internet versión 4 (TCP/IPv4)" y luego has clic en el botón "Propiedades".
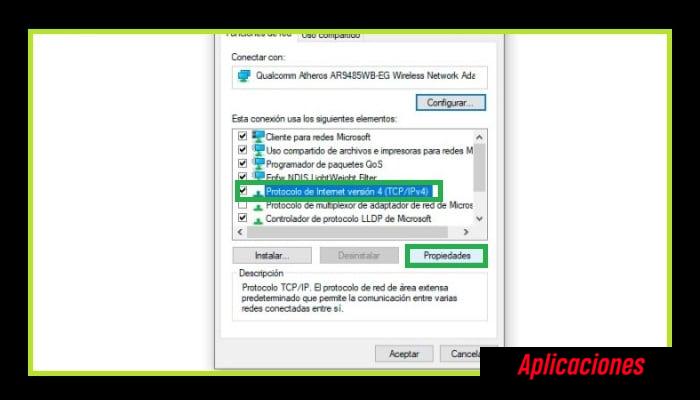
- En la siguiente ventana, asegúrate de que la opción "Obtener una dirección IP automáticamente" esté marcada.
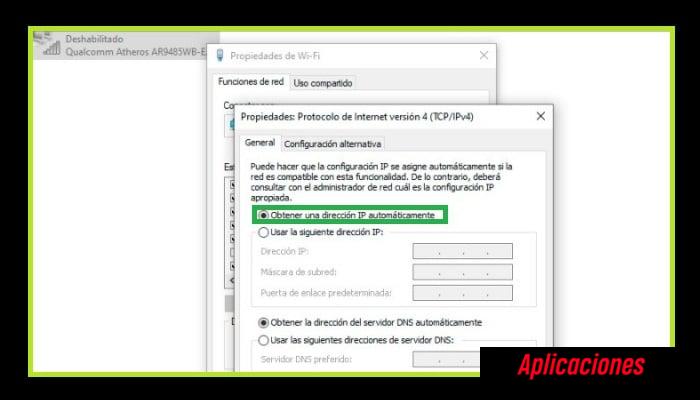
Bien, antes de hacer clic, puedes presionar en "Aceptar" para pasar a la siguiente solución de problemas.
2- Problemas con DNS
Puedes continuar en la misma ventana que en el paso anterior para resolver un posible problema de DNS.
- Para lograr hacer esto, debes reemplazar la sección a continuación con la opción "Usar las siguientes direcciones de servidor DNS".
- Ahora en el campo "Servidor DNS preferido", ingresa 8.8.8.8.8, como se muestra en la imagen.
- El campo "Servidor DNS alternativo" debe ser 4.4.4.4.4, como se muestra en la siguiente imagen.
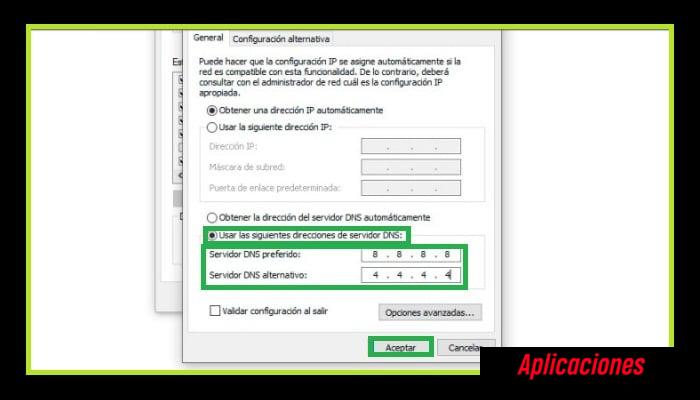
Esta configuración separada te permite desbloquear ciertos servicios porque es una dirección DNS de Google. Por lo tanto, este es un paso adicional para resolver el problema de conexión a Internet.
Con este post has podido aprender a activar y conectarse a una red WiFi en Windows 10, aunque si ninguno de estos pasos te ayudó, es posible que el problema no esté en la computadora, sino en el enrutador que transmite la señal de Internet.

Deja una respuesta