Administrador de Tareas en Windows 7: Guía Completa y Soluciones a Problemas Comunes
El Administrador de Tareas de Windows 7 es una herramienta esencial que ha acompañado a los usuarios del sistema operativo a lo largo de los años, permitiéndoles tener un control detallado sobre los procesos y aplicaciones en ejecución.
Esta utilidad, a menudo subestimada, es la primera línea de defensa cuando se trata de diagnosticar y resolver problemas relacionados con el rendimiento del sistema, aplicaciones que no responden y la gestión general de recursos.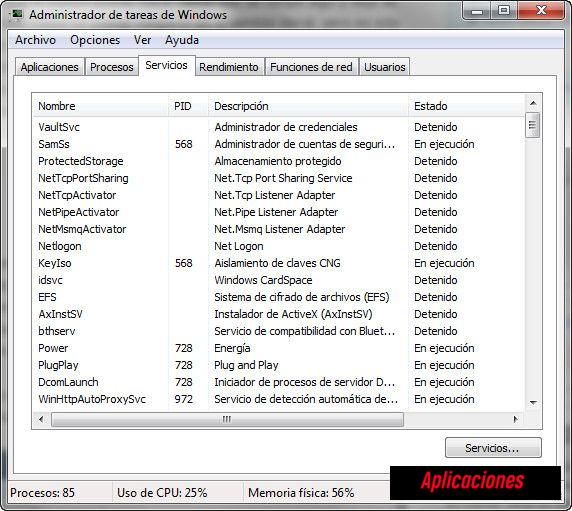
A pesar de las múltiples versiones y actualizaciones de Windows, el Administrador de Tareas ha mantenido su relevancia, adaptándose y evolucionando para ofrecer características más avanzadas y una interfaz más intuitiva.
En Windows 7, esta herramienta combina una mezcla perfecta de funcionalidad y facilidad de uso, convirtiéndose en un recurso indispensable para novatos y expertos por igual. En este artículo, nos sumergiremos en sus características, beneficios y consejos para aprovecharlo al máximo.
¿Qué es el Administrador de Tareas de Windows 7?
El Administrador de Tareas de Windows 7 es una herramienta integrada en el sistema operativo que permite a los usuarios visualizar y controlar los procesos y aplicaciones que se están ejecutando en su computadora.
A través de una interfaz sencilla pero informativa, se pueden observar detalles como el uso de la CPU, la memoria, el disco y la red. Además, esta herramienta brinda la posibilidad de finalizar procesos, gestionar el inicio de aplicaciones y monitorizar el rendimiento general del sistema.
¿Cuál es su función principal?
La función principal del Administrador de Tareas es ofrecer una visión detallada de cómo se están utilizando los recursos del sistema y permitir al usuario tomar decisiones informadas sobre la gestión de aplicaciones y procesos.
Si una aplicación no responde o consume demasiados recursos, el usuario puede finalizarla directamente desde el Administrador de Tareas. Además, es una herramienta esencial para diagnosticar problemas de rendimiento y asegurarse de que el sistema funcione de manera óptima.
Diferencias entre las versiones de Windows: 7 vs 10 vs 11
- Windows 7: En esta versión, el Administrador de Tareas es más básico en comparación con las versiones posteriores. Aunque ofrece una visión general de los procesos, el rendimiento y las aplicaciones en ejecución, carece de algunas características avanzadas presentes en las versiones más recientes.
- Windows 10: El Administrador de Tareas de Windows 10 introdujo una interfaz renovada y más características. Se añadió la pestaña "Inicio" que permite gestionar las aplicaciones que se lanzan al iniciar el sistema, facilitando la optimización del arranque. Además, ofrece detalles más granulares sobre el consumo de recursos de cada proceso.
- Windows 11: Aunque mantiene muchas de las características de la versión anterior, Windows 11 ha refinado aún más la herramienta, mejorando la visualización de datos y la integración con otras funciones del sistema. Se ha puesto un énfasis particular en la facilidad de uso y en proporcionar información relevante de manera más accesible para el usuario.
Cómo acceder al Administrador de Tareas en Windows 7
El Administrador de Tareas es una herramienta esencial en Windows 7 que permite a los usuarios supervisar y controlar las aplicaciones y procesos en ejecución. Aunque es una herramienta poderosa, acceder a ella es sorprendentemente sencillo y hay varias formas de hacerlo, dependiendo de las preferencias y necesidades del usuario.
Método directo para abrirlo
La forma más rápida y directa de acceder al Administrador de Tareas en Windows 7 es mediante la combinación de teclas. Simplemente, debes presionar simultáneamente las teclas Ctrl + Shift + Esc. Al hacerlo, el Administrador de Tareas se abrirá inmediatamente en tu pantalla. Otra forma directa es presionar Ctrl + Alt + Supr y, en el menú que aparece, seleccionar "Administrador de Tareas".
Ubicación en el sistema y atajos útiles
Si prefieres acceder al Administrador de Tareas a través del sistema, puedes hacerlo siguiendo estos pasos:
- Haz clic en el botón "Inicio" ubicado en la esquina inferior izquierda de tu pantalla.
- En el cuadro de búsqueda, escribe "Administrador de Tareas" y selecciona la aplicación correspondiente en los resultados.
Además, hay un atajo útil en la barra de tareas: haz clic derecho en un espacio vacío de la barra de tareas y selecciona "Administrador de Tareas" en el menú contextual que aparece. Esta es una forma rápida de acceder a la herramienta sin tener que navegar por el sistema o utilizar combinaciones de teclas.
Problemas comunes y sus soluciones
El Administrador de Tareas de Windows 7, a pesar de ser una herramienta robusta y esencial, no está exento de problemas ocasionales que pueden confundir o preocupar a los usuarios. Afortunadamente, la mayoría de estos problemas tienen soluciones simples y directas. A continuación, abordaremos dos de los problemas más comunes y cómo solucionarlos.
¿Por qué no aparecen los procesos en el Administrador de Tareas?
Es posible que al abrir el Administrador de Tareas, te encuentres con que la lista de procesos no se muestra. Esto puede deberse a varias razones:
- Vista minimizada: En ocasiones, el Administrador de Tareas puede abrirse en una vista minimizada, mostrando solo las aplicaciones en ejecución y no los procesos. Para solucionar esto, simplemente haz clic en el botón "Mostrar procesos de todos los usuarios" en la parte inferior de la ventana.
- Corrupción de archivos: Si el problema persiste, es posible que algunos archivos del sistema estén corruptos. En este caso, es recomendable ejecutar el comando "sfc /scannow" en el símbolo del sistema para verificar y reparar archivos corruptos.
- Problemas con el perfil de usuario: Si otros perfiles de usuario en la misma máquina no tienen este problema, considera crear un nuevo perfil y transferir tus archivos y configuraciones.
Solución al problema de descarga del Administrador de Tareas
Si experimentas problemas al intentar abrir el Administrador de Tareas, como que se cierra automáticamente o no se carga correctamente, es posible que estés enfrentando un problema de malware o virus. Estos son los pasos recomendados:
- Escanear en busca de malware: Utiliza un software antivirus confiable para escanear y eliminar cualquier amenaza potencial en tu sistema.
- Reiniciar en modo seguro: Reinicia tu computadora en modo seguro y prueba abrir el Administrador de Tareas desde allí. Si funciona correctamente, es probable que un software o proceso en el inicio esté causando el problema.
- Restaurar el sistema: Si el problema persiste, considera restaurar Windows a un punto anterior en el que el Administrador de Tareas funcionaba correctamente.
Recuerda siempre mantener tu sistema operativo y software actualizados para evitar problemas y vulnerabilidades.
Comparativa: Windows 7 vs Windows 10 vs Windows 11
A lo largo de los años, Microsoft ha lanzado diversas versiones de su sistema operativo Windows, cada una con sus propias características, mejoras y desafíos. Windows 7, Windows 10 y Windows 11 son tres de las versiones más populares y ampliamente discutidas. A continuación, realizaremos una comparativa entre estas versiones, analizando sus ventajas, desventajas y considerando si vale la pena actualizar.
Ventajas y desventajas de cada versión
- Windows 7:
- Ventajas: Estabilidad comprobada, interfaz familiar para muchos usuarios, menor consumo de recursos en comparación con versiones más recientes.
- Desventajas: Ya no recibe soporte oficial de Microsoft, lo que significa que no hay actualizaciones de seguridad. Menos características modernas y compatibilidad limitada con aplicaciones y hardware más recientes.
- Windows 10:
- Ventajas: Interfaz moderna con la introducción del menú Inicio renovado, mayor compatibilidad con aplicaciones y hardware, actualizaciones y soporte continuo, integración con servicios en la nube y Cortana.
- Desventajas: Algunos usuarios reportan problemas de privacidad y actualizaciones automáticas que a veces pueden causar problemas.
- Windows 11:
- Ventajas: Diseño más moderno y pulido, mejoras en la gestión de ventanas con las "Zonas de Actividad", integración mejorada con Microsoft Teams y soporte nativo para aplicaciones de Android.
- Desventajas: Requisitos de hardware más estrictos, algunas características de Windows 10 han sido eliminadas o modificadas, lo que puede confundir a los usuarios habituales.
¿Vale la pena actualizar?
La decisión de actualizar depende en gran medida de las necesidades individuales, el hardware actual y las preferencias personales. Si estás utilizando Windows 7, es altamente recomendable considerar una actualización, principalmente por razones de seguridad, ya que esta versión ya no recibe soporte oficial.
Entre Windows 10 y Windows 11, la elección es más matizada. Windows 11 ofrece una experiencia más moderna y algunas características adicionales, pero también tiene requisitos de hardware más estrictos. Si tu máquina es relativamente nueva y buscas las últimas características y mejoras en la interfaz, Windows 11 podría ser una excelente opción.
Sin embargo, si estás satisfecho con Windows 10 y no quieres enfrentarte a una curva de aprendizaje o posibles problemas de compatibilidad, puede ser prudente esperar y ver cómo evoluciona Windows 11 en el mercado antes de tomar una decisión.
Consejos y trucos para una gestión eficiente
El Administrador de Tareas es una herramienta poderosa, pero para aprovecharla al máximo, es esencial conocer algunos consejos y trucos que pueden facilitar la gestión del sistema y mejorar su rendimiento. A continuación, te ofrecemos algunas recomendaciones y recursos adicionales que te ayudarán a sacar el máximo provecho de esta herramienta.
Optimización de procesos y rendimiento
- Monitoreo constante: Haz un hábito de revisar regularmente el Administrador de Tareas para estar al tanto de los procesos que consumen más recursos. Esto te permitirá identificar y cerrar aplicaciones que no sean esenciales y estén ralentizando tu sistema.
- Priorizar procesos: Si estás ejecutando una aplicación que requiere más recursos, como un juego o un software de edición, puedes darle prioridad alta desde el Administrador de Tareas. Haz clic derecho en el proceso, selecciona "Establecer prioridad" y elige "Alta" o "Tiempo real".
- Desactivar programas de inicio: Muchos programas se configuran para iniciarse automáticamente al encender la computadora. Estos pueden ralentizar el arranque. Desde la pestaña "Inicio" en el Administrador de Tareas, puedes desactivar aquellos que no necesites inmediatamente al iniciar.
- Finalizar procesos problemáticos: Si una aplicación no responde, en lugar de reiniciar todo el sistema, utiliza el Administrador de Tareas para finalizar ese proceso específico.
Herramientas y recursos adicionales
- Resource Monitor: Es una herramienta avanzada integrada en Windows que ofrece una visión más detallada de cómo se están utilizando los recursos del sistema. Puedes acceder a ella desde la pestaña "Rendimiento" en el Administrador de Tareas.
- Sysinternals Suite: Es un conjunto de herramientas desarrolladas por Microsoft que proporciona información avanzada y capacidades de gestión para expertos y administradores de sistemas.
- Clean Boot: Si experimentas problemas de rendimiento o conflictos de software, considera realizar un "Clean Boot". Esto inicia Windows con un conjunto mínimo de controladores y servicios, lo que facilita la identificación y solución de problemas.
- Actualizaciones y drivers: Asegúrate de mantener tu sistema operativo y drivers actualizados. Las actualizaciones a menudo incluyen mejoras de rendimiento y soluciones a problemas conocidos.
Con estos consejos y herramientas adicionales, estarás mejor equipado para gestionar y optimizar el rendimiento de tu sistema, asegurando una experiencia de usuario más fluida y eficiente.

Deja una respuesta