Cómo Arrancar Windows 10 En Prueba De Fallos O En Modo Seguro
Este proceso ha evolucionado con cada actualización de Windows, pero en las dos últimas versiones se ha vuelto más difícil de acceder. Dado que te permite ejecutar el sistema operativo de tu ordenador utilizando sólo los controladores predeterminados y su configuración predeterminada por Microsoft. Lee hasta el final y aprende cómo arrancar Windows 10 en prueba de fallos.
Esto se hace específicamente para corregir errores cuando el ordenador se ha apagado incorrectamente o cuando el ordenador no quiere arrancar. Normalmente, cuando se produce este tipo de problemas, lo más habitual o común es reinstalar el sistema operativo o, en este caso, formatear la computadora, pero estas son soluciones más largas.
Beneficios de arrancar Windows 10 en modo de prueba de fallos

Se cree que el uso del modo seguro o de prueba de error, como se ha conocido anteriormente, es una de las formas más rápidas de eliminar las actualizaciones o los errores que hacen que el equipo falle.
Ten en cuenta que este procedimiento no suele ser tan sencillo como otros, por lo que decidimos explicarte paso a paso cómo puedes ejecutar Windows 10 en Modo a prueba de fallos para mejorar la funcionalidad de tu equipo. Para ello, sólo tienes que seguir los pasos que explicaremos a continuación.
Pasos para arrancar Windows 10 en prueba de fallos
Antes de saber cómo arrancar Windows 10 en prueba de fallos debes tener en cuenta que se trata de un estado básico en el que Windows sólo se encargará de utilizar el conjunto de controladores necesarios para ayudarte a solucionar los problemas que se producen en el equipo.
Se recomienda que lo utilices el Modo seguro, especialmente cuando se instala una aplicación o programa y la computadora comienza a mostrar automáticamente algunos bloqueos en el sistema operativo, sin importar si comienza a reiniciarse, apagarse o tiene algún tipo de comportamiento erróneo. En este caso, debes utilizar este método para poder arreglar la aplicación o el programa que causa el problema.
Además este método también puede utilizarse cuando el ordenador está infectado con virus, en el que se puede ejecutar un sistema a prueba de fallos y realizar un análisis, y luego limpiar el ordenador. Para llevar a cabo este proceso, sólo tienes que seguir estos pasos:
1 – Reiniciar tu ordenador
Para iniciar el proceso de arranque, lo primero que debes hacer es reiniciar el ordenador, para ello tienes que seguir estos pasos:
1- Primero tienes que ir a Inicio, esta es la herramienta que te permitirá resolver tus problemas de inicio de Windows.
2- Luego de que llegues al menú, vas a hacer clic en el botón Off.
3- Luego verás tres opciones (4 si has activado la opción de hibernación) donde debes seleccionar Reiniciar.
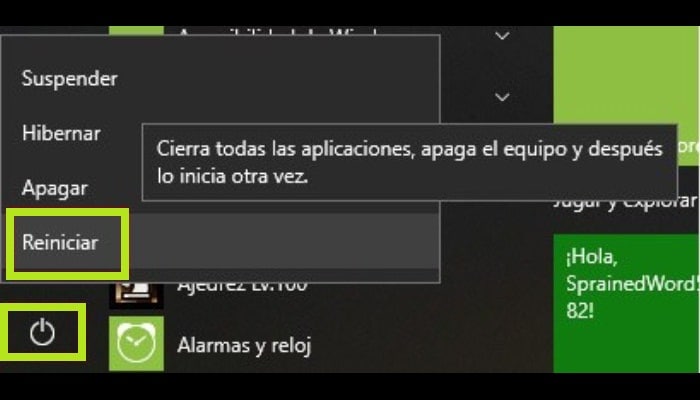
4- Después de reiniciar el sistema operativo de tu ordenador, deberías empezar a pulsar la tecla F8 varias veces. Es importante recordar que esta tecla puede variar dependiendo del fabricante de tu ordenador. Después de unos segundos te va a aparecer una nueva ventana.
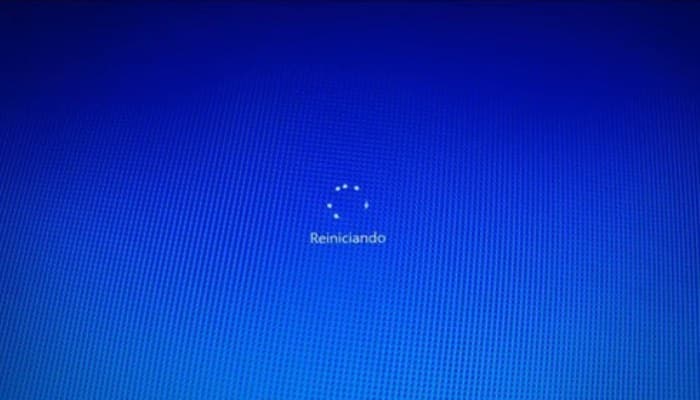
2 - Iniciar el Windows 10 en modo seguro
Después de unos segundos, el sistema se iniciará y aquí es donde comienza la configuración, para que puedas resolver los problemas de tu PC.
1- En la pantalla principal te aparecerá un menú azul con varias opciones y seleccionarás Solucionar problemas.
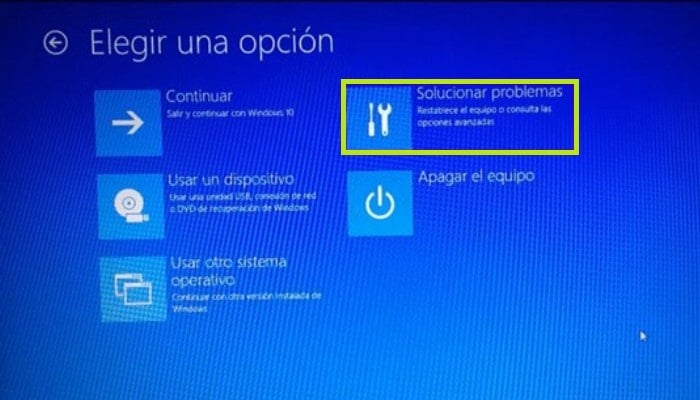
2- Bien, ahora te aparecerá una nueva pantalla, en la que seleccionarás Opciones avanzadas.
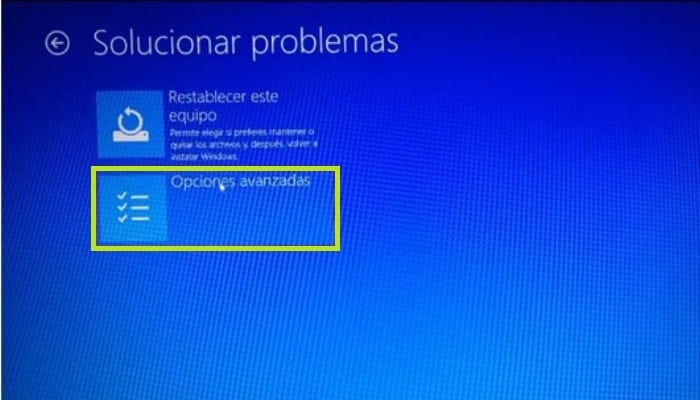
3- El sistema te mostrará otra pantalla con 6 opciones tan pronto como hagas clic en Configuración de Inicio.
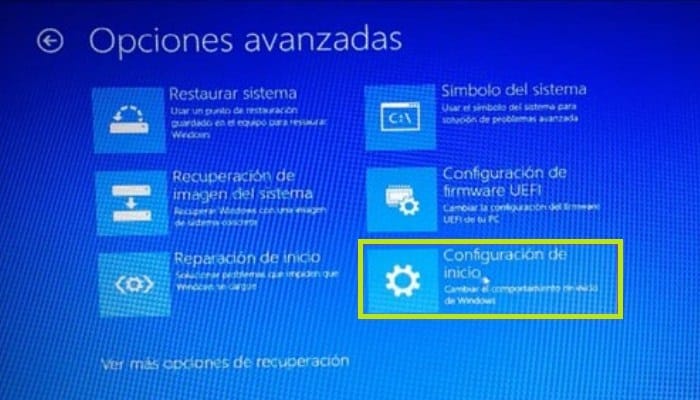
4- Seguidamente verás una lista con todos los parámetros disponibles para el arranque del sistema operativo. Entre la lista se encuentra la opción Activar o habilitar en modo seguro. Haz clic en el botón situado en la esquina inferior derecha de la pantalla Reiniciar.
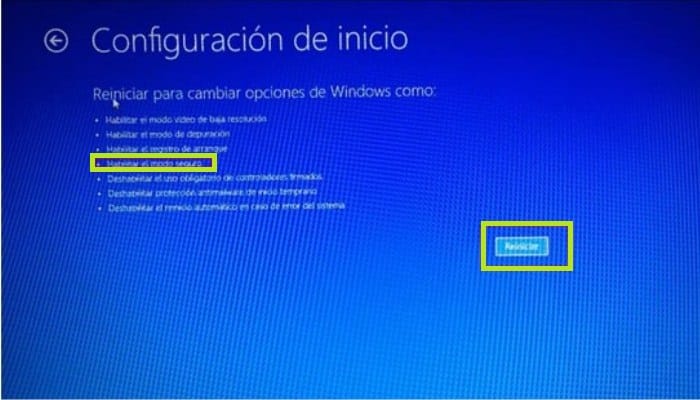
5- Luego de haber hecho esto, el sistema operativo se reiniciará de nuevo.
6- Seguidamente, después de unos segundos te aparecerá de nuevo una pantalla azul con una lista de todas las opciones ya enumeradas que están disponibles inicialmente. Para poder seleccionar cualquiera de ellos, sólo debes pulsar el número de parámetro, en este caso el número 4 incluye este tipo de inicio en Windows 10.
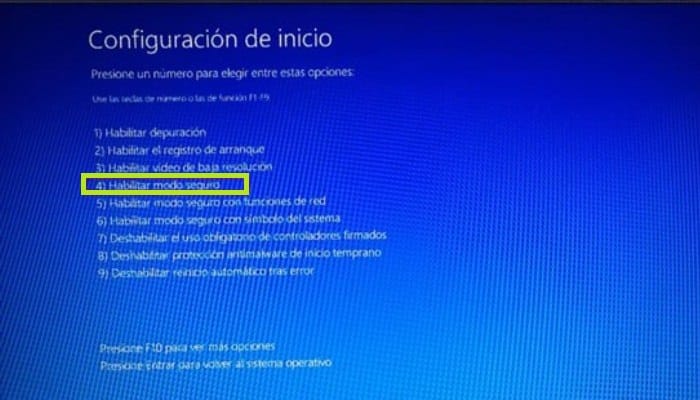
7- En cuanto presiones el número 4, el sistema se reiniciará automáticamente, espera unos segundos, en estos casos la paciencia es tu aliada.
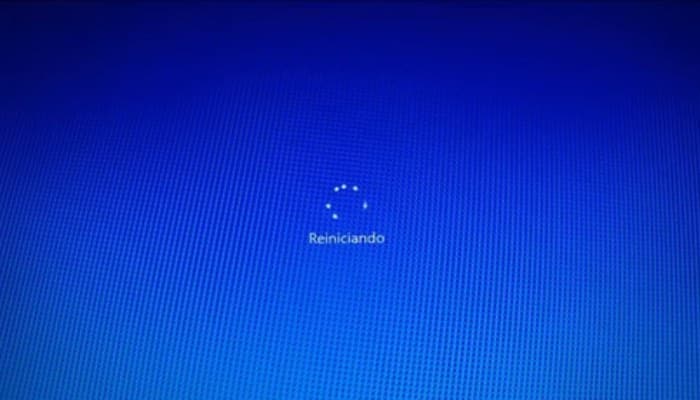
3- Cargando desde el modo seguro (Prueba de Errores)
Luego de unos segundos, aparecerá la pantalla de inicio de sesión de Windows 10.
1- Ahora, sólo tienes que hacer clic en la cuenta en la que quieres entrar (normalmente tienes que seleccionar una cuenta con privilegios administrativos), rellenar los campos de acceso y hacer clic en el botón "Enter".
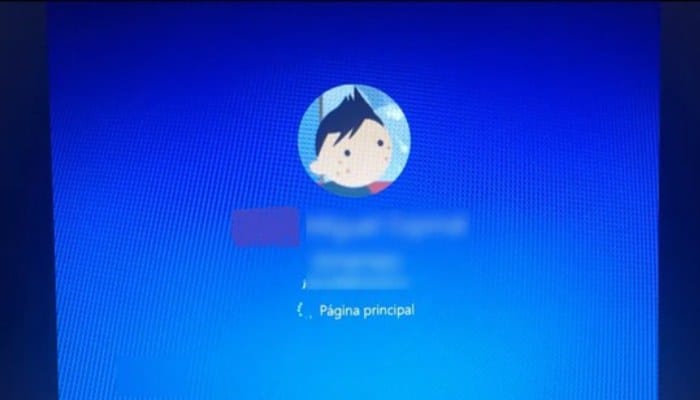
2- Después de iniciar sesión, todo el escritorio de Windows 10 se mostrará en la pantalla, puede que notes que se verá un poco diferente ya que la configuración del escritorio ha desaparecido, los campos suelen reducirse y la barra lateral de la parte inferior izquierda indicará que se encuentra en este modo.
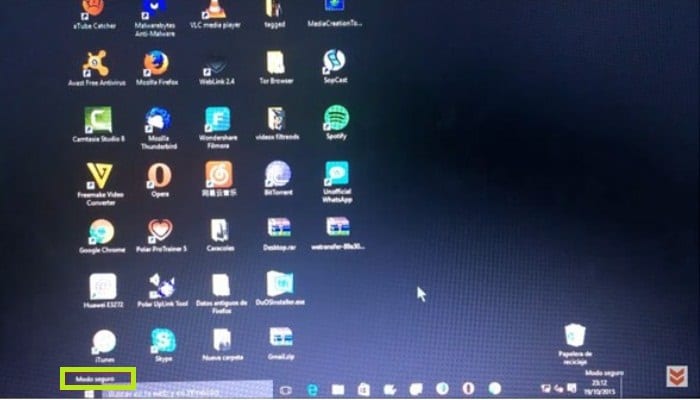
3- Luego de haber completado toda esta serie de pasos, se realizará una prueba de fallo que ayudará especialmente a aquellas personas que tengan problemas con su equipo.
4- Estando ya dentro de este método, podrás arreglar cualquier problema que cause errores en tu sistema Windows.
Windows no funciona ¿Cómo acceder al modo seguro del W10?
Ya que sabes cómo arrancar Windows 10 en prueba de fallos, quizás tu caso es especial y lo que buscas es iniciar el modo seguro de Windows cuando la Pc no te arranca.
Bien, debes saber que cuando un ordenador ejecuta el modo e inicio, normalmente no hay problemas particulares para poder acceder a este modo, pero si te encuentras en una situación en la que el ordenador no se está ejecutando o no se está iniciando y deseas ejecutarlo del modo seguro pero no sabe cómo hacerlo... Pues aquí te enseñamos a resolver este problema siguiendo estos pasos:
1- Forzar el equipo
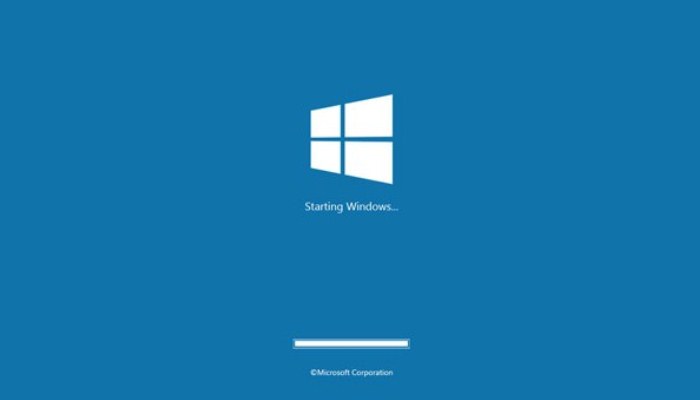
Cuando el ordenador no funciona, los pasos que hay que realizar son diferentes porque el sistema no nos permite el acceso, por lo que vamos a forzar un reinicio del ordenador de la siguiente manera.
- Para iniciar este proceso y acceder a la configuración avanzada, debes reiniciar el ordenador varias veces seguidas con las teclas Ctrl + Alt + Suprimir + Delate, o en este caso puede apagarlo y encenderlo varias veces con la tecla de encendido.
- Esto se hace poder obligar a la computadora a arrancar y así poder acceder a las opciones de recuperación del sistema.
Bien, una vez hecho esto, un menú de opciones debería aparecer en la pantalla del ordenador para iniciar el proceso. Pero si esto no es suficiente y el ordenador no se pone en marcha, y entonces hay que dar un paso más.
2- Forzar el ordenador desde el disco de instalación
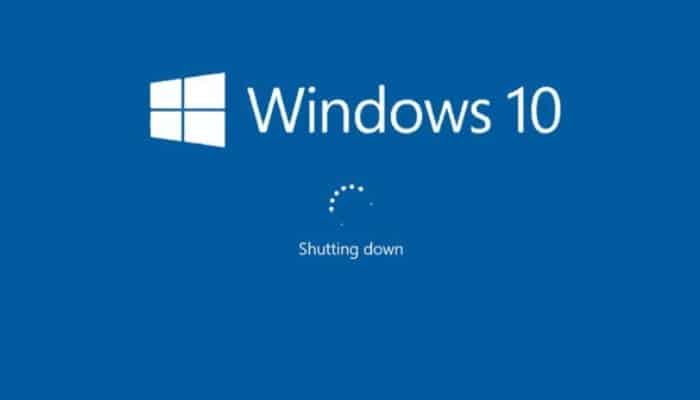
Si el método anterior no te funcionó, entonces tendrás que arrancar el sistema desde el disco de instalación. Puede ser en formato USB u óptico (disco).
Para ello, tendrás que seguir estos pasos:
1- Primero apaga el ordenador e inserta el CD de arranque o la memoria USB justo antes de encender el ordenador.
2- Seguidamente para entrar en el menú de arranque, tienes que pulsar una tecla, depende de la computadora, algunas opciones son las siguientes:
-
- F12
- F9
- F11
- F8
- F10
- F1
- ESC
3- Puedes elegir la opción de arranque, a veces tendrás que configurar la BIOS de antemano para poder acceder a ella desde el medio seleccionado, ya sea que arranque desde un USB o un disco.
4- Después de pulsar la tecla adecuada, te aparecerá el siguiente mensaje: Pulsa cualquier tecla para iniciar con DVD / USB o CD, luego de esto debes seguir sólo las instrucciones de la pantalla.
Un CD/DVD a veces se denomina unidad óptica o Optical Disk Drive, y en lugar de un USB, puede apuntar a dispositivos extraíbles o algo similar.
Ten en cuenta que después de este paso te aparecerá de nuevo el mensaje "Inicio de Windows 10 en Modo Seguro" donde tendrás que repetir todos los pasos mencionados anteriormente hasta que puedas iniciar el equipo para solucionar cualquier problema que cause el problema.

Deja una respuesta