Cómo Arrancar Windows 7 Desde Una USB De Arranque: Pasos Y Trucos!
Mucha gente teme intentar arrancar Windows 7 desde una USB de arranque, y la verdad es que no es difícil, sólo hay que tener paciencia porque no es un proceso corto, pero sí sencillo. Si estás aquí es para aprender más, así que te daremos una explicación que no va a importar si no sabes de sistemas o programación porque lo entenderás igual.
Este articulo está dividido en dos secciones: una te enseñará cómo arrancar tu Pc con Windows 7 con solo una unidad USB, y la otra te enseñará cómo arrancar con una unidad booteable o una unidad externa. Bien, andando!
Pasos para arrancar Windows 7 desde una USB de arranque

En este apartado, aprenderás a arrancar Windows 7 desde una USB externa de arranque, para ello te dejaremos unos pasos a continuación que te ayudarán en el proceso. Ten en cuenta que para instalar Windows 7, deben cumplirse las siguientes especificaciones:
- Procesador de 1 GHz (de 32 o 64 bits)
- 1 GB de RAM (para las versiones de 32 bits) o 2 GB de RAM (para las versiones de 64 bits)
- 16 GB de espacio disponible en el disco duro (para las versiones de 32 bits) o 20 GB de espacio disponible en el disco duro (para las versiones de 64 bits)
- Tarjeta gráfica compatible con DirectX 9 y controlador WDDM 1.0 o uno superior.
Pero, si desea usar el modo de compatibilidad de Windows XP en Windows 7, los requisitos mínimos se son más. O sea los siguientes:
- 2 GB de RAM
- 15 GB adicionales de espacio disponible en el disco duro.
1- Entra en la BIOS
Para arrancar el equipo desde un USB booteable sólo tienes que apagar la computadora y encenderla pulsando la tecla que el sistema te indique para entrar en la BIOS, si este no es tu caso puedes usar las siguientes teclas F11, F12, F9, F8, Supr, Tab. En cada intento deberás apagar y encender el equipo hasta ingresar en la BIOS.
Ya en la BIOS debes elegir el nombre de tu dispositivo utilizando las teclas arriba y abajo y también pulsando Enter. Esto iniciará todo el proceso de instalación y el protocolo necesarios por el sistema.
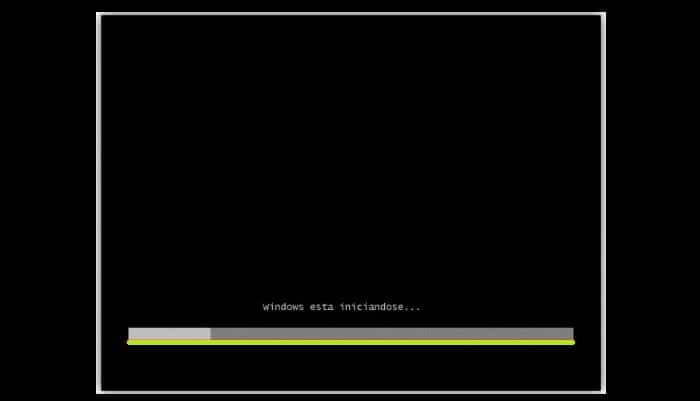
2- Finaliza la instalación
Para terminar, sólo tienes que rellenar un pequeño formulario que se te pedirá para instalar tu windows 7. Verás en la ventana las opciones para seleccionar el idioma, el formato de fecha y hora y también el teclado.
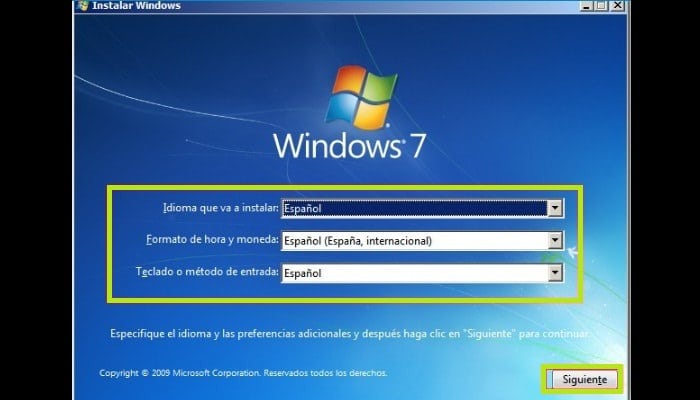
Entonces se te va a pedir que elijas una de las dos opciones que se te muestran, aunque como solamente deseas instalar Windows, debes hacer clic en la primera opción. Seguidamente debes aceptar las condiciones y hacer clic en la opción "Siguiente".
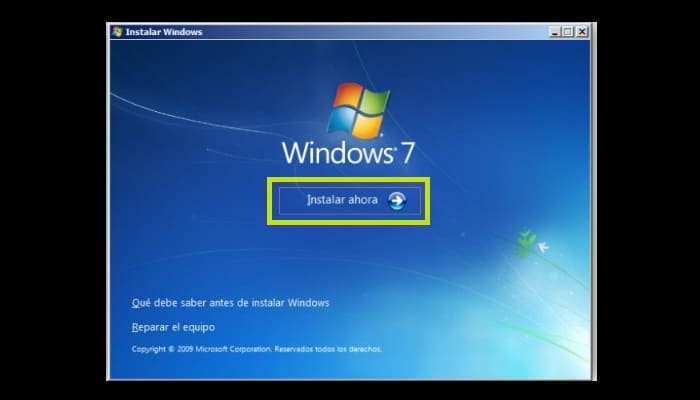
3- Partición del disco
Ahora abrirá una ventana con dos opciones, pero solo debes elegir sólo la de abajo, etiquetada como "Personalizada (Avanzada)".
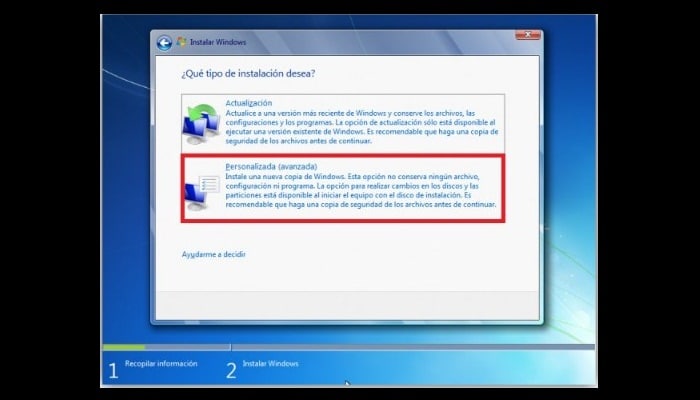
Puedes notar que a continuación se te pide que elijas la partición donde vas a instalar el sistema operativo. Muchos ordenadores tienen más de una partición, aunque para nosotros es mejor que tengas sólo una, así que si piensas como nosotros, quita el resto seleccionando la partición y haciendo clic en "Eliminar".
Solamente habrá una partición, y por lo tanto tienes que formatear, y para ello debes elegir la partición y hacer clic en donde dice "Formatear", y para lograr instalar el sistema operativo en la partición sólo tienes que volver a elegir la partición y hacer clic en "Siguiente".
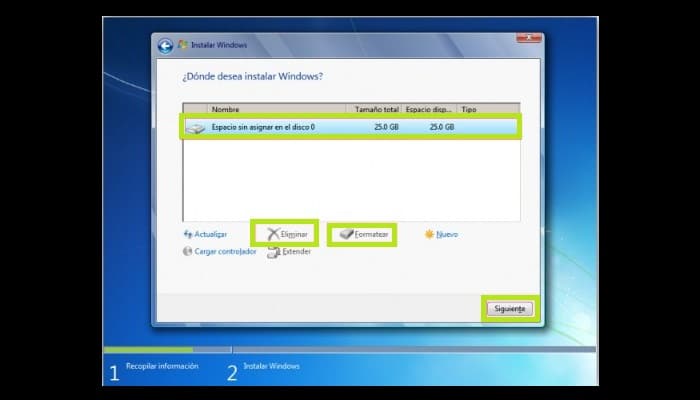
4- Culmina el proceso
Verás que se ve una ventana con todo el proceso que se está ejecutando, solamente queda esperar. Cuando llegue al clímax, te pedirá que reinicies el computador y hagas clic en "Reboot", aunque si te descuidas, se reiniciará de forma automática.
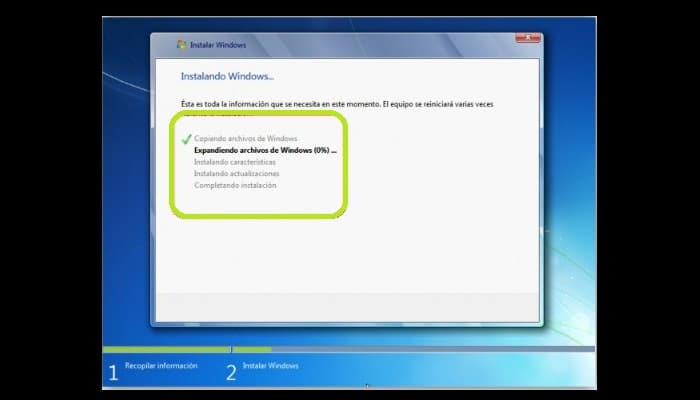
Cuando la Pc se inicia con la configuración, tienes que introducir el nombre de usuario para el equipo. El parámetro de la contraseña es opcional, por lo que puedes dejarlo en blanco.
Bien, este es el momento en el que muchas personas se desesperan, y la verdad es que no entendemos por qué. Pues bien, se te pedirá que introduzcas la clave del producto, si no la tienes, puedes saltarte este paso. Para lograr activar Windows sin clave de producto, puede utilizar parches que igualmente son conocidos como activadores.
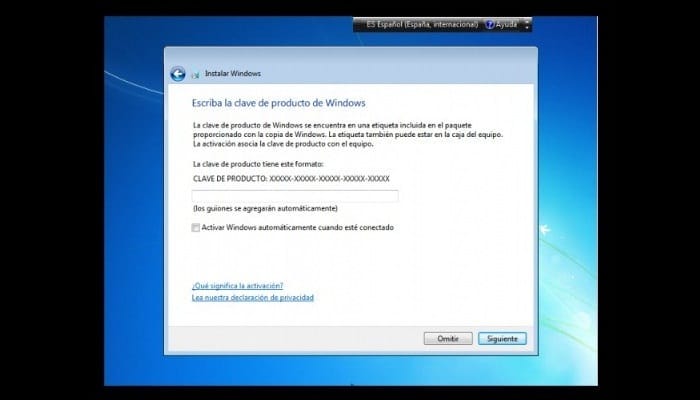
A continuación, debes hacer clic en "Configuración recomendada", elige la hora y la fecha, la conexión de red y espera a que se complete el proceso de configuración. Una vez completado el proceso, vas a poder usar tu equipo como mejor te parezca y esperamos que lo disfruten.
¿Cómo crear una unidad booteable de arranque para Windows 7?
Ya que sabes cómo arrancar Windows 7 desde una USB, es momento de que aprendas que debes hacer para convertir su unidad USB normal y corriente en una memoria booteable de instalación para Windows 7. Presta mucha atención y no te saltes ni una aquí.
En primer lugar, es necesario que tengas una memoria USB con una capacidad de al menos 4 GB, ya que se utilizará para descomprimir el archivo del sistema operativo. Con esto en mente, te informamos que aquí encontrarás dos métodos muy simples para arrancar tu pendrive:
1- Con el símbolo del sistema
En este método, el USB arrancará desde el símbolo del sistema utilizando los comandos que dejamos a continuación para conseguir un pendrive de arranque sin necesidad de optar por programas externos.
Ingresa al símbolo del sistema. En primer lugar, utilizando el teclado, pulsa las teclas Windows + R (ambas a la vez) para abrir una ventana como la siguiente: Cuando aparezca, escribe "CMD" en el campo disponible y pulsa Enter, y desde este formulario se abrirá el símbolo del sistema.

Formatea la USB. En la ventana que se abre, escribe el comando "DISKPART" y pulsa Enter. En este punto, vas a ver un cuadro de diálogo que te pedirá permiso de administrador para continuar el proceso, y lo concederás pulsando "Aceptar".
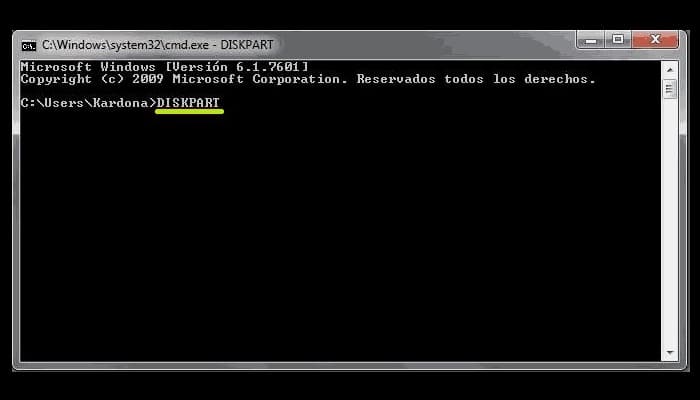
Debes aguardar unos segundos y escribir "LIST DISK" en la ventana que se abre y pulsar Enter. Va a cargar luego una pequeña lista de unidades disponibles, básicamente la unidad 0 es una unidad del equipo, lo que significa que no debe ser tocada por nada.
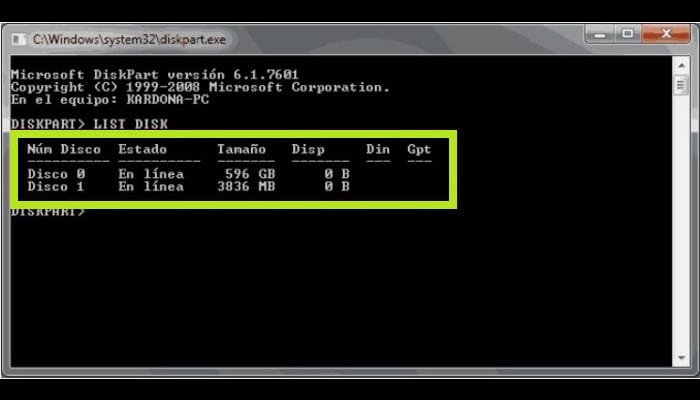
En nuestro caso sólo se tiene dos unidades disponibles, como ya te hemos dicho, la unidad 0 es la del equipo o la PC y la unidad 1 es la unidad externa (USB) en donde va a desempaquetar el archivo ISO. Si tienes una lista de tres o más discos sabrás cuál es el tuyo por la capacidad.
A continuación escribe "SELECT DISK #", en el caso presente es el 1 y hay que pulsar Enter. Hay que esperar la aprobación del sistema y luego debes escribir "CLEAR". Este comando borrará todo lo que hay en la unidad seleccionada.
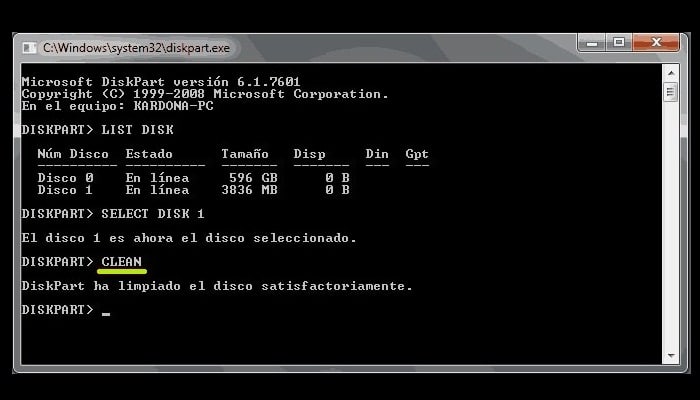
Luego de eso, el sistema te dirá que el disco ha sido limpiado con éxito y seguidamente debes escribir el comando "CREATE PARTITION PRIMARY" y pulsa Enter. Este comando va a crear una partición en el disco, pero será la única que el sistema reconozca, es decir, la partición primaria.

Se te mostrará otra notificación de que la partición especificada fue creada. Entonces debes escribir "ACTIVE" y presiona Enter para seguir. El comando "ACTIVE" tiene como objetivo poner la partición en modo operativo, ya que fue creada previamente, pero no activada.
A continuación debes escribir "FORMAT FS = NTFS" para indicarle al sistema qué formato deseas utilizar para tu USB y luego haz clic en Enter. Este proceso puede durar unos minutos, como se puede observar ver en la imagen, además debe completarse al 100% para completar la operación.
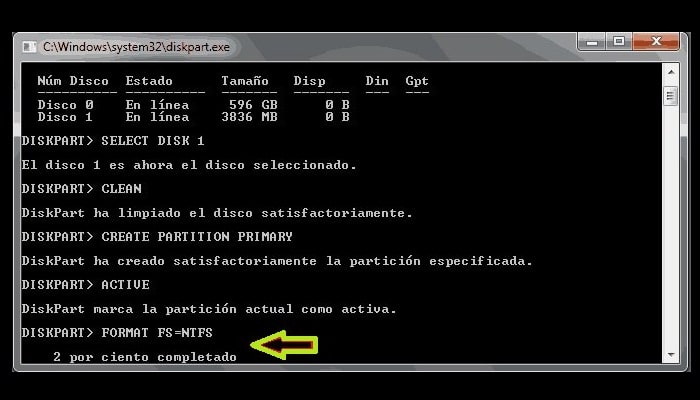
Cuando esto finalice, debes pasar a escribir "ASSING", pulsa Enter y finalmente "EXIT" y "Enter" para salir del sistema DISKPART.
Arranca la unidad Booteable. Ya en este paso final, en la ventana donde escribiste "DISKPART" debes escribir xcopy f: *. * / S / e / f h: / aquí tienes que cambiar la letra F por la letra de la unidad donde se encuentra el lector de CD y la letra H corresponde a la letra de la unidad donde se encuentra la unidad USB y solo resta pulsar la tecla Enter. Esto te llevará unos minutos, así que debes ponerte cómodo cuando lo hagas.
Cuando este proceso finaliza sólo escribe EXIT para cerrar la sesión de todo el sistema y ya tienes una memoria USB con Windows 7. Si el primer método no te convence, el segundo lo hará, por supuesto, porque el método que sigue es más corto y mucho más sencillo.
2- Con la herramienta de descarga USB / DVD de Windows
En este método necesitarás la ayuda de un programa que deberás descargar en tu Equipo ya que resume todo el trabajo del método anterior en solo unos cuantos clics. La herramienta que se va a utilizar es el Windows USB / DVD Download Tool y para lograr descargarlo tendremos que pinchar en el siguiente enlace haciendo clic en:
Descarga la herramienta de descarga de USB / DVD de Windows
Una vez descargado, se inicia en modo administrador para que no tengas inconvenientes a la hora de utilizarlo.
Bootea la unidad USB. Una vez que se ejecute el programa, se te pedirá que busques el archivo ISO del sistema operativo Windows 7, lo que harás pulsando en "Examinar" o “Browse” y una vez encontrado, pulsa en la opción "Siguiente" o "Next". Además te pedirá que elijas la unidad en la que vas a extraer el archivo ISO y que hagas clic en "Siguiente".
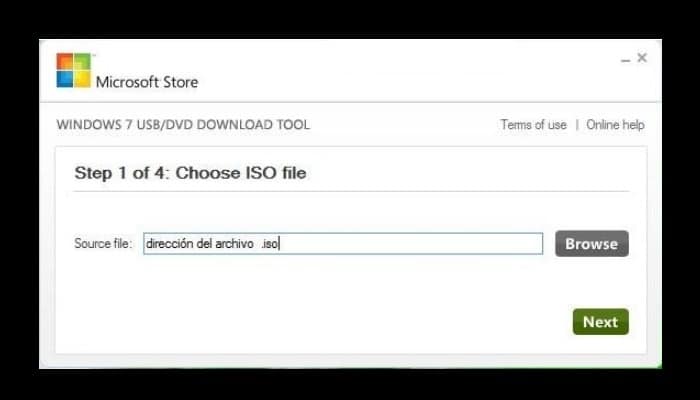
Con estos sencillos pasos, ya puedes arrancar Windows 7 desde una USB, además de comenzar el proceso que convertirá tu dispositivo de almacenamiento externo en una unidad USB de arranque. Este proceso puede durar tan solo unos minutos, así que puedes ir al baño o mirar tu correo electrónico mientras espera.

Deja una respuesta