Cómo Modificar La Barra De Herramientas De Acceso Rápido En Word
Aprenda a modificar la barra de herramientas de acceso rápido en Word agregando y eliminando comandos y luego exporte sus cambios a otra computadora con Microsoft Office.
La barra de herramientas de acceso rápido (QAT) en Microsoft Office es un lugar útil para almacenar sus comandos y funciones favoritos.
A diferencia de Ribbon, el QAT permanece igual sin importar dónde se encuentre o lo que esté haciendo en cualquier aplicación de Office, por lo que puede completarlo con los comandos de uso frecuente a los que necesita acceder en cualquier momento.
Personalizar el QAT no es difícil, pero hay algunos trucos que querrá tener en cuenta al modificarlo. Puede agregar y eliminar iconos y comandos del QAT. También puede restablecerlo si no le gustan los cambios o exportar sus personalizaciones si desea aplicarlas a Office en otra computadora.
Para los pasos aquí, estoy usando Word de una suscripción a Office 365, pero el QAT funciona igual en todas las aplicaciones de Office, tanto en la versión actual como en las últimas versiones de Excel, PowerPoint, OneNote y Outlook.
Modificar la barra de herramientas de acceso rápido
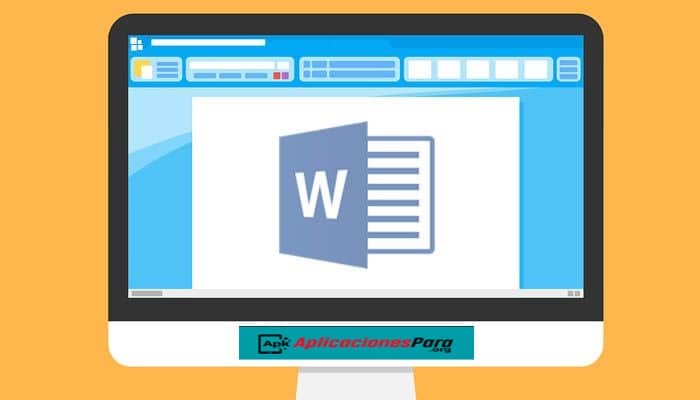
- Inicie Word o cualquier aplicación de Office que desee utilizar. Puede abrir un documento o simplemente acomodarse con una pantalla en blanco. Word comienza con un QAT predeterminado con íconos para AutoGuardar, Guardar, Deshacer, Repetir y Modo táctil / mouse.
- Supongamos que usa mucho Guardar, Deshacer y Repetir, pero no AutoGuardar o el Modo táctil / mouse; puede eliminarlos fácilmente del QAT.
- Haga clic con el botón derecho en el icono de AutoGuardar y seleccione Eliminar de la barra de herramientas de acceso rápido en el menú emergente. Haga lo mismo con el icono del modo táctil / mouse ( imagen 1 ).
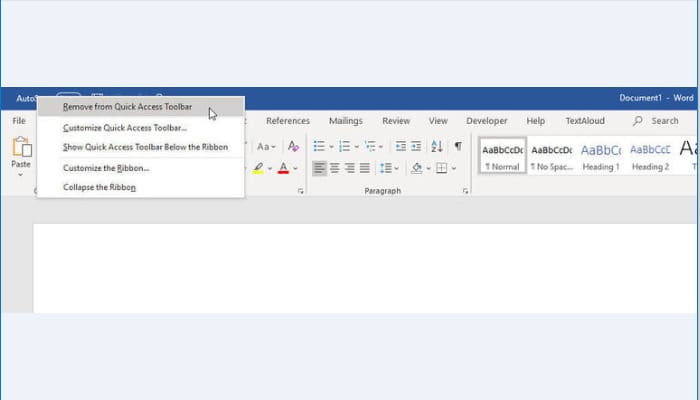
- Puede agregar iconos para los comandos que usa con frecuencia al QAT. Haga clic derecho en cualquier lugar del QAT y seleccione la opción para personalizar la barra de herramientas de acceso rápido.
- La ventana de Opciones de Word para personalizar La barra de herramientas de acceso rápido enumera sus comandos actuales en el panel derecho y los comandos potenciales para agregar en el panel izquierdo ( imagen 2 ).
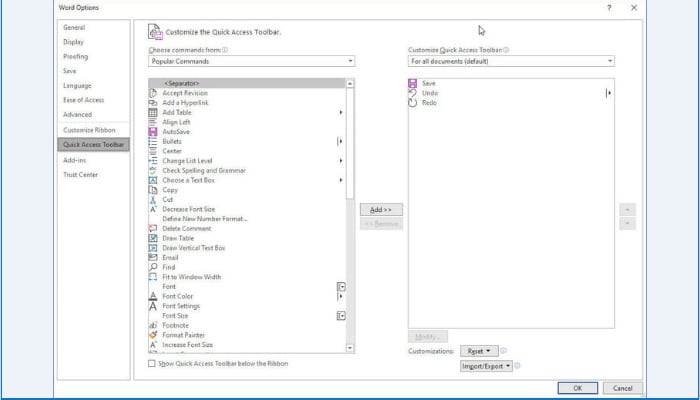
- De forma predeterminada, el panel izquierdo muestra sólo los comandos populares, que es un pequeño subconjunto de todos los comandos disponibles. Para cambiar la vista, haga clic en la ventana desplegable debajo de Elegir comandos de.
- Puede optar por ver los comandos que no están en la cinta, todos los comandos, macros y comandos de pestañas específicas de la cinta y otras secciones ( imagen 3). Vayamos con Todos los comandos para ver todo lo disponible.
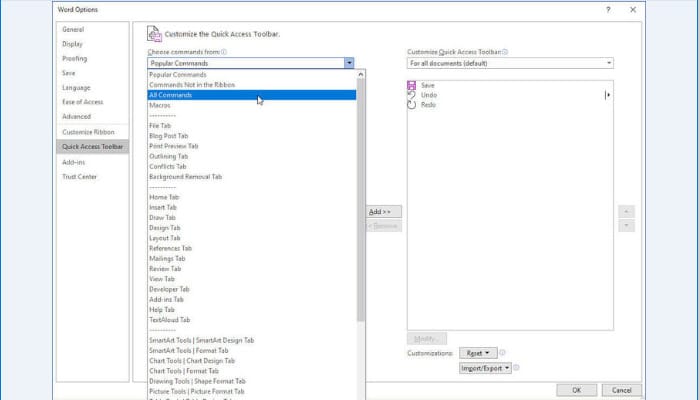
- Al decidir qué comandos agregar a la barra de herramientas de acceso rápido, piense en la función del QAT.
- A diferencia de cada cinta en Office, los comandos e íconos de QAT permanecen iguales y siempre están disponibles para usted, así que elija los comandos que usa regularmente sin importar lo que esté haciendo en la aplicación. Un ejemplo podría ser la impresión.
- En lugar de tener que acceder al menú Archivo para imprimir un documento, puede imprimir más fácilmente desde los comandos correctos en el QAT.
- Y puede agregar más de un tipo de icono de impresión a la barra de herramientas. Desplácese hacia abajo en la lista alfabética de todos los comandos hasta los para imprimir; verá comandos para Imprimir, Diseño de impresión, Vista previa de impresión, Imprimir y más.
- También hay una práctica opción de Impresión rápida en la sección Q ( imagen 4 ).
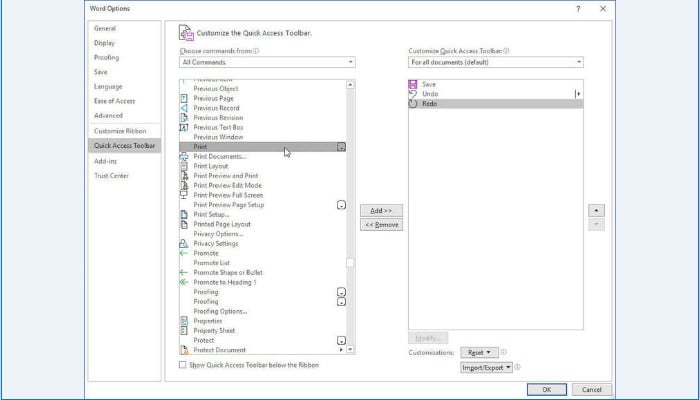
- Un desafío aquí es saber exactamente qué hace cada comando: todo lo que tiene son los nombres, que a menudo son demasiado cortos o demasiado genéricos para proporcionar detalles. Tu mejor apuesta es prueba y error. Elija los iconos de los comandos que le interesen o que desee ver en acción.
- Para continuar con el ejemplo de impresión, agregó los comandos para Impresión rápida, Vista previa de impresión e impresión y, a veces, Configuración de impresión si estoy trabajando con diferentes impresoras.
- Para agregar estos y otros comandos, seleccione el comando de la izquierda y haga clic en el botón Agregar ( imagen 5 ).
- Haga clic en Aceptar para cerrar la ventana de personalizaciones. Ahora, ejecute cada comando una vez desde QAT. Luego elimine los que no hacen lo que esperaba o necesita.
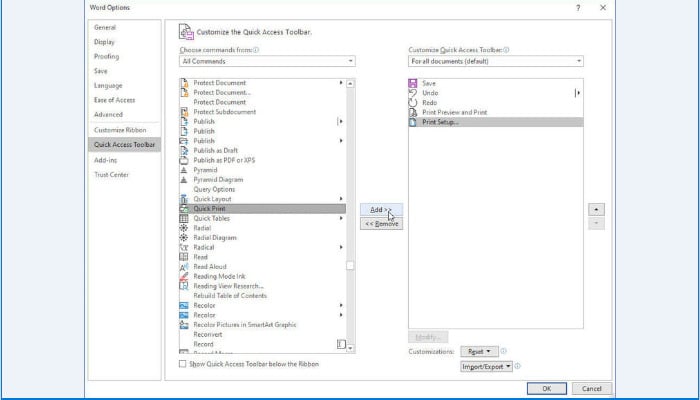
- A continuación, puede cambiar el orden de los comandos que ha agregado. Regrese a la ventana de personalizaciones de QAT y, en el panel derecho, haga clic en el comando que desea mover y haga clic en la flecha hacia arriba o hacia abajo para moverlo hacia arriba o hacia abajo en la lista ( imagen 6 ).
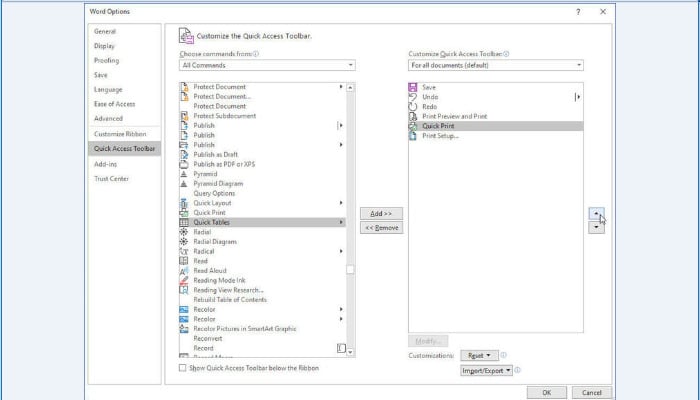
- Supongamos que no está satisfecho con los cambios que realizó en el QAT y desea restablecerlo a los valores predeterminados. Haga clic en el botón Restablecer en el panel derecho.
- Asegúrese de elegir la opción para Restablecer solo la barra de herramientas de acceso rápido; de lo contrario, también se restablecerán los ajustes que haya realizado en la cinta ( imagen 7 ).
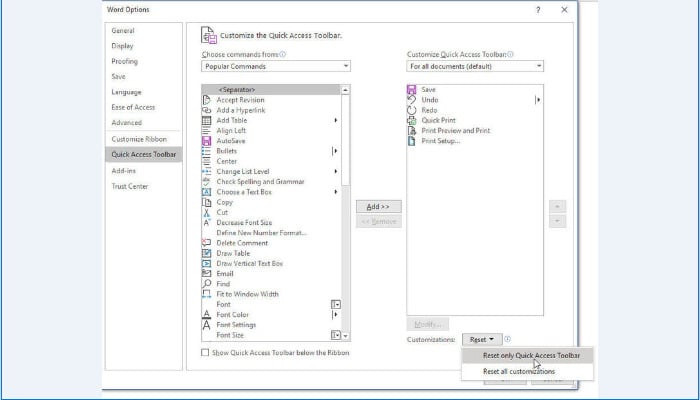
- Pero digamos que le gustan los cambios que ha realizado y desea aplicarlos a Word o al programa que haya utilizado en otra computadora. En el panel derecho, haga clic en el botón Importar / Exportar y elija la opción Exportar todas las personalizaciones.
- Aparecerá una ventana del Explorador de archivos con un nombre predeterminado para el archivo de personalizaciones; elija una ubicación conveniente en la que guardar el archivo ( imagen 8 ).
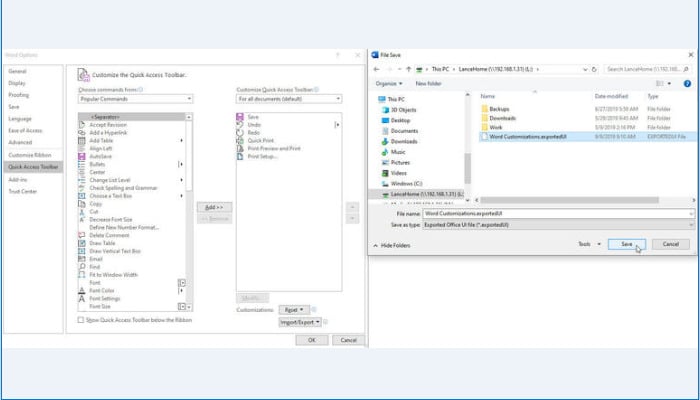
- Haga clic en Aceptar para cerrar la ventana de personalizaciones de la barra de herramientas de acceso rápido. En su otra computadora, abra Word o el programa de Office correspondiente. Abra la ventana de personalización del QAT.
- Haga clic en el botón Importar / Exportar y seleccione Importar todas las personalizaciones. Busque y haga clic en el archivo de personalizaciones que guardó ( imagen 9 ). Haga clic en Aceptar para cerrar la ventana de personalizaciones de QAT y verá la barra de herramientas poblada con sus cambios.
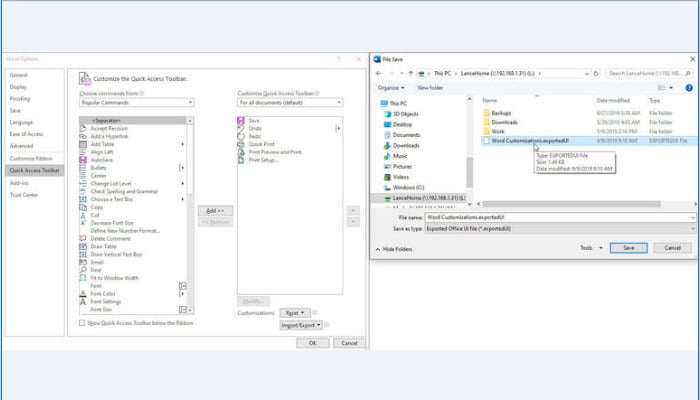
►También te puede interesar: Cómo Hacer Un Árbol Genealógico En Word: Pasos Y Consejos!◄
Conclusión
Si logras adaptar la barra de herramientas de acceso rápido de word a tu antojo te facilitara mucho a la hora de realizar cualquier tipo de tarea en aplicacionespara.org esperamos que esta guía te ayude a mejorar en los aspectos correspondientes si crees que faltó mencionar algo deja tu comentario.

Deja una respuesta