Cómo Cambiar El Idioma En Microsoft Word 2019, 2016 Y 2010
Es Microsoft Word el procesador de textos más utilizado en el planeta, y el paquete de Office que Microsoft proporciona adicionalmente es una excelente herramienta para todas las personas. Por ello, a veces es necesario conocer algunas de sus características, como por ejemplo, cambiar el idioma en Microsoft Word para poder realizar un trabajo en el idioma que se desee o personalizarlo.
En esta guía vamos a explicarte paso a paso cómo puedes cambiar el idioma en Microsoft Word, en todas las versiones y apps contenidas en la suite de Microsoft Office. También te diremos cómo hacer correcciones gramaticales y ortográficas. Siguiendo simplemente una serie de instrucciones muy sencillas, puede conseguirlo con éxito.
- Pasos para cambiar el idioma de Office 365 y de toda la suite de Microsoft
- ¿Cómo cambiar el idioma en Microsoft Word y cualquier otro complemento de Office?
- Cambiar el idioma de los correctores ortográficos y los menús de Office
- Corregir la ortografía y la gramática en otro idioma
- Poner un idioma de edición o formar una configuración de idioma en Office
- ¿Cómo puedo cambiar el idioma en Windows?
Pasos para cambiar el idioma de Office 365 y de toda la suite de Microsoft
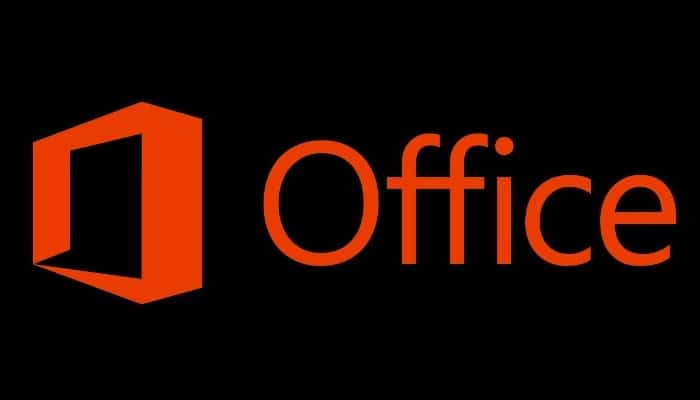
Cambiar esta configuración en Word u otras aplicaciones de Office pueden ser de gran utilidad, sobre todo cuando hay que escribir en un dialecto diferente, bien sea con traducciones o con correcciones. Ya que te permitirá programar el sistema de correcciones en la lengua en la que estás escribiendo, facilitando así su trabajo a la hora de hacer las correcciones.
No es nada difícil cambiar el idioma en las herramientas de Office, ya que solamente hay que repetir los mismos pasos en cada una de las apps contenidas en el paquete, por ejemplo: Word, Excel y Power Point.
En seguida, te vamos a explicar los pasos que debe seguir directamente en Microsoft Word para lograr cambiar el idioma. Como decíamos antes, este proceso es igual para todos los programas incluidos en la suite Office 365. Al igual que en otras versiones como 2016, 2013, 2010, etc. ya que es completamente funcional para cada una de ellas.
¿Cómo cambiar el idioma en Microsoft Word y cualquier otro complemento de Office?
Los procedimientos para cambiar el idioma en Microsoft Word, Excel y otros es fácil de seguir y puedes hacerlo en cualquier versión sin inconvenientes, inclusive puedes aplicarlo independientemente del idioma en el que estés ya que la disposición de los botones en lo que tienes que hacer clic no es diferente.
- Primero que nada tienes que abrir "Word" en tu computadora. (Lo seleccionas por comodidad).
- Bien puedes abrirlo con un icono de acceso directo o encontrarlo a través de la barra de búsqueda, para esto último te pones en el mismo y disponte a escribir "Word", tienes que hacer clic en el programa para iniciarlo.
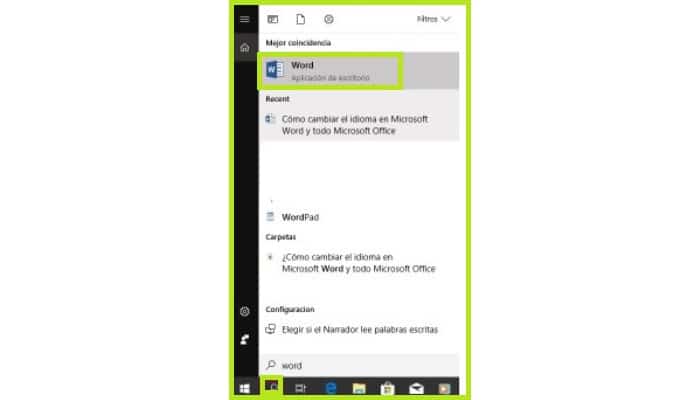
- Debes seleccionar la opción "Documento en blanco".
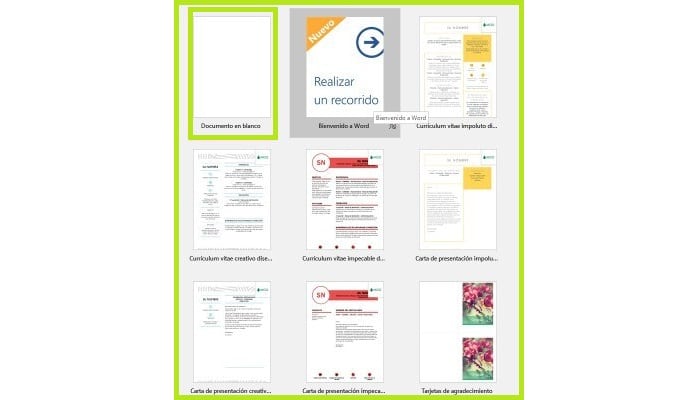
- A continuación, debes seleccionar la opción "Archivo", que se localiza en la zona superior izquierda.
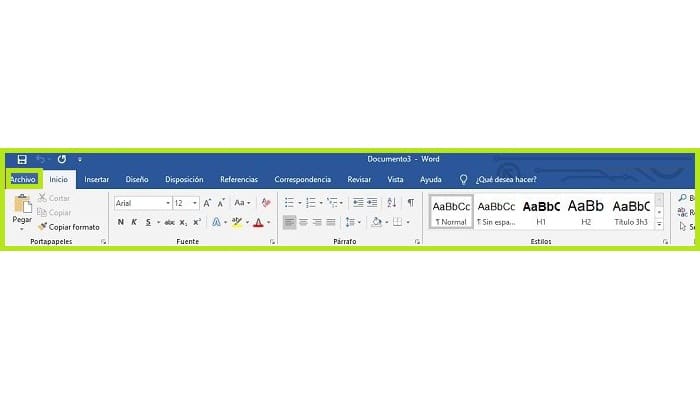
- Verás una nueva pantalla con varias opciones, pero debes hacer clic en la que lleva el nombre "Opciones".
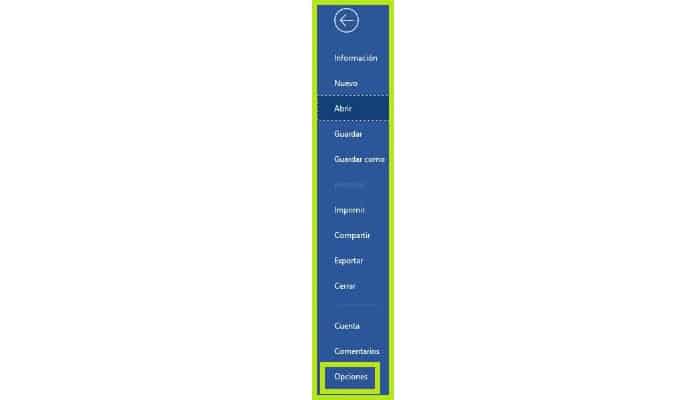
- Ahora se abrirá un menú con varias configuraciones, donde debes seleccionar "Idioma".
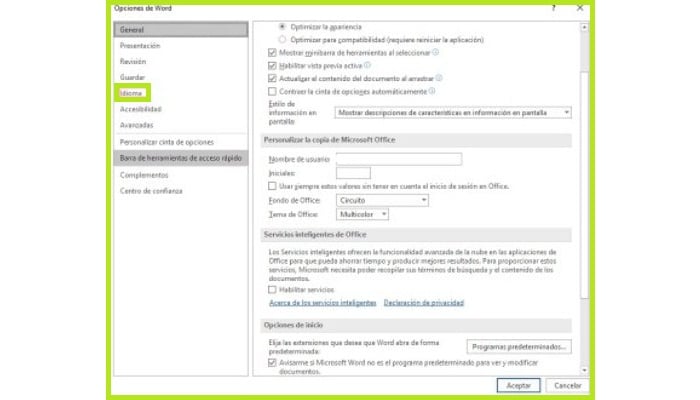
- Debes hacer clic en una opción que dice: "Añadir más idiomas de edición".
- Buscas el que deseas añadir, luego una vez que lo encuentres, haz clic sobre el mismo y posteriormente en "Añadir" y "Aceptar".
- Si deseas que el idioma seleccionado aparezca siempre al escribir, deberás seleccionar la opción: "Establecer como predeterminado".
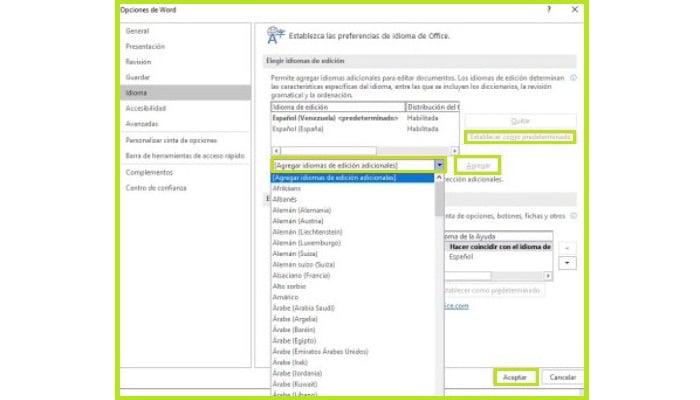
Modificar el idioma en otros programas de Office
En realidad es muy sencillo, solamente tienes que repetir los mismos pasos que antes para finalizar esta tarea. Esto se debe a que Microsoft ha diseñado los menús de sus diferentes apps de Office para que sean exactamente iguales. Haciendo más simple su uso y familiarizando a los usuarios con estas app a la hora de ejecutar cambios o configuraciones en las mismas.
Y lo que es más importante, si te encuentras con un Office en un lenguaje que no entiendes, tampoco vas a tener inconvenientes para cambiarlo. La ubicación de cada una de las opciones que tienes que seleccionar se mantiene en las mismas posiciones que en las imágenes. Solamente tienes que seguir los pasos correctos en cada uno de ellos y podrás completarlos sin ningún problema.
Para modificar el idioma en el que se muestran los menús y las herramientas de Office, basta con ir a Inicio, seleccionar Preferencias (Opciones) y finalmente ir a Idioma. Ya en este menú, vas a poder especificar la que desea y con la que se harán las ediciones del documento.
Si tienes marcadas las opciones de interfaz de usuario '”Match Microsoft Windows” y “Match Language”, esto establecerá de forma automática el lenguaje en el que ves la interfaz de usuario y el lenguaje de ayuda. Por supuesto, si se cambia el valor por defecto.
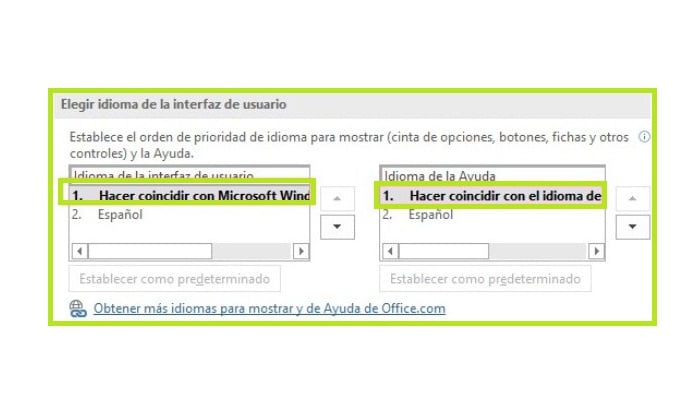
En caso contrario, si quieres que la interfaz de usuario esté en un idioma diferente al de edición, deberás seleccionar en los submenús de idioma de la interfaz de usuario/ayuda el que quieras que muestre tales opciones y marcarlas como predeterminadas. Finalmente, haz clic en "Aceptar".
Corregir la ortografía y la gramática en otro idioma
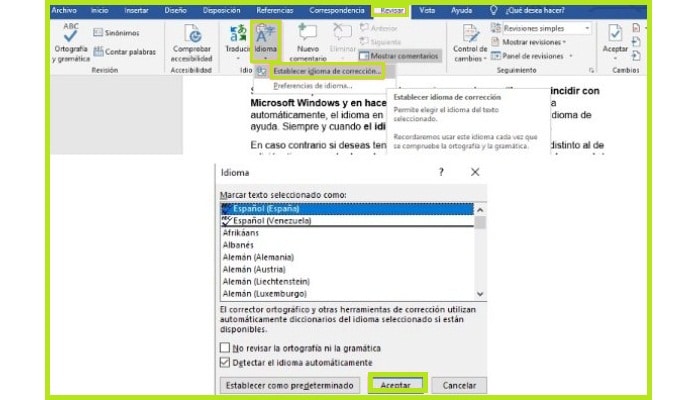
Ya que sabes cómo cambiar el idioma en Microsoft Word quizás deseas también corregir la ortografía y la gramática en otro idioma. Es muy sencillo: en la barra de "Menú" de la parte superior de la pantalla, seleccionarás la pestaña que lleva por nombre "Revisar". En seguida debes presionar en la opción "Idioma" y, finalmente, en "Establecer el idioma de corrección".
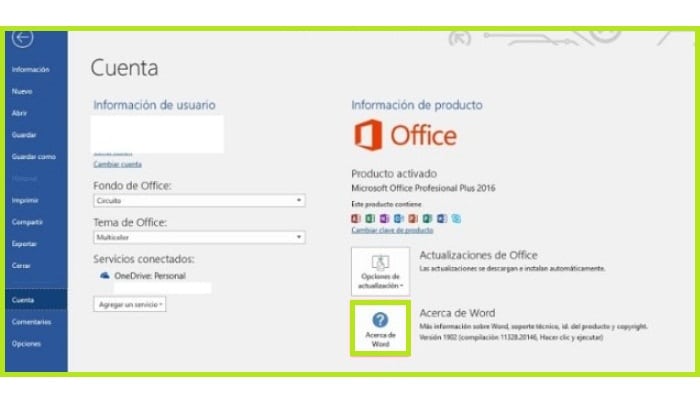
Selecciona el idioma con la que va a comenzar a trabajar y haz pues una revisión ortográfica y gramatical. No olvides que donde decidas colocar el cursor es donde se harán los cambios. Es por ello que se recomienda hacer las correcciones desde el principio del documento.
Una vez hecho esto, solamente tienes que hacer clic en la sección "Ortografía y gramática" para revisar de forma manual el documento, inclusive para mantener la revisión automática y hacer correcciones en tanto trabajas en el mismo.
La configuración se hace de la misma manera para:
- Power Point
- Outlook
- OneNote
- Word
- Publisher y más
Poner un idioma de edición o formar una configuración de idioma en Office
Poner un nuevo lenguaje de edición en Office es verdaderamente fácil, y puedes hacerlo en cualquier app que pertenezca a este paquete de servicios. Si el que deseas integrar no se encuentra instalado en tu versión de Office, puedes utilizar dos métodos para cambiarlo.
El primer método es entrar en el próximo enlace, donde seleccionas el que quieres añadir y la versión del archivo, 32 bits o 64 bits (esto es muy importante ya que depende totalmente de la versión de tu sistema).
Para lograr saber qué versión se encuentra instalada en tu ordenador, solamente tiene que hacer lo siguiente: Ve a Archivo luego a Cuenta, y finalmente haz clic en la casilla con el signo de interrogación. Posteriormente te aparecerá una pequeña ventana donde podrás ver una fila de números en la zona superior, donde al final verás que pone 32 bits o 64 bits.
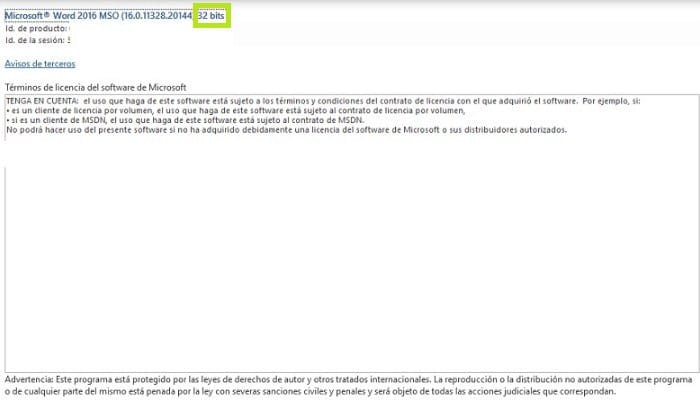
Ahora solamente tienes que descargar el paquete de idiomas y en seguida instalarlo siguiendo las instrucciones dadas durante tal proceso. Una vez finalizada la descarga, deberás volver a ingresar en el programa que deseas y cambiar el idioma como se ha indicado antes.
¿Cómo puedo cambiar el idioma en Windows?
Bien la última opción es modificar el idioma de Windows, con esto también puedes cambiar el idioma en Microsoft Word. Desde esta parte solamente tienes que ingresar a: "Región e idioma", debes seleccionar "Región" y luego "Idioma", allí seleccionarás el que vas a ajustar. Si no está disponible, tu ordenador lo cargará automáticamente, solamente tiene que activarlo para cambiarlo.
Que no se te olvide tener en cuenta que si has activado las opciones "Hacer coincidir con Microsoft Windows" y "Coincidir con el idioma" en la configuración de este, el idioma de tus apps se cambiará inmediatamente.

Deja una respuesta