Cómo Cambiar El Puerto Por Defecto Para Escritorio Remoto En Windows
En el mercado actual, hay un sinfín de herramientas tecnológicas que tienen ciertas acciones que ayudan a hacer la vida más cómoda. Una de ellas es el Escritorio Remoto, el mismo no es más que una gran herramienta para descentralizar la utilización de un servidor y hacer trabajos específicos desde otros servidores remotos. Descubre con nosotros cómo cambiar el puerto por defecto para escritorio remoto en Windows.
En este artículo, recibirás instrucciones paso a paso acerca de cómo configurar un escritorio remoto, porque, sin duda, te ayudará y te facilitará el acceso a tu información o la resolución de anomalías en la red de manera segura. Puedes hacerlo desde cualquier sitio y desde otras computadoras sin límite, siendo el principal administrador del equipo para comunicarse.
¿Qué es el Escritorio Remoto en Windows y para qué se utiliza?
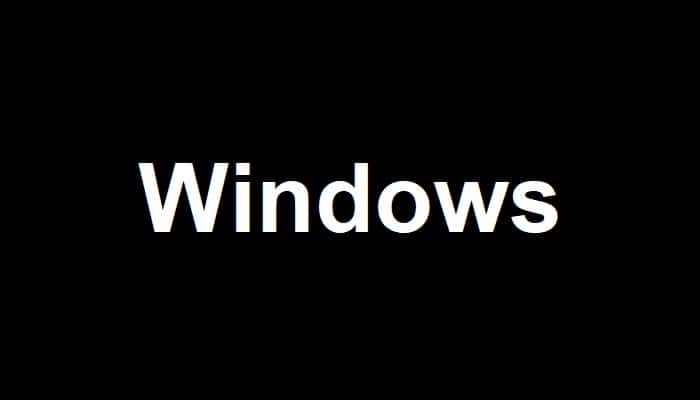
El objetivo del escritorio remoto es poder ejecutar actividades no solamente desde el ordenador principal, sino también conectado al mismo desde otra Pc, erradicando así cualquier limitación física, ya que solamente se requiere una configuración para el trabajo remoto. Es necesario tener en cuenta que se requieren varios conocimientos informáticos fundamentales para acceder a la instalación de tal recurso.
Se trata de una herramienta tecnológica que permite al usuario conectarse de forma remota, es decir, a distancia desde la computadora principal que configuras desde casi cualquier parte del globo. Por ejemplo, si deseas seguir haciendo algún trabajo que solamente puedes hacer desde tu ordenador principal, ya puedes hacerlo desde otro lugar. Inclusive puedes utilizarlo desde tu teléfono inteligente.
Todo sistema operativo tiene herramientas integradas con Windows, en este caso para las versiones 7, 8 y 10 puedes conectarte a tu Pc principal y viceversa, por lo que no tienes que gastar dinero porque ya vienen incluidos. Además de conectarte a cualquier tipo de Windows desde el XP, se encuentra disponible para sectores profesionales. Aunque hay varias marcas en el mercado, todas cuentan con esta herramienta remota integrada con la opción de compartir la pantalla, por lo que puedes elegir.
Es conveniente conocer el funcionamiento de este recurso informático básico para poder configurarlo de manera correcta y así no comprometer la seguridad de la conexión. El beneficio de esta herramienta es eliminar las averías de los ordenadores que ya están configurados para este sistema, y así evitar el complicado traslado de los equipos así como de las personas formadas para ello al lugar de origen, ya que esto se puede resolver a distancia con este panel de control.
Finalmente, se trata de un importante avance tecnológico, ya que ofrece la ventaja de poder ser controlado no sólo desde una computadora, sino también desde los teléfonos móviles, haciendo las tareas mucho más prácticas. Además hay que tener en cuenta que al mismo tiempo se necesita con una buena conexión a Internet para poder ver las acciones en tiempo real.
Pasos para cambiar el puerto asignado al escritorio remoto en Windows 10, 8 y 7

En seguida, te explicaremos cómo ingresar a tu ordenador de manera remota de una forma especial y muy simplificada y abrir un puerto en el firewall para que no tengas ningún problema y puedas aprovechar las ventajas que brinda este recurso a la hora de ingresar a otro ordenador de forma remota. Donde se cuenta con la información que ya tienes desde tu computadora principal y solamente tienes que aprovecharlo desde una configuración segura.
1. Windows 10
Fundamentalmente, es necesario habilitar la conexión de escritorio remoto para ello. Básicamente, esto incluye el servicio de escritorio remoto. Configurar una cuenta de usuario. Debes obtener la dirección IP pública y averiguar la dirección IP privada. De esta manera, tu equipo se enlazará a distancia.
- Ve al botón "Inicio" y escribe "Ejecutar" en la barra de búsqueda. A continuación, te aparecerá una ventana en la que deberás escribir "Control".
- Esto va a abrir los "Ajustes de la configuración del equipo". Allí, debes ir a "Sistema y seguridad" luego a "Sistema" y posteriormente debes haga clic en "Configuración de acceso remoto".
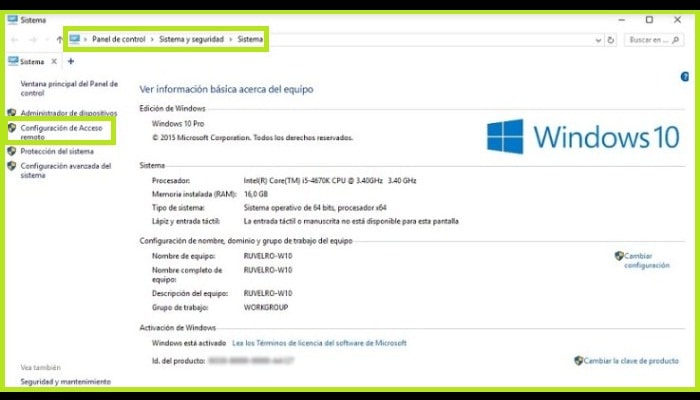
- Ahora se abrirá la ventana "Propiedades del sistema", dirígete luego a la pestaña "Acceso remoto" y elige la opción "Permitir conexiones remotas a este equipo".
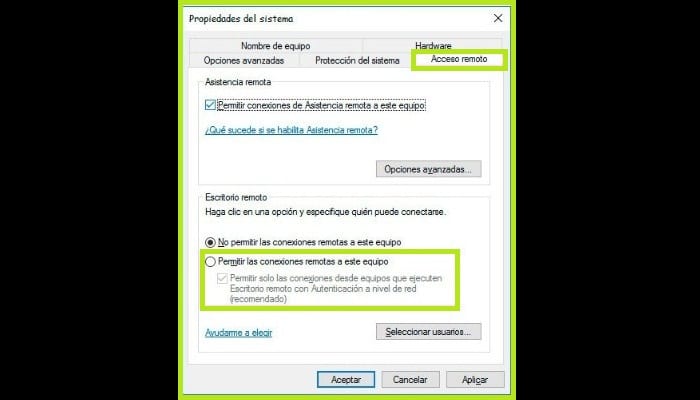
- Bien, puedes hacer clic en "Opciones avanzadas" para especificar el tiempo que quieres que dure la sesión remota con el computador al que te conectas de manera remota. Debes hacer clic en "Aceptar" y luego en "Aplicar".
- Ahora debes ir a donde dice "Filtrar por grupo" para que luego se muestren algunas configuraciones, ahí haces clic donde dice "Administración remota de Windows".
Puedes leer: Pasos Para Desinstalar Programas En Windows 8 Y Liberar Espacio
2. Windows 8
Cambiar el puerto por defecto para escritorio remoto en Windows 8 también es posible. Debes tener en cuenta que pueden producirse consecuencias negativas si se ajusta de manera incorrecta. Así que por ello debes seguir cada paso con cuidado. En este caso se hará el procedimiento desde el menú "Equipos".
- Primero haz clic en "Equipo" y luego en "Propiedades". Esto hará que aparezca una ventana en la que tienes que hacer clic en "Configuración de acceso remoto" ubicada en el lado izquierdo.
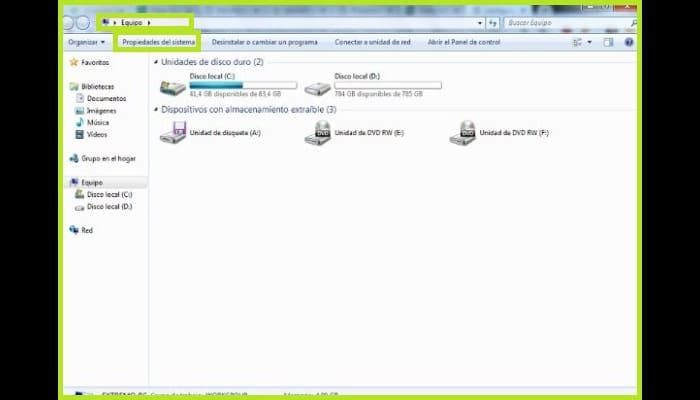
- Observará que la opción "No permitir conexiones remotas a este equipo" está seleccionada por defecto. Por ende, si deseas añadir otros servidores, debes hacer clic en la opción "Permitir conexiones remotas a este equipo".
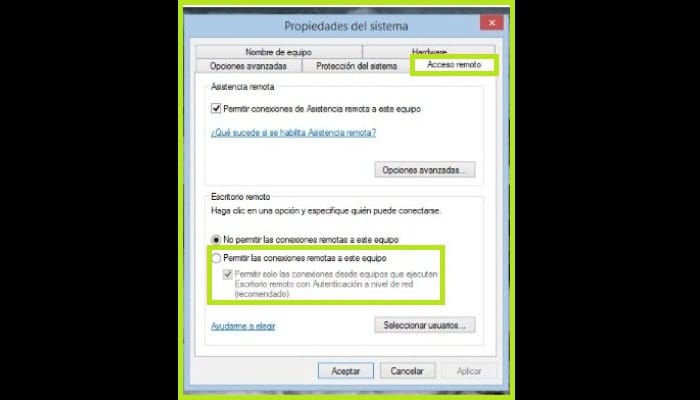
- Haz clic en "Panel de control" en la ventana principal y elige "Cuenta de usuario y protección infantil" luego debes hacer en "Quitar usuario".
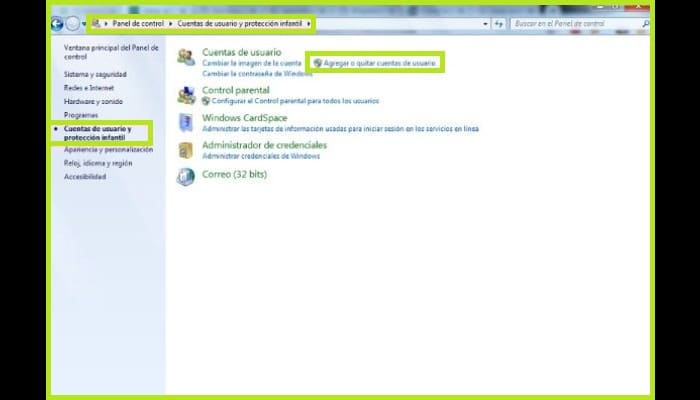
- Vas a encontrar el comando administrador, en este caso es la letra O. Vuelve a hacer clic en "Configuración de acceso remoto" y se abrirá seguidamente la ventana "Propiedades del sistema". Allí debes hacer clic en donde dice "Permitir la conexión remota a este Equipo" y se aceptará.
- Luego en la ventana "Propiedades del sistema", que permanece abierta, navega hasta el usuario que es el administrador principal con una "O".
- Elige el usuario y activa la opción "Quitar" si deseas cambiar el administrador. O simplemente haz clic en "Añadir usuario". Automáticamente se abrirá una ventana, escribe "O", que significa el usuario para este ejemplo y comprueba el nombre del servidor, finalmente "Acepta".
3. Windows 7
También puedes cambiar el puerto por defecto para escritorio remoto en computadoras con Windows 7. Esto es una ventaja para todos aquellos que necesitan utilizar esta forma de acceso por motivos de trabajo o por comodidad. Debes tener en cuenta que debes habilitar el acceso al escritorio remoto.
- Haz clic en el botón Inicio luego en Equipo y posteriormente en Propiedades del sistema. Te aparecerá una ventana en la parte derecha, donde te debes ubicar donde donde dice "Configuración de acceso remoto".
- A continuación, se abrirá "Propiedades del sistema" y se habilitarán los derechos de usuario del servidor para acceder de forma remota a la computadora principal.
- En seguida debes pulsar la tecla "Windows + R" del teclado (observa la imagen del teclado que te indica). Se abrirá la ventana "Ejecutar" con el espacio debes escribir "mstsc".

- Luego en la ventana "Conexión Escritorio Remoto", debes escribir en el campo "Equipo" la dirección IP del servidor primario al que te vas a enlazar. Además puedes especificar el nombre del equipo al que quieres conectarte.

- Para averiguar la IP, debes utilizar el terminal de Windows. Esto se hace de la siguiente forma. Pulsa la combinación de teclas "Windows + R" y escribe luego el comando "exe". Inmediatamente debes poner el comando "ipconfig". Esto te va a dar una serie de datos de la conexión de red. Deberás ir a "Dirección IPv4" que apuntará a la IP asignada a este ordenador.
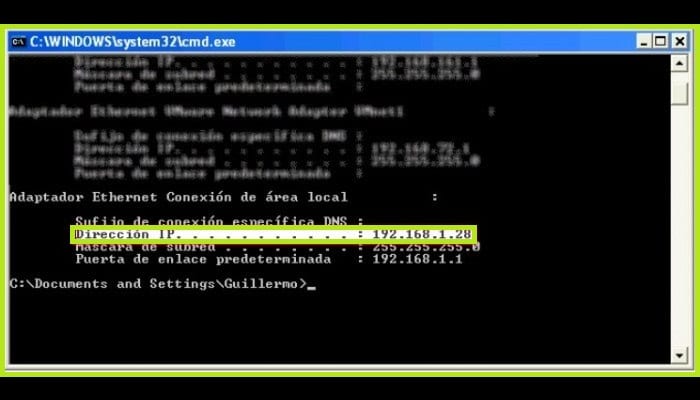
El hecho de conocer la dirección IP te ayudará cuando tengas equipos en una habitación y deseas conectarte remotamente entre los salones, el comedor y/o la biblioteca de casa. Al ser una dirección IP local, ya que está en tu red, puedes utilizarla incluso en tu teléfono móvil.
Bien, si estás fuera de casa y deseas conectarte a tu equipo, le darás una dirección IP pública para ingresar al computador. Es bueno que al final de todas estas configuraciones reinicies tu ordenador para que los cambios empiecen a funcionar de forma correcta.

Deja una respuesta