Cómo Cambiar La Fecha Y La Hora En Windows 10: Tutorial Paso A Paso
Windows es por excelencia el sistema más usado por la mayoría de usuarios en el globo, y especialmente la versión 10 es una de las más preferidas, debido a su navegador Edge, asistente de Cortana y la variedad de herramientas que brinda. Quédate y aprende en este post cómo cambiar la fecha y la hora en Windows 10.
Si se configura la fecha y la hora incorrectamente, esto puede provocar errores de sincronización, tareas programadas fallidas o registros erróneos en algunas aplicaciones. Es por ello que, para evitar estos inconvenientes, hemos preparado este post para que puedas optimizar tu ordenador.
¿Cómo cambiar la fecha y la hora en Windows 10?
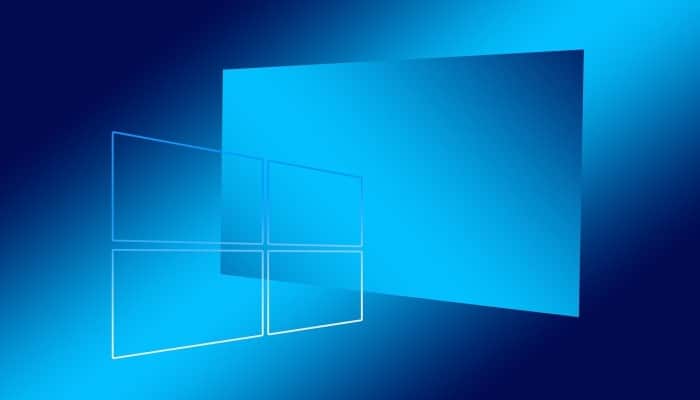
Debes saber que uno de los puntos importantes en una Pc es la configuración de la hora en el sistema. Si bien suena simple e insignificante, en realidad no lo es, porque usa un mecanismo que requiere una conexión a Internet para configurar automáticamente la fecha y la hora en tu computadora y para que funcione de manera correcta. Aunque, por algunas razones, esto puede violarse y requerir una configuración manual.
Hay muchas razones por las que una persona podría querer personalizar su calendario manualmente, una de ellas puede ser que en algún momento se opte por configurar automáticamente estos parámetros, por ejemplo, para el horario de verano. Otra razón puede ser que compres una computadora en un país diferente donde vives, por lo que cuando vuelvas a este, te encuentras con que tienes una fecha y hora diferente.
Pero además de ellos, existen muchos otros, pero en cualquier caso, te diremos cómo solucionarlo manualmente:
- Primero que nada debes ir al menú Inicio.
- Allí, debes hacer clic en "Configuración" y luego en la categoría "Hora e idioma".
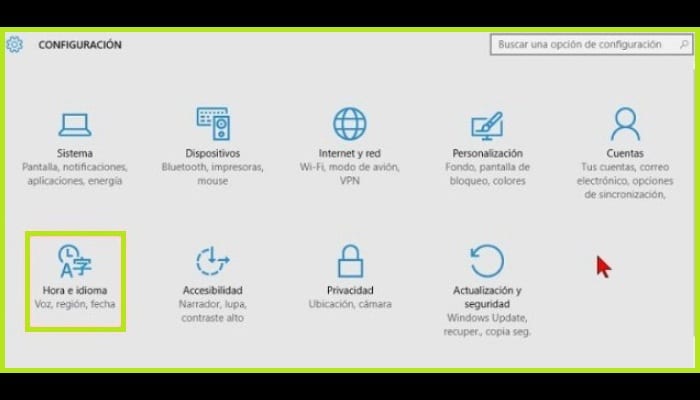
- Es necesario destacar que también puedes acceder a este por medio de la "Barra de tareas", solamente debes posicionarte donde se muestra la fecha y hora, hacer clic derecho y seleccionar la opción "Establecer fecha y hora". Esto te va a llevar directamente a la configuración de Windows.
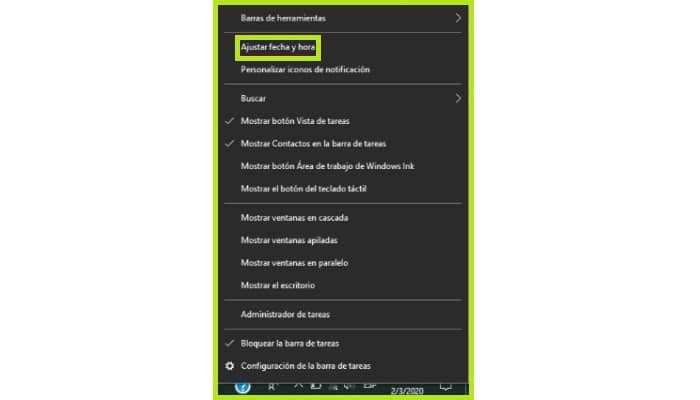
- Luego de eso, es necesario que desactives el modo "Ajustar la hora automáticamente". Esto se debe a que si está activo, entonces cuando Windows se conecte a la red, se configurará de manera automática, y si no deseas esto, entonces es mejor deshabilitarlo.
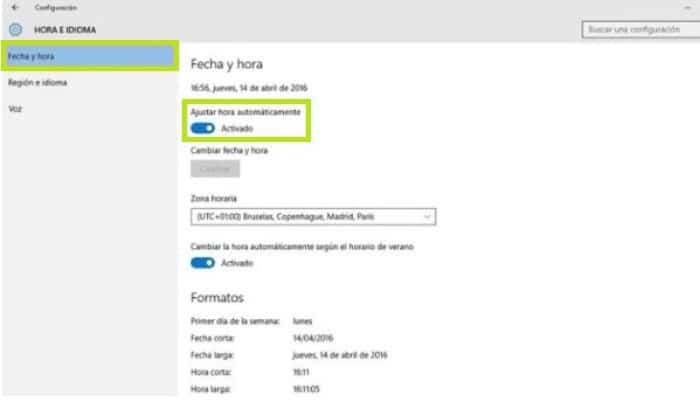
- Esto activará el botón "Cambiar" a continuación.
- Al hacer clic en este botón, aparecerá una ventana en la que puedes cambiar la hora y la fecha a su discreción.
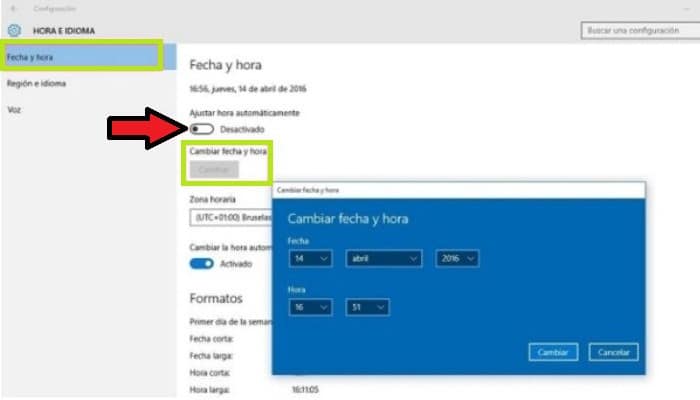
De esta manera respondemos a la pregunta acerca de cómo cambiar la fecha y la hora en Windows 10. Pero si quieres que todo vuelva a ser automático, basta con activar el botón previamente desactivado.
¿Qué sucede si la hora de mi computadora no está actualizada?
Una de las cosas que pueden pasar si la hora se encuentra desactualizada es la imposibilidad de ingresar a Internet, ya que los certificados de páginas protegidas solamente se emiten por un período de tiempo determinado.
En otras palabras, si incluyes un certificado que es válido para una zona horaria que no sea la zona horaria de tu sistema, el navegador no podrá verificar si la conexión es segura y mostrará una página de error.
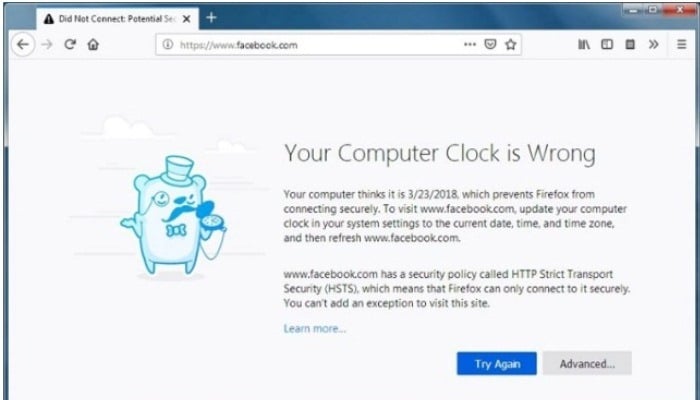
Esto se puede solucionar con un ajuste correcto. Es necesario señalar que si el problema persiste, puedes deberse a otro problema del servidor web.
Para lograr saber si esto se debe a una actualización fallida, simplemente debes hacer clic en Avanzado. En seguida se muestran los códigos que indican que la conexión no era segura en cuanto a fecha y hora:
- SEC_ERROR_EXPIRED_CERTIFICATE
- SEC_ERROR_OCSP_FUTURE_RESPONSE
- SEC_ERROR_EXPIRED_ISSUER_CERTIFICATE
- SEC_ERROR_OCSP_OLD_RESPONSE
- MOZILLA_PKIX_ERROR_NOT_YET_VALID_ISSUER_CERTIFICATE
- MOZILLA_PKIX_ERROR_NOT_YET_VALID_CERTIFICATE
Como sabemos, la computadora también usa esta configuración para identificar lo que está almacenado en la misma, administrar el correo electrónico, realizar restauraciones del sistema, administrar actividades, sincronizar, entre otras cosas.
Por tanto, otro punto al que esto afecta es el uso de programas y aplicaciones que aprovechan el tiempo para establecer comunicación entre el ordenador y el servidor remoto.

Deja una respuesta