Cómo Cambiar Las DNS En Windows 7: Consejos Y Pasos Simples
¿Necesitas configurar o cambiar las DNS en Windows 7? ¿Has escuchado que es posible pero no logras saber cómo? Toma nota y guarda este articulo como uno de tus favoritos, porque te guiaremos paso a paso, y queremos que lo tengas siempre a mano para cuando lo necesites.
Mucha gente no sabe qué significa DNS y piensan que el acceso a unos u otros sitios web solamente está relacionado con los permisos otorgados por sus propietarios. Pero esto no es cierto, porque el DNS de cada ordenador es creado por el proveedor de servicios del ordenador de forma estándar, aunque puede ser cambiado para evitar ciertas restricciones, fallos de seguridad y otros problemas de acceso a la dirección IP.
¿Cómo funciona las DNS?
Es muy simple entender la función de los DNS. Cuando te sitúas situamos en tu navegador de Internet e introduces la dirección de una página web, las DNS se encargan de convertir esa dirección en una combinación de 4 números separados por puntos; lo que se llamamos una dirección IP.
¿Cómo cambiar las DNS en Windows 7?
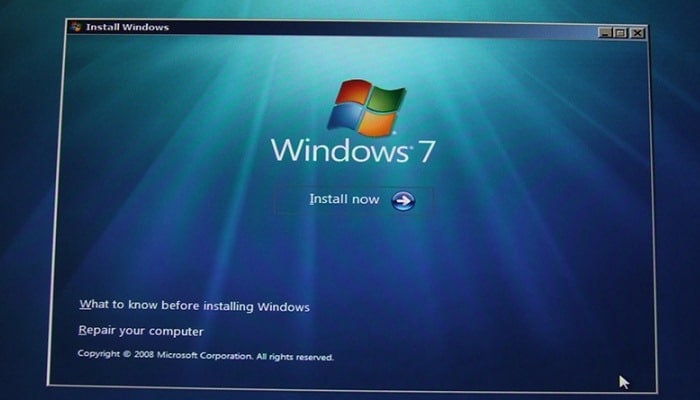
En esta sección, te vamos a decir la forma ideal de configurar las DNS que no sea una locura y para que logres hacerlo siempre que lo necesites. No es muy difícil, y cualquier usuario puede realizar estos pasos cuando lo desee, inclusive sin siquiera tener buenos conocimientos relacionado con la informática.
Mira cómo cambiar las DNS en Windows 7:
- Primer tienes que hacer clic en el botón "Inicio".
- Luego debes abrir el "Panel de control".
- Seguidamente debes localizar la opción "Redes e Internet".
- Ahora debes seleccionar donde dice "Centro de redes y recursos compartidos".
- Tienes que presionar ahora en "Cambiar la configuración del adaptador".
- Por lo tanto, es hora de que selecciones una de las dos conexiones que se pueden usar. En cualquiera de los casos, el hardware puede pedir una clave de administrador o alguna clase de confirmación para permitir el cambio de configuración.
- Por una parte, se tiene una conexión Ethernet. Si es el tuyo, debes hacer clic con el botón derecho del ratón en "Conexión de área local" y seguidamente en las opciones de "Propiedades".
- Por otro lado, se tiene una conexión inalámbrica en la que se tiene que elegir la opción con el mismo nombre usando el botón derecho y luego haciendo clic en donde dice "Propiedades" de nuevo.
- Ahora debes seleccionar la pestaña donde sale la palabra "Redes" y observar todos los elementos de la conexión.
- Debes a ir al último punto de la lista donde se puede leer "Protocolo de Internet versión 4 (TCP / IP)".
- Luego de que elijas la opción, tienes que hacer clic nuevamente en el botón "Propiedades".
- Seguidamente debes elegir la opción de "Avanzado", que está al final de todo.
- Entre todas las pestañas que salen en la ventana, elige "DNS". Este es el área en el que tu proveedor de servicios puede haber colocado varios DNS y, por ello, en la que tienes que trabajar. Si se modifican tales datos ya no se pueden recuperar, por lo que es vital no perderlos, ¡debes copiarlos!
- Puedes cambiar las direcciones marcadas con las direcciones del servidor DNS de Google, que en nuestra opinión suelen ser las más completas. No obstante, puedes optar entre muchos otros (de hecho, ahora te mostraremos la siguiente lista).
- DNS primario: 8.8.8.8
- DNS alternativo: 8.8.4.4
- Bien, con Google o cualquier otro que brinde el servicio, debes hacer clic en el botón "Aceptar" para que los cambios logren surtir efecto.
- Finalmente es necesario que reinicies la conexión previamente seleccionada. Te recomendamos que sigas este procedimiento para modificar las conexiones adicionales que tengas, aunque no es completamente obligatorio.
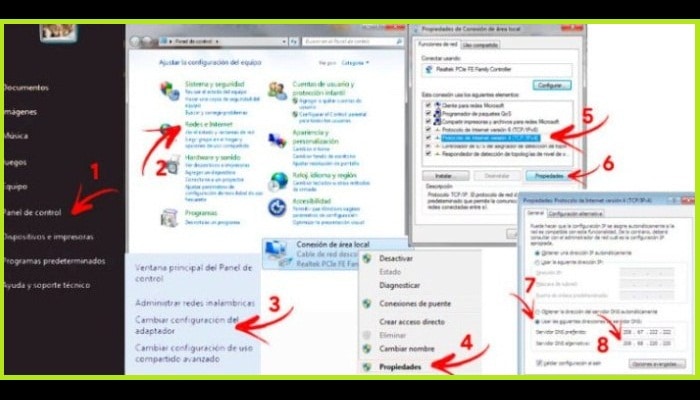
Lista de servidores DNS públicos válidos
Ya que sabes cómo cambiar las DNS en Windows 7, para que puedas tener más opciones, te dejamos una lista completa de servidores DNS a los que puedes conectarte. Evidentemente, te dejamos la dirección requerida para ello. Solamente tienes que introducir el que te guste en el apartado de DNS al que llegamos en usando los pasos anteriores.
Una lista de los mejores servidores DNS con sus respectivas direcciones:
- CleanBrowsing: 185.228.168.9 / 185.228.169.9
- Comodo Secure DNS: 8.26.56.26 / 8.20.247.20
- Cloudflare: 1.1.1.1 / 1.0.0.1
- Alternate DNS: 198.101.242.72 / 23.253.163.53
- DNS Advantage: 156.154.70.1 / 156.154.71.1
- Dyn: 216.146.35.35 / 216.146.36.36
- Fourth Estate: 45.77.165.194
- DNS: 77.88.8.8 / 77.88.8.1
- FreeDNS: 37.235.1.174 / 37.235.1.177
- GreenTeamDNS: 81.218.119.11 / 209.88.198.133
- Google: 8.8.8.8 / 8.8.4.4
- IBM Quad9: 9.9.9.9
- Neustar: 156.154.70.1 / 156.154.71.1
- Hurricane Electric: 74.82.42.42
- Norton ConnectSafe: 199.85.126.10 / 199.85.127.10
- OpenNIC: 50.116.23.211 / 107.170.95.180
- Level3: 209.244.0.3 / 209.244.0.4
- OpenDNS Home: 208.67.222.222 / 208.67.220.220
- SafeDNS: 195.46.39.39 / 195.46.39.40
- SmartViper: 208.76.50.50 / 208.76.51.51
- puntCAT: 109.69.8.51
- Verisign: 64.6.64.6 / 64.6.65.6
- UncensoredDNS: 91.239.100.100 / 89.233.43.71
- WATCH: 84.200.69.80 / 84.200.70.40
¿Cómo arreglar las DNS cuando no responde en Windows 7?
Como has visto, no es difícil cambiar las DNS en Windows 7. De hecho, tan solo siguiendo las instrucciones del apartado anterior, logrará hacerlo rápidamente y sin ninguna ayuda extra. No obstante, una vez que lo hagas, puedes encontrarte con que todavía no es posible ingresar a una dirección web concreta desde tu conexión.
Probablemente se deba a alguna configuración de tu antivirus a nivel intermedio. Debes tomarte unos minutos para revisarlo y asegurarte de que todo funciona correctamente, y no pierdas el tiempo con las DNS, que siempre pueden ser más complicadas y causar problemas si se hacen mal.
Además existe la posibilidad de que las reglas que poseas para tu FireWall detengan la conexión por alguna razón. Para un usuario de nivel básico, esto no debería ser necesariamente un gran problema, porque no aportará ningún detalle, pero si le ocurre a nivel de empresa, probablemente será una de las causas de tu problema.
Si has chequeado los dos consejos anteriores y sigues sin lograr acceder al sitio, es el momento de actualizar la configuración de tus DNS en Windows 7. Para ello, es necesario cambiar las DNS siguiendo los pasos anteriores incluyendo unidades totalmente diferentes, pero si quieres mantener las que elegiste, entonces trabajaremos desde la consola de Windows.
- Es necesario abrir un archivo ejecutable en la línea de comandos o en el símbolo del sistema, o sea, en la consola.
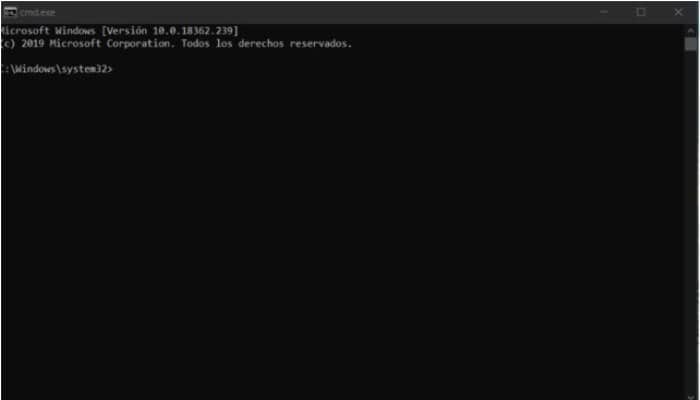
- Ahora tienes que escribir cada uno de los comandos del sistema para realizar la actualización especificada:
- Comando para liberar la caché DNS: ipconfig / flushdns
- Comando para volver a registrar el DNS: ipconfig / registerdns
- Comando para liberar una dirección IP: ipconfig / release
- Comando para refrescar la dirección IP: ipconfig / renew
- Comando para restablecer el DNS: netsh winsock reset
Ya puedes intentar de nuevo establecer la conexión para verificar que las DNS creadas funcionen a la perfección.

Deja una respuesta