Cómo Clonar Un Disco Duro En Windows 10: Fácil Y Rápido!
Es tan importante la información que se almacena en el ordenador, el sistema operativo y una serie de programas que se almacenan en el disco duro, y ciertamente no deseas perder jamás esta información. Entontes te puede interesar aprender cómo clonar un disco duro en Windows 10 y así resguardar tus archivos.
Debes saber que los fallos de los discos duros son más frecuentes de lo que se piensa, así que si no deseas verte obligado a reinstalar todo antes de un posible problema, será mejor que tengas cuidado. Quizás sólo quieras cambiar el disco duro de tu computadora y no deseas instalarlo todo desde cero, en cualquier caso la información que te daremos aquí te será muy útil.
Beneficios y ventajas de clonar un disco duro antiguo

Puede que no estés familiarizado con la utilidad de clonar un disco duro en Windows 10, por lo que hemos decidido contarle los beneficios que esto conlleva y te mostraremos cómo hacerlo sin ningún inconveniente. Además de contarte sobre las aplicaciones con las que puedes hacerlo.
La clonación de discos duros puede tener muchas ventajas que tal vez no conozcas. Quizás hayas escuchado que una persona cuidadosa vale por dos, y puedes o no saberlo, pero tener un disco duro de respaldo con todos tus datos idénticos a los que tienes en la computadora te facilitaría las cosas en caso de que ocurra una posible falla, aunque no se cree pasen estos fallos, por lo general sucede más a menudo de lo que se piensa.
Claro que esta no es la única utilidad en este proceso de clonación de discos. Quizás la razón por la que quieres hacer esto es porque planeas cambiar tu viejo disco duro por uno con una amplia capacidad, y por supuesto no necesitas reinstalar todo.
Si deseas pasar de un disco duro mecánico a uno de estado sólido, también puedes usar el proceso de clonación para no tener que reinstalar todo nuevamente.
Pasos para clonar un disco duro en Windows 10
Para clonar un disco duro en Windows 10, necesitarás una aplicación llamada Asistente de Partición o “Partition Assistant” que puedes descargar gratuitamente desde la página oficial.
Bien, estos son los pasos que debes seguir para clonar un disco duro en Windows 10.
1- Instalando el Asistente de Partición
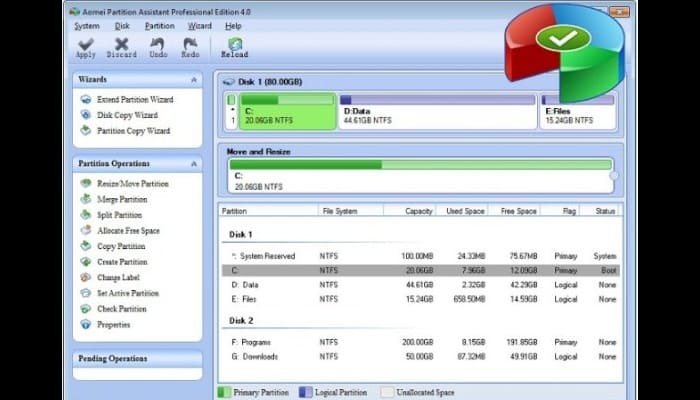
Descargar Partition Assistant Home Edition
Una vez que hayas descargado el instalador del Asistente de Particiones, debes ejecutarlo en tu ordenador. La instalación suele ser un proceso muy simple. Lo primero que hay que hacer es elegir el idioma que en nuestro caso será el español.
Seguidamente, a medida que progreses, seleccionarás Siguiente hasta que el proceso se complete. Después de que hayamos instalado el programa, empezarás a abrirlo; la interfaz es bastante simple y fácil de usar, y al principio verás diferentes secciones.
Típicamente, tu Windows 10 estará en la unidad "C:" y la nueva unidad que vas a usar como destino tiende a cambiar dependiendo del caso. En el lado izquierdo encontraras varias opciones que puedes realizar con este software.
2- Iniciar el proceso de clonación
Para comenzar el proceso debes elegir la opción Copiar disco, esto te dará varias opciones para que puedas seleccionar entre clonar sólo el espacio utilizado o clonar el disco duro tal como está, incluyendo los sectores vacíos. Bien, debes saber que la opción más recomendada para acelerar el proceso es la primera, luego haz clic en Siguiente.
3- Selecciona un disco para copiar y asignar
Es momento de seleccionar el disco duro que deseas clonar, que por defecto debería ser un disco "C:", de todos modos, debes asegurarte de que puedes comprobar la capacidad de almacenamiento y compararla con el disco que quieres copiar; lo verás escribiendo Equipo en el menú de inicio de Windows.
Entonces tienes que seleccionar un disco duro al que debes transferir toda la información de tu antiguo disco y hacer clic en Siguiente.
4- Selecciona las modificaciones de la nueva unidad
Luego de completar el paso anterior, te aparecerá una pantalla en la que debes elegir una opción que satisfaga tus necesidades para los cambios a realizar en el disco duro de destino, elige el más apropiado para tu caso y haz clic en Siguiente.
Luego de haber esto, la siguiente pantalla te mostrará una advertencia de que el disco duro puede no arrancar correctamente, pero sin preocuparte, haz clic en Siguiente de nuevo. Después de eso volverás a la interfaz original y allí te vas a ubicar arriba y a la izquierda en la opción Aplicar, seleccionándola para comenzar con el proceso.
El programa te avisará que debes reiniciar la computadora para completar el proceso y seleccionarás Continuar o proceder.
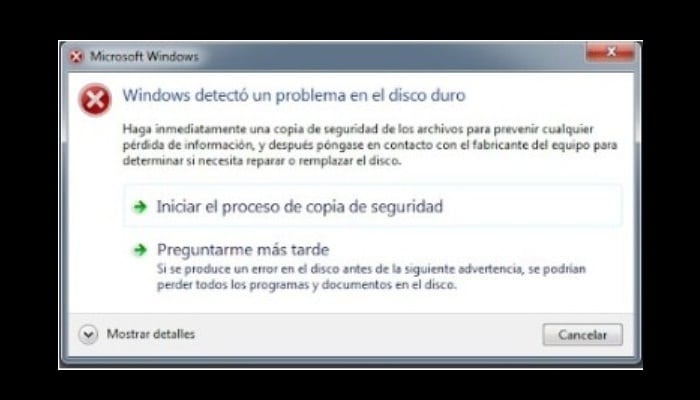
Luego de haber completado el proceso, tu ordenador se reiniciará automáticamente; una vez que la computadora esté lista, toda la información estará en tu nuevo disco duro.
Clonar un disco duro HDD a un SSD
Con el tiempo, los avances en la tecnología se van acercando entre sí, y en el caso de las unidades de almacenamiento no hay ninguna excepción. Recientemente se ha sustituido un disco duro (HDD) por una nueva unidad de estado sólido (SSD), hasta tal punto que las ventas de la primera han disminuido considerablemente.

Por supuesto que quiere adaptarte a las nuevas tecnologías y deshacerte de tu antigua unidad mecánica cambiando a un SSD, aunque no quiere perder todo lo que ya tienes, sino que solo quiere aplicar este proceso de clonación para evitar tener que reinstalar el sistema operativo y otros programas.
Si dispone de la herramienta Asistente de particiones, puedes clonar un disco duro en Windows 10 antiguo a un SSD sin problemas, lo que supone una importante mejora de velocidad para tu ordenador, además de otras ventajas que el SSD tiene sobre la antigua unidad mecánica.
Antes de comenzar el proceso, es mejor hacer una copia de seguridad de tu disco duro actual para poder recuperarlo en caso de cualquier inconveniente. Además debes asegurarte de que el SSD que servirá de destino tenga al menos la misma capacidad que tu viejo disco duro.
De hecho, el proceso de clonación de un disco duro en una unidad SSD puede ser exactamente el mismo que el descrito anteriormente si se utiliza el Asistente para Particiones. Todo lo que tienes que hacer es seleccionar los discos de origen y destino, seleccionar el tipo de cambios que quieres hacer, completar, aplicar y permitir que el ordenador se reinicie automáticamente. Es simple!
Además puedes utilizar otras herramientas muy útiles para realizar el proceso de clonación, aunque con el Asistente de Partición puede hacerlo fácilmente.
Las mejores aplicaciones y programas para clonar discos duros
En alguna ocasión es posible que necesites una alternativa al asistente de particiones para realizar el proceso de clonación del disco duro en un HDD o una unidad SSD. Por lo tanto, aquí te mencionaremos una serie de alternativas a continuación para que puedas hacerlo con comodidad.
1- GParted
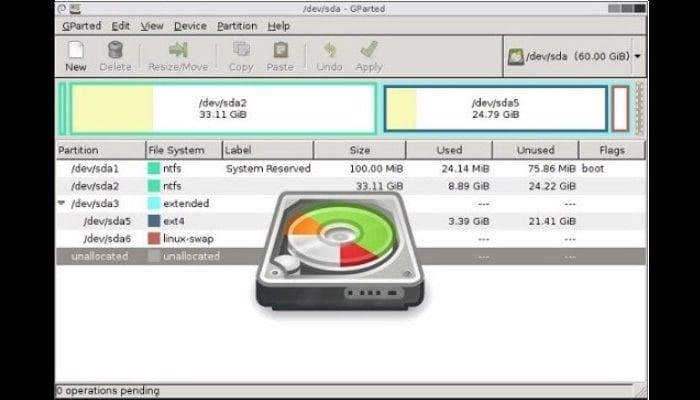
No cabe duda, que esta es una herramienta bastante fácil de usar; su simple interfaz y la claridad de las opciones disponibles indican que puedes ejecutar este proceso sin mucha dificultad. Tan fácil como copiar y pegar particiones de un disco a otro. ¡Es tan simple como eso!
2- EaseUS Partition Master
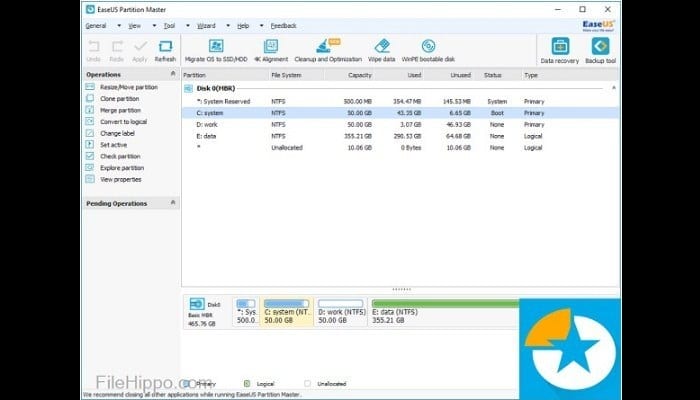
Esta herramienta es una de las opciones que debes considerar al realizar un proceso de clonación, ya sea que desees cambiar a una unidad de disco más grande o que quieres cambiar tu antiguo disco duro mecánico por un SSD que proporcione más velocidad a tu computadora. Este programa es muy simple y muy similar a GParted ya que también consiste en copiar y pegar particiones de un disco duro a otro.
3- Macrium Reflect
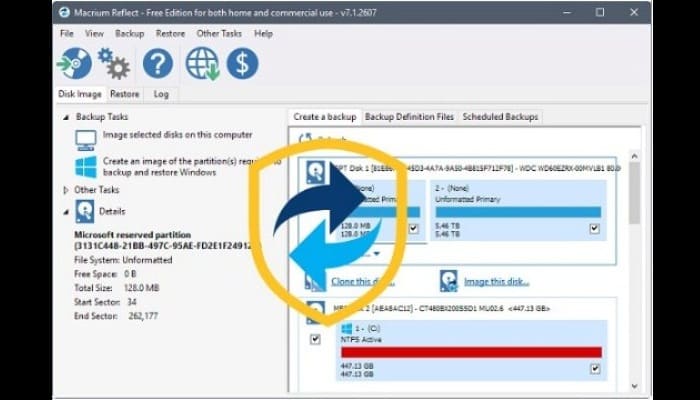
Este programa es otro que debes considerar al elegir una herramienta para ejecutar esta clase de proceso, te ofrece una versión gratuita enfocada al proceso de clonación, aunque también te permite programar copias de seguridad, entre otras funcionalidades.
Claro que la versión premium tiene muchas otras características que pueden ser muy útiles, aunque si tu tarea es sólo hacer una copia de tu disco duro, puedes hacerlo sin problemas con la versión que puedes descargar gratis.
4- Clonezilla
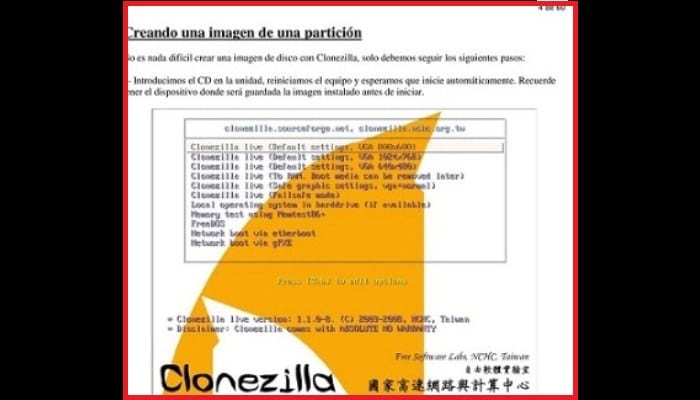
Es Clonezilla uno de los mejores programas para la clonación fácil y rápida de discos. Esta aplicación puede no tener la interfaz más conveniente o atractiva, pero asegura que el proceso se está ejecutando correctamente. Lo mejor es que puedes ejecutarlo desde un CD o una memoria USB sin necesidad de instalar el software en tu computadora.
5- Acronis Disk Director
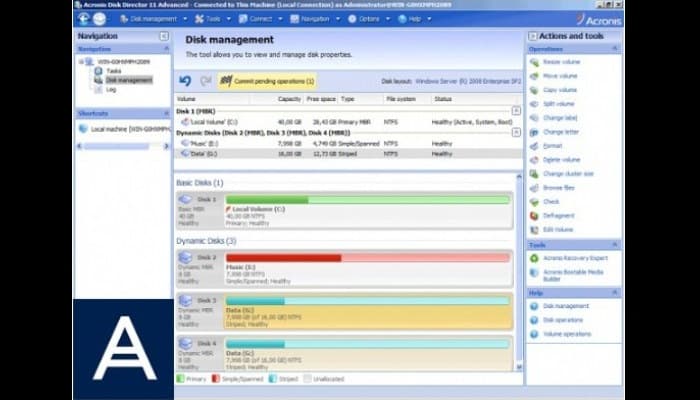
Este programa es bueno para clonar un disco duro en Windows 10, además de esto también puedes manejar tu disco, crear o formatear particiones entre otras diferentes funciones que esta herramienta te proporciona.
No cabe duda que cualquiera de las opciones presentadas pueden ayudarte a clonar tu viejo disco duro, ya sea porque quieras tener una copia de seguridad en caso de un posible fallo, porque desees cambiar a un disco más grande, o porque solo quieres actualizar tecnológicamente utilizando un SSD.

Deja una respuesta