Cómo abrir el Administrador de tareas en Windows 10
¿Estás cansado de que tu computadora funcione más lenta que un caracol en una cinta de correr? ¿Te frustras con programas que no responden y pantallas congeladas? No temas, querido lector, porque hay una solución: el Administrador de tareas.
Esta poderosa herramienta en Windows 10 te permite monitorear y controlar procesos y programas en ejecución en tu computadora, ayudándote a solucionar problemas y optimizar el rendimiento. ¿Y la mejor parte? ¡Es súper fácil de abrir!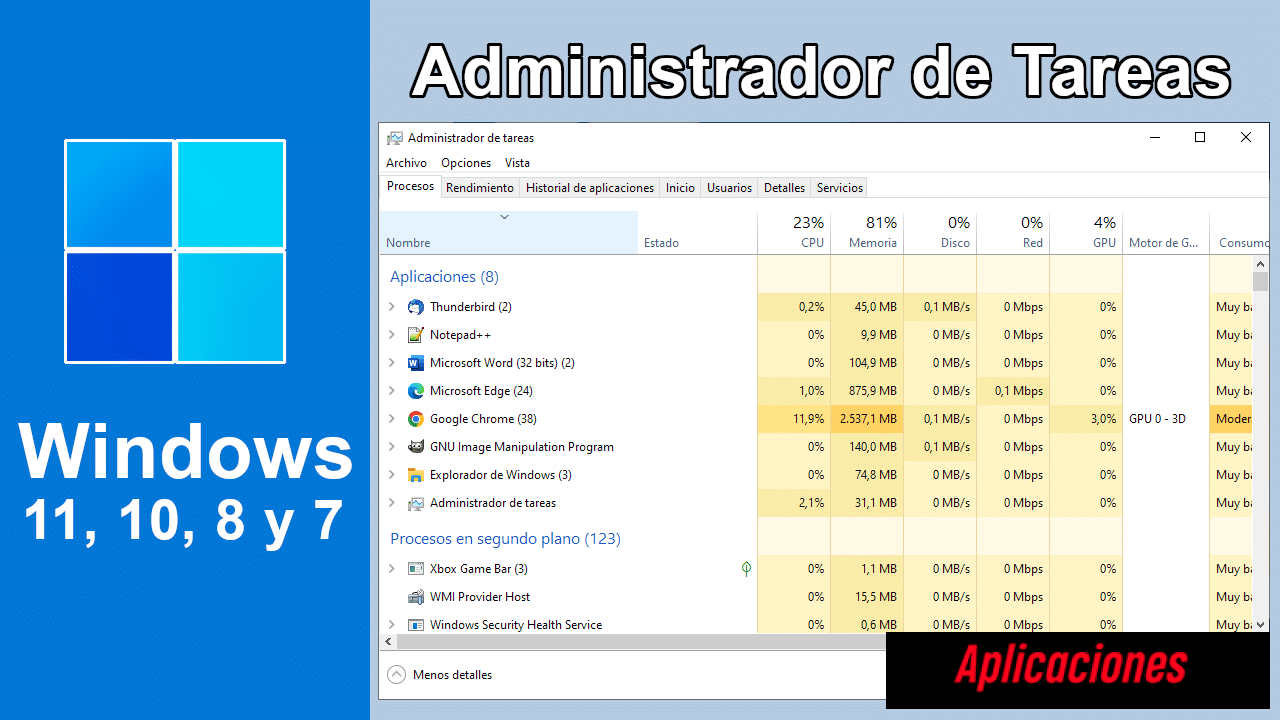
En este artículo, te mostraremos cinco métodos diferentes para abrir el Administrador de tareas, cada uno con sus propias ventajas y desventajas. Ya seas un usuario avanzado en tecnología o un usuario casual de computadoras, saber cómo acceder al Administrador de tareas es una habilidad esencial.
Así que, agarra algo de comer, siéntate y sumérgete en el maravilloso mundo del Administrador de tareas.
- ¿Por qué es importante el Administrador de Tareas?
- Distintos métodos para abrir el Administrador de Tareas
- Cómo usar el Administrador de Tareas para monitorear el rendimiento del sistema.
- Cómo gestionar las aplicaciones en ejecución con el Administrador de Tareas
- Solución de problemas comunes con el Administrador de Tareas
- Consejos adicionales para utilizar de manera efectiva el Administrador de Tareas
- Conclusión
¿Por qué es importante el Administrador de Tareas?
Podrías estar preguntándote por qué es importante usar el Administrador de tareas en tu computadora con Windows, pero déjame decirte que es una herramienta poderosa que puede ahorrarte muchos dolores de cabeza.
El Administrador de tareas te permite monitorear y controlar el uso de recursos de tu computadora, para que puedas optimizar el rendimiento y evitar fallas. ¿Alguna vez has tenido un programa que se congela y no sabes qué hacer? El Administrador de tareas puede ayudarte a finalizar ese programa y hacer que tu computadora vuelva a funcionar sin problemas.
Pero no se trata solo de finalizar programas congelados. El Administrador de tareas también te permite monitorear el uso de la CPU, memoria, disco y red de tu computadora. Esta información puede ayudarte a identificar qué programas están usando la mayoría de los recursos y causando un rendimiento lento.
Con este conocimiento, puedes tomar decisiones informadas sobre qué programas mantener en ejecución y cuáles cerrar para mejorar el rendimiento.
En general, el Administrador de tareas es una herramienta crucial para cualquier usuario de Windows. Puede ayudarte a optimizar el rendimiento de tu computadora, evitar fallas e identificar programas que consumen muchos recursos. Entonces, la próxima vez que tengas problemas con tu computadora, no te olvides del Administrador de tareas. ¡Podría salvar el día!
Distintos métodos para abrir el Administrador de Tareas
Vamos a explorar los diferentes métodos que puedes utilizar para abrir el Administrador de tareas en Windows:
Método 1: Usando el atajo de teclado
Para acceder rápidamente al Administrador de tareas en Windows 10, 8 o 7, simplemente presiona la combinación de teclas Ctrl + Shift + Esc.
Es como un saludo secreto entre tú y tu computadora, excepto que en lugar de un saludo, estás presionando botones. Y en lugar de una sociedad secreta, simplemente estás accediendo al Administrador de tareas.
Pero bueno, quién sabe qué tipo de poder desatarás una vez que estés allí. Tal vez descubrirás que tu computadora ha sido poseída por un demonio, o tal vez solo verás que Chrome está usando toda tu CPU y finalmente podrás cerrar esas 50 pestañas que tenías abiertas.
La combinación de teclas Ctrl + Shift + Esc es una forma rápida y fácil de abrir el Administrador de tareas sin tener que pasar por ningún menú u opción. Es como cortar la fila en un parque temático, excepto que en lugar de recibir miradas sucias de las personas que esperan, estás obteniendo una forma rápida y sencilla de monitorear y controlar los procesos de tu computadora.
Así que adelante, presiona esos botones y ve qué tipo de poder puedes ejercer. Solo no dejes que se te suba a la cabeza.
Al acceder a la pantalla azul con opciones mediante el atajo de teclado Ctrl + Alt + Supr, puedes fácilmente abrir el Administrador de tareas en Windows 10, 8 o 7. Es como ingresar un código secreto para desbloquear los poderes ocultos de tu computadora.
Una vez que presionas esas teclas, aparece una mágica pantalla azul ofreciéndote diversas opciones para elegir. Y entre esas opciones, está el Administrador de tareas, esperando a que lo abras y reveles sus secretos.
Pero ten cuidado de no presionar Ctrl + Alt + Supr demasiado rápido o muchas veces, o podrías activar accidentalmente un reinicio o un cierre de sesión. Y no olvides mantener tus dedos ágiles y correctamente posicionados en el teclado, o podrías terminar con un calambre o un error tipográfico.
Recuerda, abrir el Administrador de tareas no es solo una cuestión de conveniencia o curiosidad, también es una responsabilidad y un privilegio. Así que úsalo sabiamente y explora las maravillas de tu computadora como un valiente aventurero en un mundo digital.
Método 3: Usando el comando Ejecutar
Si desea acceder rápidamente al Administrador de tareas, simplemente haga clic derecho en la barra de tareas y selecciónelo en el menú. Este método es perfecto para aquellos que desean evitar el uso de complejos atajos de teclado o abrir una ventana separada.
Es como ordenar su pizza favorita con solo unos pocos clics, ¡fácil y conveniente! Una vez que haga clic derecho en la barra de tareas, la opción del Administrador de tareas estará disponible para hacer clic.
¡Es como encontrar un tesoro escondido en su propio patio trasero! Desde allí, puede monitorear y controlar los procesos y programas que se ejecutan en su computadora con Windows 10.
¡Incluso puede sentirse como un superhéroe experto en tecnología mientras lo hace! Entonces, adelante y pruébelo, su computadora se lo agradecerá.
Método 4: Desde la barra de tareas
Así que, ¿no encontraste emocionante el método anterior para abrir el Administrador de tareas, verdad? Bueno, no te preocupes, porque tengo otro método que podría gustarte.
Esta vez, nos dirigimos a la barra de tareas para un poco de acción de clic derecho al estilo antiguo. Sí, así es, amigo mío. Todo lo que necesitas hacer es hacer clic derecho en la barra de tareas (ya sabes, esa barra en la parte inferior de tu pantalla que muestra todos tus programas abiertos) y seleccionar Administrador de tareas en el menú.
¡Fácil y sencillo, verdad? Y si te sientes especialmente aventurero, incluso puedes utilizar el atajo de teclado de Ctrl + Shift + Esc mientras lo haces. ¿Quién diría que abrir el Administrador de tareas podría ser tan emocionante?
Método 5: Mediante el explorador de archivos
¡Prepárate para descubrir una nueva y fácil forma de acceder al Administrador de tareas en tu computadora con Windows! No es necesario seguir complicados pasos o utilizar elaborados atajos de teclado.
Todo lo que tienes que hacer es utilizar el atajo de teclado Windows + X para abrir el menú de opciones avanzadas y seleccionar el Administrador de tareas. ¡Es así de simple! Piénsalo, ya estás utilizando la tecla Windows para todo lo demás, ¿por qué no agregar el Administrador de tareas a la mezcla?
Además, con este método, también obtienes acceso a otras opciones útiles como Opciones de energía, Administrador de dispositivos e incluso el Panel de control. ¡Es como si hubieras ganado el premio mayor, pero para la gestión de tu computadora!
Así que adelante, inténtalo. Confía en nosotros, tu computadora (y tu cordura) te lo agradecerán.
Cómo usar el Administrador de Tareas para monitorear el rendimiento del sistema.
Puedes fácilmente llevar un seguimiento del rendimiento de tu computadora usando el Administrador de tareas en Windows. Con su interfaz amigable, puedes monitorear el uso de CPU, memoria, disco y red de aplicaciones y procesos individuales. Esto significa que puedes controlar los recursos que tu computadora está usando, lo que puede resultar en un rendimiento más suave y rápido.
El Administrador de tareas también te permite finalizar un proceso o programa que no responde o que está utilizando demasiados recursos del sistema. Simplemente selecciona el programa o proceso de la lista y haz clic en el botón 'Finalizar tarea'. Incluso puedes ver cuántos recursos está usando cada proceso, lo que puede ayudarte a determinar qué programas están ralentizando tu computadora.
Además, el Administrador de tareas proporciona información en tiempo real sobre el rendimiento de tu computadora. Esto significa que puedes monitorear los cambios a medida que ocurren y tomar medidas para optimizar tu sistema.
Entonces, la próxima vez que tu computadora esté funcionando lenta o quieras verificar qué programas están usando tus recursos del sistema, simplemente abre el Administrador de tareas y toma el control!
Cómo gestionar las aplicaciones en ejecución con el Administrador de Tareas
Administrar las aplicaciones en ejecución es fácil con el Administrador de tareas, lo que permite un mayor control y optimización de los recursos del sistema. Puede finalizar fácilmente los procesos o programas que no responden o que están utilizando demasiada memoria y energía de la CPU.
Para hacer esto, simplemente abra el Administrador de tareas y vaya a la pestaña Detalles. Desde allí, puede ver una lista de todos los procesos en ejecución y su uso correspondiente de CPU y memoria. Puede ordenar la lista por cada columna para encontrar los procesos que están utilizando más recursos.
Pero tenga cuidado al finalizar los procesos, ya que algunos pueden ser esenciales para que el sistema operativo funcione correctamente. Si no está seguro acerca de un proceso, puede hacer una búsqueda rápida en Google para obtener más información al respecto.
Además, puede utilizar el Administrador de tareas para establecer la prioridad de un proceso en 'alto' o 'bajo' para asignar más o menos recursos de la CPU. Esto es útil si desea priorizar un cierto programa o proceso sobre otros.
Por último, el Administrador de tareas también le permite ver y administrar las aplicaciones de inicio, que son programas que se inician automáticamente cuando enciende su computadora. Esto puede ayudar a acelerar el tiempo de inicio de su computadora desactivando programas innecesarios.
Para hacer esto, vaya a la pestaña de Inicio en el Administrador de tareas y desactive cualquier programa que no necesite iniciar automáticamente.
Con estos consejos, ahora puede administrar mejor sus aplicaciones en ejecución y optimizar el rendimiento de su sistema.
Solución de problemas comunes con el Administrador de Tareas
Solucionar problemas comunes con el Administrador de tareas puede ser una salvación cuando se trata de mejorar el rendimiento de su computadora.
Un problema común es cuando el Administrador de tareas no se abre. Esto puede ser causado por varias cosas, como un virus o un controlador desactualizado. Para solucionar esto, intente reiniciar su computadora, ejecutar un escaneo de virus o actualizar sus controladores.
Otro problema que puede surgir es cuando el Administrador de tareas se congela o no responde. Esto puede ser frustrante, especialmente si necesita finalizar una tarea rápidamente. Una solución es intentar abrir el Administrador de tareas nuevamente después de unos minutos. Si eso no funciona, puede intentar finalizar la tarea usando el Símbolo del sistema o reiniciar su computadora.
Es importante tener en cuenta que los bloqueos del Administrador de tareas también pueden ser causados por malware o un archivo de sistema corrupto.
Por último, algunos usuarios pueden encontrar problemas con el Administrador de tareas que no muestra todos los procesos o aplicaciones. Esto puede deberse a una configuración que oculta ciertos procesos, o puede ser causado por malware. Para solucionar este problema, intente cambiar la configuración del Administrador de tareas para mostrar todos los procesos y aplicaciones. Si eso no funciona, ejecute un escaneo de virus para asegurarse de que no haya malware que cause el problema.
Solucionar problemas comunes con el Administrador de tareas puede llevar algún tiempo, pero puede mejorar en gran medida el rendimiento de su computadora y ayudarlo a evitar problemas futuros.
Consejos adicionales para utilizar de manera efectiva el Administrador de Tareas
¡Prepárate para liberar todo el potencial del rendimiento de tu computadora con algunos consejos adicionales para usar eficazmente el Administrador de tareas!
En primer lugar, ¿sabías que puedes cambiar la prioridad de un proceso para asignarle más recursos? Haz clic derecho en el proceso y selecciona 'Ir a detalles', luego haz clic de nuevo y selecciona 'Establecer prioridad' para cambiarla a alta o tiempo real. Pero ten cuidado, esto puede hacer que otros procesos se ralenticen.
Otra característica útil del Administrador de tareas es la capacidad de crear y guardar una instantánea del uso actual de los recursos del sistema. Simplemente haz clic en la pestaña 'Rendimiento' y selecciona 'Abrir Monitor de recursos'. Desde allí, puedes guardar la instantánea como un informe para referencia futura. Esto puede ser útil para identificar cuellos de botella o problemas con los recursos del sistema.
Por último, puedes utilizar el Administrador de tareas para encontrar y cerrar fácilmente aplicaciones que no responden. Simplemente ve a la pestaña 'Detalles', localiza el proceso que no responde, haz clic derecho en él y selecciona 'Finalizar tarea'. Esto puede ahorrarte tiempo y frustración al lidiar con programas congelados.
Con estos consejos adicionales, puedes convertirte en un profesional del Administrador de tareas y tomar el control del rendimiento de tu computadora como un jefe.
Conclusión
Ahora sabes cómo abrir el Administrador de tareas en Windows 10 utilizando diferentes métodos y cómo usarlo para monitorear y controlar los procesos y programas que se ejecutan en tu computadora.
Al comprender la interfaz y la funcionalidad del Administrador de tareas, puedes solucionar problemas y optimizar el rendimiento de tu computadora.
Recuerda revisar regularmente el Administrador de tareas para identificar cualquier aplicación o proceso que pueda estar ralentizando tu computadora y tomar medidas en consecuencia. Usa el Administrador de tareas para finalizar programas que no responden o administrar aplicaciones de inicio para mejorar la velocidad y eficiencia de tu computadora.
Con estos consejos y trucos, puedes convertirte en un usuario más eficiente y efectivo de Windows 10. ¡Feliz computación!

Deja una respuesta