Cómo Actualizar El Firmware En Un Smart TV LG o Samsung
Este artículo te enseñará cómo actualizar el firmware en un Smart TV LG o Samsung de forma automática y manual. Si tienes Internet conectado a tu televisor, puedes actualizar automáticamente en configuración; sin embargo, si no tienes acceso a Internet en tu televisor, deberás descargar la actualización del firmware en tu computadora y luego usar una unidad USB para mover el archivo.
- Uso del actualizador integrado
- Uso de su computadora para actualizar
- Actualizar un televisor inteligente SamsungSoftware o firmware, esto es lo que debes hacer
- Configura tú Samsung Smart TV para que se actualice automáticamente
- Actualiza tu televisor manualmente a través de Internet
- Actualiza tu televisor manualmente a través de USB
- Cómo actualizar aplicaciones en Samsung Smart TV
Uso del actualizador integrado
Paso 1): Presiona el botón Imagen titulada Android7settings.png en tu control remoto. Si el televisor no está encendido, esto no funcionará. Verás el botón Configuración en tu control remoto cerca de la rueda de navegación hacia la parte inferior del control remoto.
Paso 2): Navega y selecciona Todas las configuraciones. Es el ícono del menú de engranajes o de tres puntos que se encuentra en la parte inferior del menú del televisor.
Usa los botones de flecha para navegar (los botones que forman un círculo en tu control remoto LG), o apunta tu control remoto si esa función está disponible, y presiona el botón Seleccionar / Aceptar en el centro de los botones de navegación.
Paso 3): Navega y selecciona General. Verás esto en el menú vertical en el lado izquierdo de la pantalla junto al ícono de una llave inglesa.
Paso 4): Navega y selecciona Acerca de este televisor. Esto está en el menú que aparece a la derecha del menú vertical.
Paso 5): Navega y selecciona Descargar e instalar. Esto podría decir "Buscar actualizaciones" en el panel de la derecha debajo de la opción "Permitir actualizaciones automáticas" si no hay una actualización disponible de inmediato o una en cola.
- Si no ves una actualización disponible y haz clic en "Buscar actualizaciones", tu televisor buscará actualizaciones pendientes y luego mostrarás las que puedas aplicar. Si no hay actualizaciones, aparecerá un texto que dice "No se encontraron actualizaciones" encima del botón Buscar actualizaciones.
- También puedes tocar el interruptor para "Permitir actualizaciones automáticas" si deseas que tu televisor se actualice automáticamente sin tu interferencia.
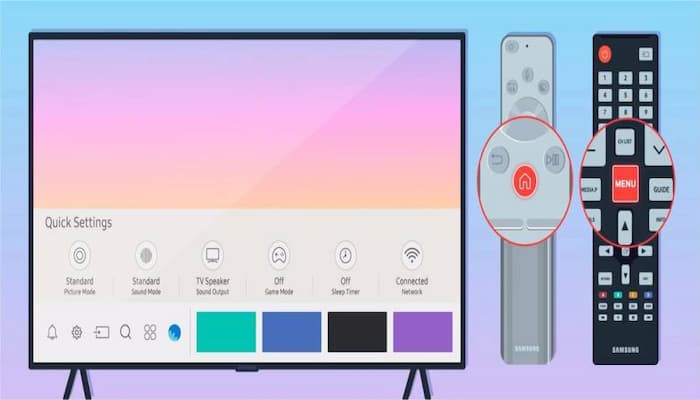
Uso de su computadora para actualizar
Paso 1): Encuentra la página de soporte de su producto. Ve a https://www.lg.com/us/support/software-firmware-drivers en un navegador web. Estarás descargando un archivo de este sitio en una unidad USB.
- Para ubicar con precisión la página de soporte de su producto, ve a ese sitio de soporte e ingresa el número de modelo de tu televisor, luego selecciona el resultado correcto en el menú desplegable.
Paso 2): Haz clic en el archivo de actualización de software. Esto hará que se abra una ventana del administrador de archivos donde puede cambiar la ubicación y el nombre del archivo ZIP descargado si lo deseas.
- De forma predeterminada, se descargará en la carpeta Descargas en el Finder y el Explorador de archivos.
Paso 3): Descomprime el archivo. Puedes hacer doble clic en el archivo en tu administrador de archivos (como Finder o Explorador de archivos) o hacer clic con el botón derecho y seleccionar "Extraer todo> Extraer".
Paso 4): Crea una carpeta dentro de la carpeta extraída llamada "LG_DTV". Para hacer esto, haz clic derecho dentro de la carpeta y selecciona "Nuevo> Carpeta".
Paso 5): Mueve el archivo .bin a su carpeta. Puede hacer esto arrastrando el archivo .bin a tu carpeta y soltándolo.
Paso 6): Conecta tu unidad USB a tu computadora. En las computadoras con torres, encontrarás los puertos USB en el frente; en las computadoras todo en uno, los puertos USB se encuentran a los lados o en la parte posterior del monitor; en una computadora portátil, los puertos USB están a ambos lados de la carcasa.
- La unidad USB debería abrirse automáticamente en tu computadora una vez que esté conectada. De lo contrario, deberás abrirlo manualmente desde el Finder o el Explorador de archivos.
Paso 7): Mueve la carpeta "LG_DTV" a tu unidad USB. Puedes hacer esto en tu administrador de archivos arrastrando la carpeta desde tu computadora a la carpeta de la unidad USB. Formatea la unidad si aún no lo ha hecho en FAT32. Formatear el disco también lo borrará.
Paso 8): Desconecta la unidad USB de tu computadora y conéctala a tu televisor. Encontrarás el puerto USB para tu televisor en la parte posterior, que podría estar etiquetado como "USB IN".
- Necesitas tener tu televisor encendido para este proceso. Si está apagado, no podrás acceder a la unidad USB. De lo contrario, tu televisor accederá automáticamente a la unidad USB una vez que esté enchufado.
Paso 9): Navega y selecciona Iniciar. En la pantalla, verás que hay una actualización disponible cuando leas tu unidad USB.
- Usa el botón Seleccionar / Aceptar en tu control remoto para hacer selecciones. Suele ser el botón central de las flechas de navegación.
- Tu televisor se reiniciará automáticamente para actualizarse a la versión más reciente.
Actualizar un televisor inteligente SamsungSoftware o firmware, esto es lo que debes hacer
- Ve a Configuración> Soporte> Actualización de software> Actualización automática para habilitar las actualizaciones automáticas.
- Ve a Configuración> Soporte> Actualización de software> Actualizar ahora para buscar actualizaciones manualmente.
- Si tu televisor no puede conectarse a Internet, descarga la última actualización en una unidad flash USB y conéctala a tu televisor para una instalación manual.
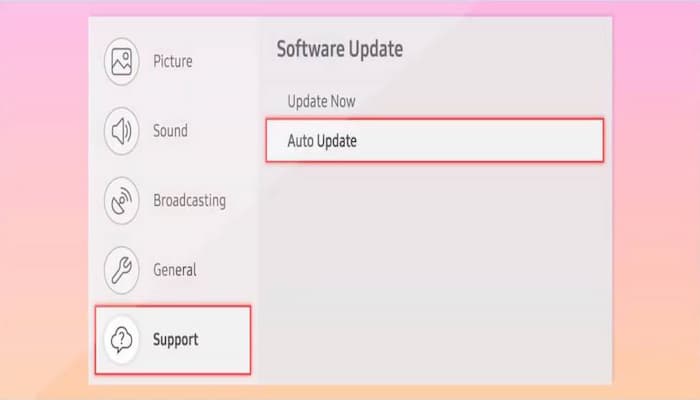
Configura tú Samsung Smart TV para que se actualice automáticamente
Puedes hacer que tu Samsung Smart TV se actualice automáticamente para que no tengas que dedicar tiempo a hacerlo tu mismo.
Aunque técnicamente existe una diferencia entre las actualizaciones de software y firmware, Samsung a menudo usa el término "Actualización de software" para incluir ambas.
Para activar esta función, sigue estos pasos:
Asegúrate de que tu televisor esté conectado a Internet.
- Ir a la configuración.
- Seleccione Soporte.
- Selecciona Actualización de software.
- Selecciona Actualización automática.
Cuando enciendas tu televisor y detecta una nueva actualización, la descargarás e instalarás antes de que puedas continuar para ver algo o usar las otras funciones del televisor. Esto puede tardar varios minutos, según la naturaleza de la actualización.
Si seleccionaste la opción Actualización automática y hay una actualización disponible mientras miras televisión, la actualización se descargará e instalará en segundo plano, luego se instalará la próxima vez que encienda la televisión.
Actualiza tu televisor manualmente a través de Internet
Si tu televisor está conectado a Internet, pero prefieres activar las actualizaciones de firmware / software manualmente, puedes hacerlo.
Estos son los pasos:
- Ir a la configuración.
- Selecciona Soporte.
- Selecciona Actualización de software.
- Selecciona Actualizar ahora. Si hay una actualización disponible, el proceso de descarga e instalación se iniciará de la misma manera que se describe en la sección Actualización automática anterior.
- Si no hay actualizaciones disponibles, selecciona Aceptar para salir del menú Configuración y continuar con el uso del televisor.
Actualiza tu televisor manualmente a través de USB
Si tu televisor no está conectado a Internet o prefieres instalar las actualizaciones de software / firmware localmente, tienes la opción de hacerlo a través de USB.
Para usar esta opción, primero debes descargar la actualización a una PC o computadora portátil:
- Ve al sitio de soporte en línea de Samsung.
- Ingresa el número de modelo de tu televisor en el cuadro de soporte de búsqueda. Esto debería llevarlo a la página de soporte para su modelo de TV.
- Tu número de modelo debe parecerse a este: UN40KU6300FXZA.
- Selecciona Página de información.
- Selecciona Descargas o desplázate hacia abajo hasta Manuales y descargas.
- Selecciona Descargar o Ver más.
- Descarga las actualizaciones de software / firmware de su PC o portátil.
NOTA: El archivo de firmware que descarga del sitio web es un archivo comprimido con la extensión .EXE.
- Conecta una unidad flash USB a tu PC o computadora portátil.
- Ejecuta el archivo que has descargado: cuando se te pregunte dónde deseas descomprimir el contenido del archivo, selecciona una unidad flash USB con capacidad suficiente.
- Una vez finalizada la descarga y descomprimida en la unidad flash USB, conéctala a un puerto USB del televisor.
NOTA: Si tienes más de un puerto USB, asegúrate de que no haya ningún otro dispositivo USB conectado a ninguno de los puertos USB.
- Con el control remoto del televisor, selecciona el icono de Inicio o Smart Hub, luego el icono de Configuración en la pantalla del televisor, que parece un engranaje.
- Desplázate hacia abajo y selecciona Soporte.
- Selecciona Actualización de software y luego Actualizar ahora.
- Selecciona la opción USB. Verás un mensaje en la pantalla que dice "Escaneando USB. Esto puede demorar más de 1 minuto".
- Sigue las instrucciones adicionales para iniciar el proceso de actualización.
- Cuando se completa el proceso, el Samsung Smart TV se apagará automáticamente y luego se volverá a encender, lo que indica que la actualización de software se instaló correctamente y está lista para usar.
- Para confirmar aún más que has actualizado el software, puedes ir a Configuración, seleccionar Actualización de software y luego Actualizar ahora. El televisor mostrará que tiene la última actualización.
Importante: No apague tu televisor durante el proceso de actualización. El televisor debe permanecer encendido hasta que se complete la actualización. El televisor se apagará y se encenderá automáticamente después de completar la actualización del software, que reinicia el televisor. Dependiendo de la naturaleza de la actualización, la configuración de audio y vídeo puede restablecerse a tus valores predeterminados de fábrica después de una actualización de software.
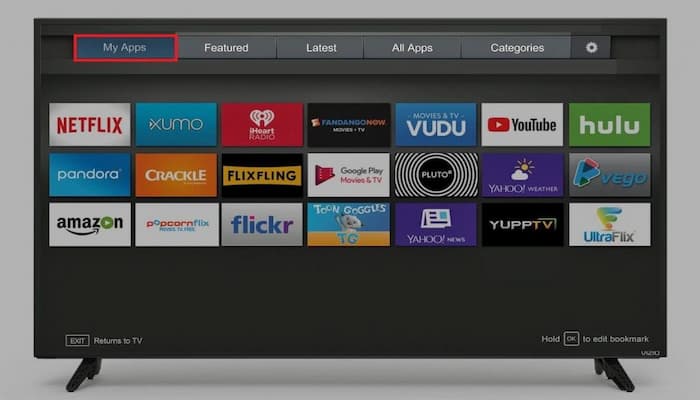
Cómo actualizar aplicaciones en Samsung Smart TV
Para continuar usando las aplicaciones de Samsung instaladas en tu Smart TV, deberás asegurarte de tener las últimas versiones. Esto es independiente de la actualización del software o firmware del sistema del televisor, ya que cada aplicación tiene su propia estructura. La forma más fácil de mantener tus aplicaciones actualizadas es hacer que el televisor lo haga automáticamente.
Para configurar esto, sigue los siguientes pasos:
- Presiona el botón Smart Hub / Home del control remoto de su TV Samsung.
- En el menú de inicio de Smart Hub, selecciona Aplicaciones.
- Selecciona Mis aplicaciones.
- Selecciona Opciones y asegúrate de que Actualización automática esté activada.
Nota: Si no desead que las aplicaciones se actualicen automáticamente, establece Actualización automática en Desactivado.
- Si estás utilizando la opción manual, cuando selecciones una aplicación individual, se te notificará si hay una actualización disponible. Sigue todos los mensajes o indicaciones adicionales para iniciar el proceso de actualización.
- Cuando se complete la actualización, la aplicación se abrirá para que puedas usarla.
- Si posees un Samsung Smart TV más antiguo, como uno lanzado antes del año modelo 2016, puede haber algunas variaciones en los pasos necesarios para actualizar las aplicaciones:
- Modelos 2015: presiona el botón Menú en tu control remoto, selecciona Smart Hub> Actualización automática de aplicaciones y juegos> Activado.
- Modelos 2014: presiona el botón Menú de tu control remoto. Selecciona Smart Hub> Configuración de la aplicación> Actualización automática.
- Modelos de 2013: presiona el botón Smart Hub en tu control remoto, selecciona Aplicaciones> Más aplicaciones, luego sigue las instrucciones adicionales.
Según el año y la versión de Samsung Menu / Smart Hub que tengas, puede haber algunas variaciones en la apariencia de los menús, así como en cómo acceder a las funciones de actualización del sistema y la aplicación. Si no estás seguro de los pasos exactos, consulta la guía del usuario impresa o el manual electrónico en pantalla de tu Samsung Smart TV.

Deja una respuesta