Cómo Actualizar Office 2007 A 2016 Gratis
Este artículo te enseñará cómo actualizar Microsoft Office a una nueva versión. Si actualmente posees Office 2007 a través de una suscripción a Office 365 comprada antes del lanzamiento de Office 2016, la buena noticia es que puede actualizar a Office 2016 de forma gratuita. Te enseñaremos cómo actualizar office 2007 a 2016 gratis. Office es una de las suites de productividad más populares del mundo, lo que significa que probablemente encontrarás documentos de Office en algún momento.
Si necesitas abrir, editar o crear documentos de Office pero no deseas pagar por Office, hay varias opciones disponibles. De cualquier manera, te mostraremos exactamente lo que debes hacer en los pasos a continuación.
Actualización de 2007 a 2016
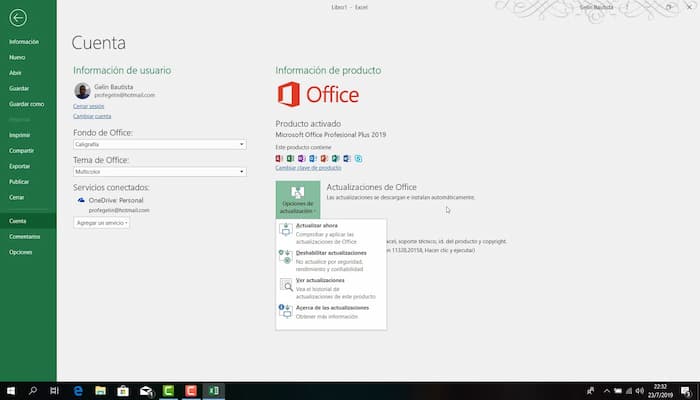
Paso 1) Ve a la página de la cuenta de Microsoft. Está en https://login.live.com/. Dado que Microsoft no suele guardar tus datos de inicio de sesión, es probable que debas iniciar sesión en tu cuenta.
- Si ya ha iniciado sesión en su cuenta de Microsoft, omita los dos pasos siguientes.
Paso 2) Ingresa tu dirección de correo electrónico, luego haz clic en Siguiente. Debes ingresar tu dirección de correo electrónico de Microsoft (por ejemplo, una dirección de Outlook, Live o Hotmail).
Paso 3) Ingresa tu contraseña, luego haz clic en Siguiente. Siempre que los detalles de tu cuenta sean correctos, hacer esto te llevará a la página de tu cuenta de Microsoft.
Paso 4) Haz clic en Servicios y suscripciones. Es una pestaña en la barra azul cerca de la parte superior de la página. Su versión actual de Office debería aparecer aquí.
Paso 5) Haz clic en Instalar Office. Deberías ver esto debajo de un cuadro de texto que dice "Nuevo: Office 2016 ya está disponible".
Paso 6) Haz clic en Instalar. Esta opción está en el lado izquierdo de la página. Al hacerlo, Office 2016 se descargará en tu computadora.
Paso 7) Haz doble clic en el archivo de instalación de Office. Estará en la carpeta de descargas predeterminada de tu computadora (por ejemplo, el escritorio).
Paso 8) Espera a que finalice la instalación. Una vez que se complete la instalación, Microsoft Office debería actualizarse a la última versión.
Cómo tener una suscripción office
Paso 1) Ve a Microsoft Store. Para hacerlo, visita https://www.microsoftstore.com/store/msusa/en_US/home.
Si no has iniciado sesión en tu cuenta de Microsoft, haz clic en Iniciar sesión en la esquina superior derecha de la página e ingresa tu dirección de correo electrónico y contraseña.
Paso 2) Haz clic en Software y aplicaciones. Es una pestaña en la barra gris cerca de la parte superior de la página.
Paso 3) Haz clic en Office. Esta opción está cerca de la parte superior del menú desplegable debajo de la pestaña Software y aplicaciones.
Paso 4) Haz clic en una opción de Office. Si bien todas las opciones incluyen Word, Excel, PowerPoint y OneNote, las suscripciones a Office 365 también incluyen Outlook, Publisher, Access, un terabyte de almacenamiento en la nube y llamadas gratuitas de Skype. Hay tres opciones estándar de compra:
- Office 365 Hogar: admite cinco instalaciones informáticas y cinco instalaciones móviles.
- Office 365 Personal: admite la instalación de una computadora y una instalación móvil.
- Office Hogar y Estudiantes 2016 (PC o Mac): admite la instalación de una computadora.
Paso 5) Haz clic en Comprar y descargar ahora. Es un botón azul en la parte inferior derecha de la página.
Paso 6) Haz clic en Pagar. Verás esta opción en la parte superior de la página.
- Debes verificar que la opción de Office que ha seleccionado es la que deseas comprar antes de continuar.
Paso 7) Ingresa tu contraseña de correo electrónico nuevamente. Esto es para confirmar que estás autorizado a acceder a la página de información de pago.
Paso 8) Ingresa tu información de pago si es necesario. Tu cuenta de Microsoft guardará tu información de pago si la ingresaste previamente, pero si no es así, deberás agregar un método de pago (por ejemplo, una tarjeta de crédito o débito) y una dirección de facturación.
Paso 9) Haz clic en Realizar pedido. Esto comprará tu paquete seleccionado y te pedirá que instales Office en tu computadora.
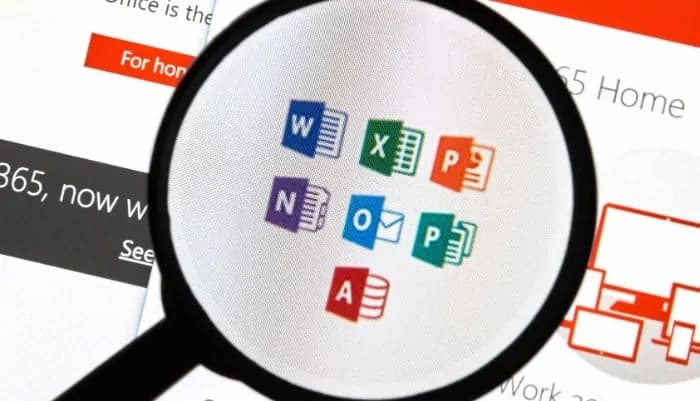
Actualización de 2007 a 2016: Instalación de suscripción
Pas 1) Ve al sitio web de Microsoft Office. Está en https://www.office.com/. Es probable que debas iniciar sesión en tu cuenta de Microsoft antes de poder descargar Office en su computadora.
Si tienes la versión para estudiantes de Office, no podrás descargar Office en más de una computadora.
Paso 2) Haz clic en Iniciar sesión. Este enlace se encuentra en la esquina superior derecha de la página.
- Si ya has iniciado sesión, omite los dos pasos siguientes.
Paso 3) Ingresa tu dirección de correo electrónico y contraseña de Microsoft. Tu dirección de correo electrónico de Microsoft normalmente terminará en outlook.com o live.com.
Paso 4) Haz clic en Iniciar sesión. Al hacerlo, se te redirigirá a la página del producto.
Paso 5) Haz clic en Instalar Office. Verás esta opción en la parte superior derecha de la página web de Office.
Paso 6) Haz clic en Instalar. Esta opción está en el lado izquierdo de la página. Al hacerlo, Office 2016 se descargará en tu computadora.
Paso 7) Haz doble clic en el archivo de instalación de Office. Estará en la carpeta de descargas predeterminada de tu computadora (por ejemplo, el escritorio).
- Es posible que debas confirmar que deseas permitir que el software de Office realice cambios en tu dispositivo.
Paso 8) Espera a que se complete la configuración. Una vez que lo hagas, podrá utilizar Office como de costumbre.
Cómo obtener Microsoft Office 2016 gratis: Métodos de actualización
Office es una de las suites de productividad más populares del mundo, lo que significa que probablemente encontrarás documentos de Office en algún momento. Si necesitas abrir, editar o crear documentos de Office pero no desea pagar por Office, hay varias opciones disponibles.
Puedes usar la prueba gratuita para obtener acceso a todas las funciones de Office durante un mes completo. También puedes utilizar las aplicaciones web de Office de forma gratuita para crear y editar documentos en línea. Hay aplicaciones de Office gratuitas disponibles para dispositivos móviles y puede usar alternativas que admitan formatos de Office.
Utiliza la versión de prueba para probar Office 365 durante un mes. Puedes usar Office de forma gratuita durante un mes descargando la versión de prueba de Office 365. Esto incluye las versiones de Office 2016 de Word, Excel, PowerPoint, Outlook y otros programas de Office. Office 365 es la única versión de Office con una prueba gratuita disponible.
Registrarte para la prueba gratuita requerirá una tarjeta de crédito válida, pero no se te cobrará hasta el comienzo del segundo mes. Cancelar antes del final del primer mes evitará cualquier cargo y le permitirá usar la prueba durante todo el primer mes.
Visite el sitio web de prueba de Office. Puedes descargar la versión de prueba desde el sitio web oficial de Office. Visite products.office.com/try para abrir la página de prueba.
Haga clic en el botón "Probar 1 mes gratis". Esto iniciará el proceso de registro.
Inicie sesión con su cuenta de Microsoft o cree una. Se le pedirá que inicie sesión con su cuenta de Microsoft. Puede utilizar cualquier dirección de correo electrónico de Hotmail, Live.com o Outlook.com para iniciar sesión, o puede crear una nueva cuenta de forma gratuita. Es necesario crear una cuenta para la prueba.
Ingrese una tarjeta de crédito válida. Deberá ingresar una tarjeta de crédito o débito para comenzar su prueba. Esta tarjeta no se cargará de inmediato, pero se le cobrará la tarifa mensual de Office 365 si no cancela al final de la prueba.
Descarga el instalador de Office 365. Después de crear su cuenta e ingresar la información de su tarjeta de crédito, se le proporcionará un enlace para descargar el instalador de Office 365. El instalador en sí es muy pequeño y solo debe tomar unos minutos para descargar.
Ejecute el instalador después de descargarlo. Una vez que se haya descargado el instalador, ejecútelo para comenzar la descarga e instalación reales de Office. Es posible que se le solicite que ingrese nuevamente a su cuenta Microsoft antes de que comience la descarga.
Durante la instalación, se le dará la opción de seleccionar qué productos de Office desea instalar. Puede ahorrar tiempo y espacio en el disco duro si anula la selección de los programas que no utilizará. Siempre puedes volver a instalarlos más tarde si terminas necesitándolos.
El proceso de instalación llevará bastante tiempo, especialmente si tiene una conexión a Internet lenta.
Inicie sus programas de Office. Podrá encontrar los programas de Office recién instalados en su menú Inicio. Puede utilizar todas las funciones de los programas durante toda la prueba.

Deja una respuesta