Cómo Agrupar Imágenes Y Texto En Word: Trucos Y Pasos Fáciles
¿Utilizas Word, pero las imágenes son importantes para tu trabajo? No te preocupes. Aquí te explicamos cómo agrupar imágenes y texto en Word sin perder la cabeza. Microsoft Word es uno de los programas de oficina existentes más populares por su versatilidad, ya que con él se pueden escribir y editar documentos para tomar notas de todo tipo, incluso con imágenes y gráficos, aunque es una de las características más populares.
Existe una herramienta diseñada para agrupar imágenes y texto en Microsoft Word, y con su ayuda se pueden insertar todo tipo de imágenes sin cambiar los campos, el orden del texto y otros elementos. De esta manera evitarás la frustración asociada a la destrucción del trabajo ya realizado, y podrás trabajar de manera más organizada.
¿Que tener en cuenta para agrupar imágenes y textos en Word?
Antes de iniciar el proceso de agrupar imágenes lo primero que se debe tener en cuenta es el proceso en el que debes importar las imágenes en el documento antes de agruparlas. Aunque se pueden agrupar, se ubicarán de manera independiente en la pestaña Insertar.
En pocas palabras, cada imagen puede ser tratada individualmente. El espacio que cada imagen ocupe en la hoja dependerá del tamaño del archivo que posee la fuente. Pero mantén la calma, porque más tarde podrás cambiar su altura y anchura.
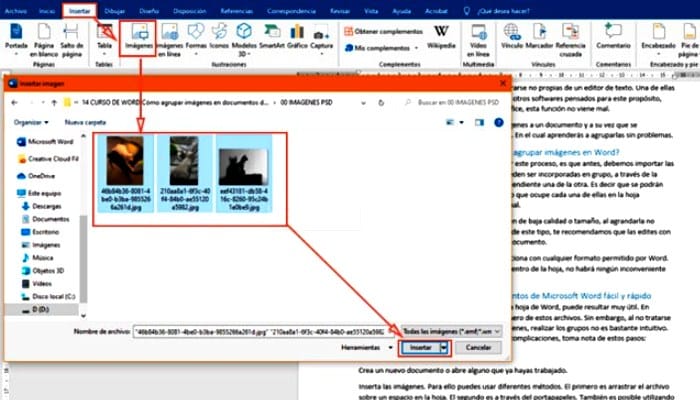
Hay que tener en cuenta que si utilizas una imagen de baja calidad o tamaño, en el momento de la ampliación no la mejorará. Por lo que si tienes que hacer cambios de este tipo, es recomendable que las edites con un programa externo antes de incluir los archivos en el documento deseado.
El método que te vamos a dar a continuación para la agrupación de imágenes funciona con cualquier formato por Word. En otras palabras, si ya has logrado importar un archivo en una hoja, será fácil realizar el procedimiento.
Pasos para agrupar imágenes y textos en documentos Word
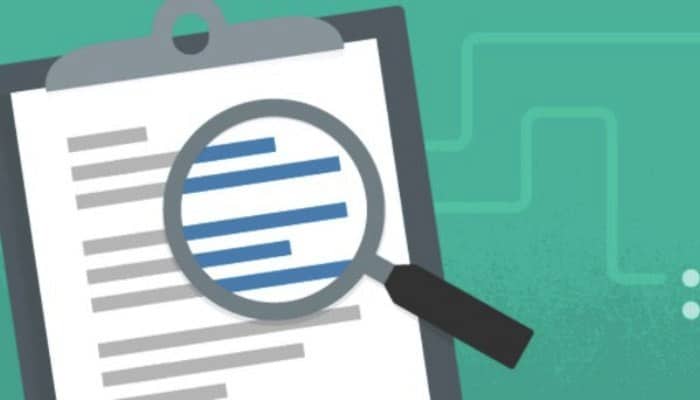
Cuando se trabaja con archivos como fotos, imágenes e ilustraciones, es muy útil saber agruparlas en una hoja de Word. Sin embargo, como este software no está diseñado para editar imágenes, la creación de grupos no es del todo intuitiva.
Para realizar este proceso sin ningún inconveniente, presta atención y toma nota de los siguientes pasos:
1- Abre Microsoft Word.
2- Prepara un nuevo documento, o si lo deseas abre uno en el que estés trabajado.
3- Inserta las imágenes. Para este paso puedes utilizar diferentes métodos. El primer método es arrastrar y soltar el archivo en su lugar en la hoja. El segundo método se realiza mediante el portapapeles. También se puede utilizar el botón "Imágenes" de la pestaña "Insertar".
4- Con la última puedes añadir varias fotos o ilustraciones a la vez. Por el momento, están en el mismo archivo. Ten en cuenta que las imágenes se colocan dónde está el cursor de texto por defecto.
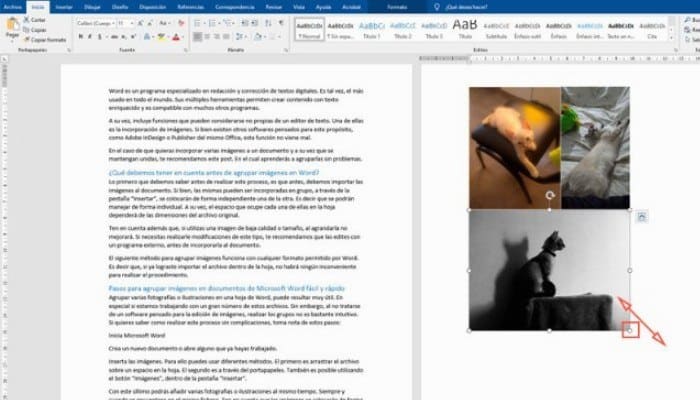
5- Si es necesario, cambia el tamaño de las imágenes para lograr el tamaño deseado. Para ello, selecciona uno y mueve los círculos que aparecen en las respectivas esquinas.
6- Del mismo modo, selecciona uno por uno, e indícale al programa que las imágenes deben estar delante del texto. Para ello, selecciona uno y haz clic en el cuadrado del lado.
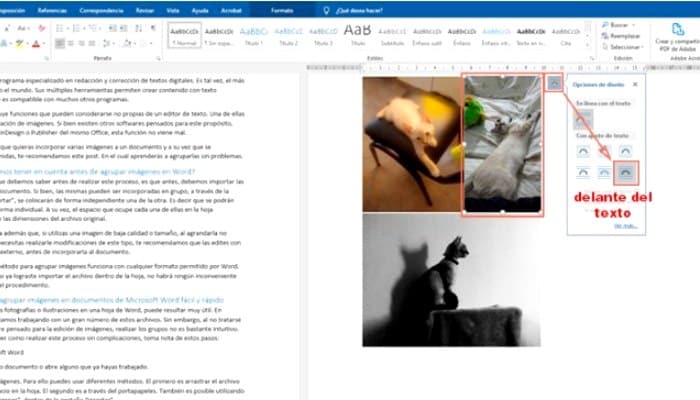
7- Entonces ahora selecciona "delante del texto". Repite este proceso con cada una de las imágenes.
8- Ahora puedes mover "libremente" las fotos a cualquier parte del documento sin cambiar la ubicación del texto.
9- Para ello, mantén pulsado el botón "Control" del teclado y haz click en cada imagen para seleccionarla.
10- Cuando termines, haz clic con el botón derecho del ratón sobre ellos y selecciona "Grupo o agrupar".
11- La agrupación de imágenes se comportará como si fuera solo una con todas y cada una de sus características. Lo que significa que puedes copiarlo, cambiar su tamaño y su posición con relación al texto.
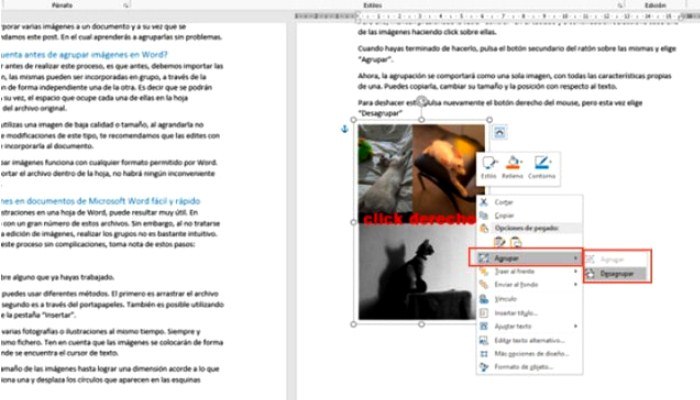
12- Para deshacerlo, haz clic de nuevo con el botón derecho, pero esta vez selecciona "Desagrupar".

Deja una respuesta