Cómo Buscar En Word Una Palabra De Forma Rápida Y Simple!
Hoy en día, Microsoft Word se ha convertido en uno de los programas informáticos más utilizados para el tratamiento de textos cuando se quiere trabajar con un documento digital. Este programa está disponible en todos los ordenadores con sistema operativo Windows instalado. Aquí te diremos cómo buscar en Word, sigue leyendo!
En algunos casos, cuando se está escribiendo un texto, sobre todo si es largo, es un poco tedioso volver a leerlo para conseguir destacar o cambiar el final o la frase en general. Y uno de los principales beneficios que ofrece este programa es que da a los usuarios la posibilidad de personalizar y modificar el texto según sus necesidades, y para ello ofrece un excelente conjunto de herramientas.
¿Cómo buscar en Word una palabra exacta?
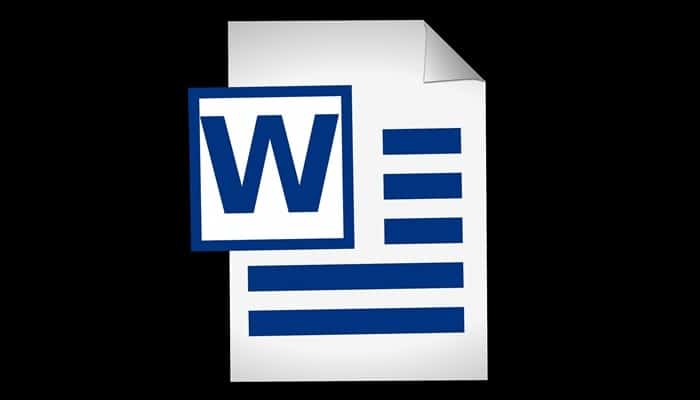
Word te ofrece una herramienta que te permite buscar una palabra concreta en el cuerpo del texto de forma muy rápida y simple. Por eso en este post te vamos a explicar paso a paso cómo buscar en Word una palabra o una frase exacta.
Muy a menudo, después de escribir un texto, hay que buscar algunas palabras específicas para resaltarlas o simplemente cambiarlas. Esto se convierte en una acción muy tediosa si no sabes utilizar la herramienta de búsqueda de texto de Word porque es necesario que leas todo el texto hasta encontrar esa palabra o frase.
Por eso aquí te mostraremos los pasos que debes seguir para lograr utilizar esta herramienta y hacer tu búsqueda mucho más simple y rápida. Para ello, es necesario que sigas cada una de estas instrucciones:
- Para iniciar este proceso, tienes dos opciones, primero debes ir a la parte superior derecha de tu pantalla en tu documento de Word y elegir la opción "Buscar" con la lupa que tiene de imagen. Y la segunda opción es sólo pulsar la siguiente combinación de letras "Ctrl + B".
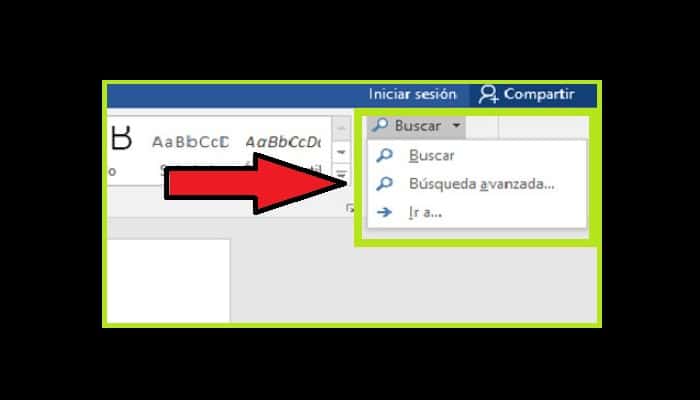
- Luego de que hayas hecho esto, se abrirá una nueva ventana de búsqueda en la parte izquierda de la pantalla en la que observarás que aparece un buscador con una lupa de icono. Aquí es donde tienes que insertar la palabra que quieres buscar.
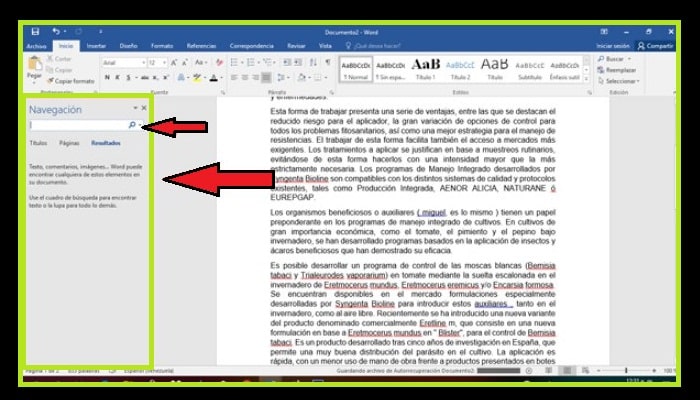
- Luego de que hayas escrito la palabra que quieres hallar en el texto, puedes pulsar la tecla Enter y esto te dará automáticamente el resultado.
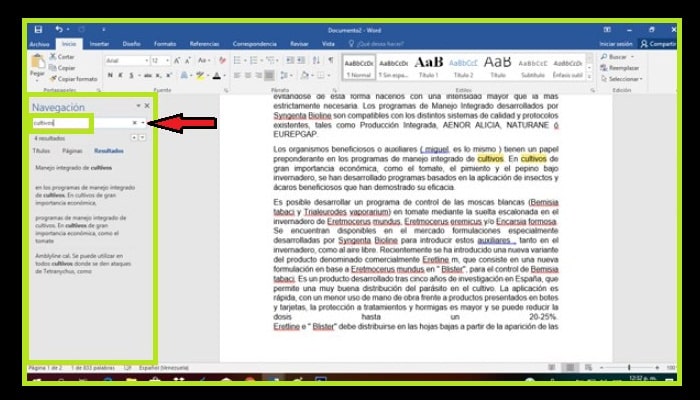
- Debajo de la barra de búsqueda, verás ciertas partes del texto donde aparece la palabra que has podido insertar. Seguidamente el término se resalta en amarillo en el texto.
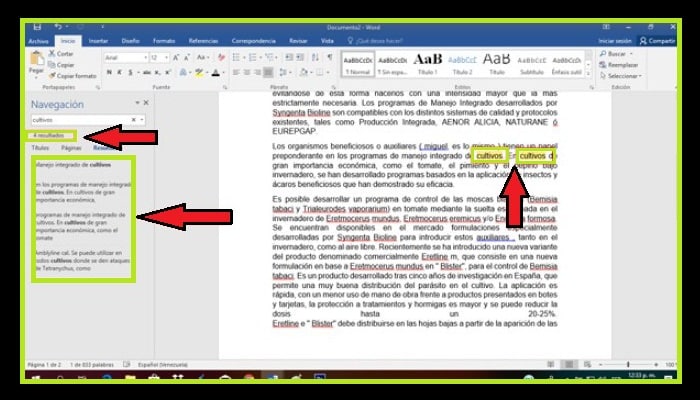
¿Cómo encontrar y cambiar palabras en Word?
Ya que sabes cómo buscar en Word una palabra exacta, quizás deseas saber también como reemplazarla. Esta herramienta de búsqueda de palabras en Word no sólo funciona como herramienta de búsqueda, sino que también ofrece la posibilidad de sustituir términos de forma muy rápida y sencilla, evitando así que el usuario tenga que empezar a buscar término por término y cambiarlo.
Por eso aquí te mostraremos otras alternativas que te ofrece este editor de texto. Para llevar a cabo este procedimiento, es necesario realizar los siguientes pasos:
1- Buscar y cambiar una sola palabra
Si quieres encontrar y reemplazar sólo una palabra en el texto, debes saber que puedes hacerlo muy fácil y rápidamente siguiendo simplemente estas instrucciones:
- Para cambiar esto, necesitas entrar en la ventana de búsqueda, para ello puedes hacerlo de una de las dos formas descritas anteriormente, bien utilizando la opción "Barra de Inicio" o bien haciendo uso de las teclas "Ctrl + B".
- Luego de que aparezca la ventana en la pantalla, te aparecerá una flecha en la barra de búsqueda, que desplegarás y seleccionarás seguidamente la opción "Reemplazar".
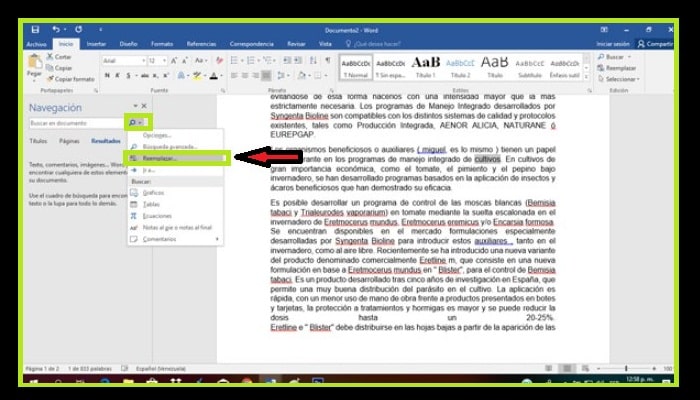
- Ahora se va a abrir una nueva ventana que aparecerá en la pantalla. Allí verás la palabra que deseas sustituir y debajo la barra donde tienes que escribir el nuevo término por el que deseas cambiar esa palabra en el texto.
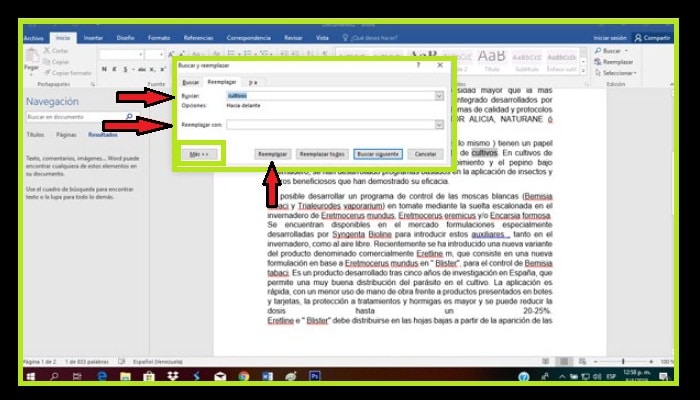
- Bien, en caso de que desees afinar su búsqueda de texto, puedes hacer clic en la opción Más. Suele utilizarse cuando la búsqueda o sustitución debe ser más precisa.
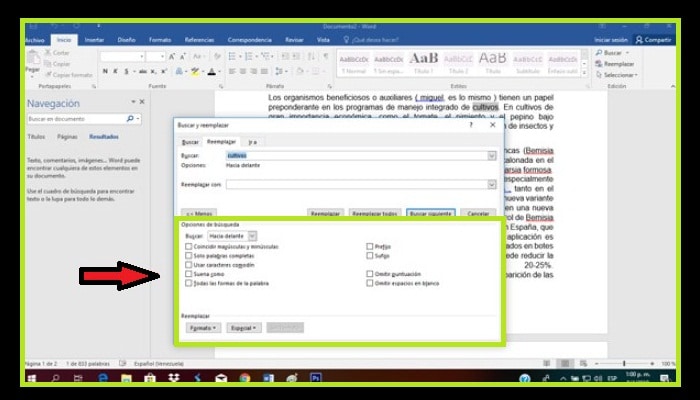
2- Buscar y cambiar frases enteras en Word
Saber cómo buscar en Word es simple y cambiar una frase también lo es. Tienes la opción de no sólo buscar o cambiar un término, sino que también puedes buscar y reemplazar una frase completa.
Esto es algo menos habitual cuando se crea un texto y se deseas modificar, ya que ciertas frases suelen estar mal escritas o se repiten frecuentemente en el texto. No obstante, también se da el caso de que una frase esté mal escrita o sea inapropiada en el texto, por lo que hay que buscarla y sustituirla.
Este proceso es idéntico al anterior, pero sólo se cambia la frase que se desea encontrar, en este caso una oración. Para hacer esto, basta con seguir las instrucciones que te explicamos en seguida:
- Para encontrar la oración especificada, tienes que entrar en el cuadro de búsqueda utilizando uno de los dos métodos descritos anteriormente.
- Luego de que estés allí, escribe la frase que necesitas encontrar en el cuadro de búsqueda.
- La misma se destacará de color amarillo en el texto.
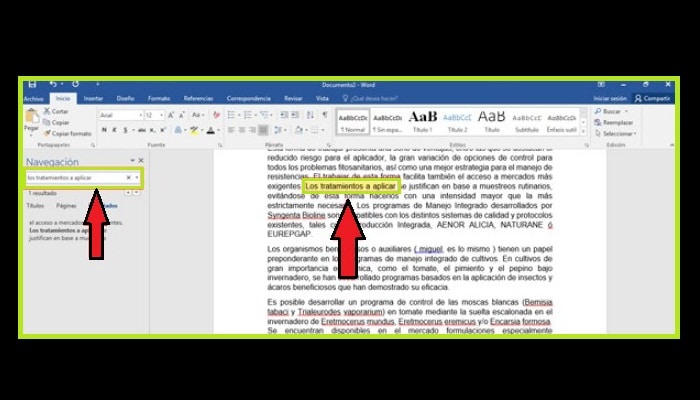
- Bien, luego de que se haya encontrado en la barra de búsqueda, expande la flecha y selecciona "Reemplazar".
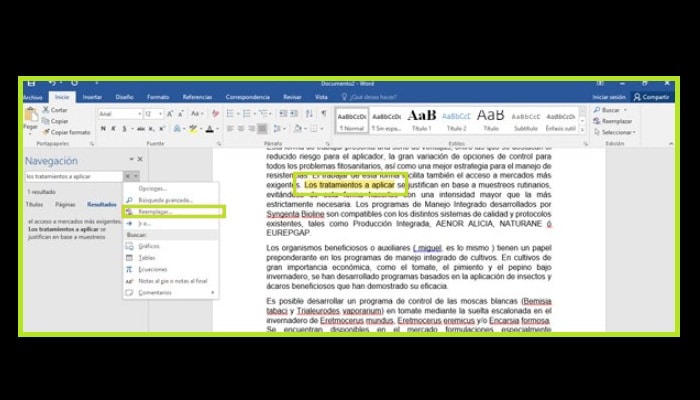
- Ahora te aparecerá la ventana "Buscar y Reemplazar", aquí debes escribir una nueva frase que quieras poner en el texto.
- Luego de que hayas escrito esto, tienes que hacer clic en "Reemplazar" y la frase se cambiará de forma automática en el texto de una manera muy rápida y simple.
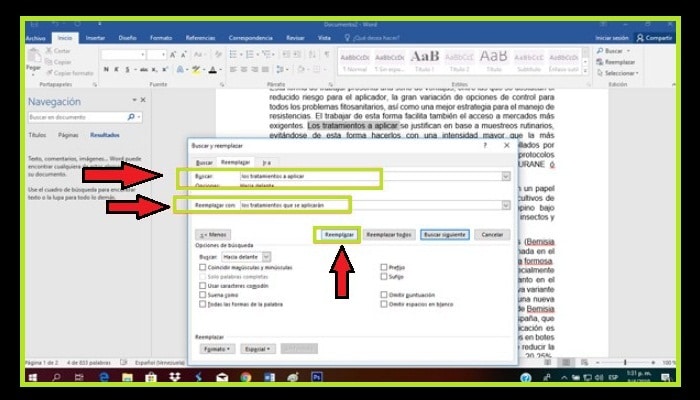
No olvides tener en cuenta que con esta herramienta podrás cambiar el texto después de terminarlo, de una manera muy simple, sólo escribiendo la palabra o frase que quieras encontrar, ya sea sólo cambiar o reemplazar.

Deja una respuesta