Cómo Cambiar la Contraseña de Windows 10: Guía Paso a Paso y Solución a Problemas Comunes
Mantener la seguridad de nuestros dispositivos es esencial, y una de las primeras líneas de defensa es una contraseña robusta. Windows 10, el sistema operativo más popular de Microsoft, ofrece diversas herramientas y opciones para garantizar que nuestros datos estén protegidos.
Sin embargo, puede surgir la necesidad o el deseo de cambiar nuestra contraseña, ya sea por razones de seguridad, porque hemos olvidado la actual o simplemente porque deseamos renovarla.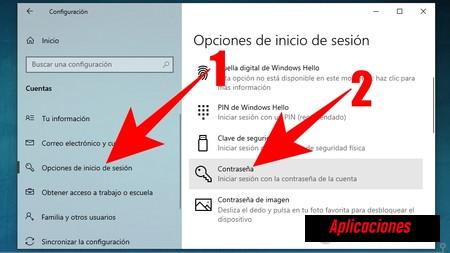
En este artículo, te guiaremos paso a paso sobre cómo cambiar la contraseña de Windows 10 y te proporcionaremos soluciones a los problemas más comunes que podrías enfrentar en el proceso.
Pasos para cambiar la contraseña en Windows 10
Cambiar la contraseña en Windows 10 es un proceso sencillo, pero es fundamental conocer los pasos adecuados para garantizar que se realice correctamente. A continuación, te guiaremos a través de los pasos esenciales para cambiar tu contraseña, ya sea porque deseas aumentar la seguridad de tu dispositivo o simplemente porque es hora de una actualización.
Accediendo a las opciones de cuenta
- Haz clic en el botón de Inicio: Situado en la esquina inferior izquierda de tu pantalla, representado por el logotipo de Windows.
- Selecciona el icono de Configuración: Es el ícono en forma de engranaje que se encuentra en la parte inferior izquierda del menú de inicio.
- Haz clic en "Cuentas": Esta opción te llevará directamente a las configuraciones relacionadas con tu cuenta de usuario.
- Elige "Opciones de inicio de sesión": En el menú de la izquierda, encontrarás esta opción que te permitirá acceder a las configuraciones de contraseña y otros métodos de inicio de sesión.
- Dentro de "Opciones de inicio de sesión": Desplázate hacia abajo hasta encontrar la sección "Contraseña".
- Haz clic en "Cambiar": Esta opción te permitirá establecer una nueva contraseña.
- Introduce tu contraseña actual: Antes de poder establecer una nueva, Windows te pedirá que confirmes tu contraseña actual por razones de seguridad.
- Establece tu nueva contraseña: Asegúrate de que sea única, combinando letras, números y símbolos para aumentar su fortaleza.
- Confirma tu nueva contraseña: Vuelve a escribirla para asegurarte de que no haya errores.
- Añade una pista de contraseña: En caso de que olvides tu contraseña en el futuro, esta pista te ayudará a recordarla. Sin embargo, asegúrate de que no revele demasiado sobre la contraseña en sí.
- Haz clic en "Aceptar": Con esto, habrás cambiado exitosamente tu contraseña.
Siguiendo estos pasos, podrás cambiar tu contraseña en Windows 10 de manera efectiva y segura. Es recomendable cambiarla regularmente para garantizar la máxima seguridad de tu dispositivo.
Problemas comunes y soluciones al cambiar la contraseña
Cambiar la contraseña en Windows puede parecer un proceso directo, pero hay ocasiones en las que los usuarios enfrentan desafíos. Ya sea que hayas olvidado tu contraseña o estés buscando métodos alternativos para cambiarla, aquí te presentamos soluciones a los problemas más comunes relacionados con las contraseñas en Windows.
Olvidé la contraseña de mi PC Windows 10
No estás solo; olvidar la contraseña es un problema común. Afortunadamente, hay varias formas de recuperarla o restablecerla:
- Restablecer usando la pregunta de seguridad: Si configuraste una pregunta de seguridad durante la instalación de Windows 10, puedes responderla para restablecer tu contraseña.
- Restablecer desde la pantalla de inicio de sesión: Haz clic en "He olvidado mi contraseña" y sigue las instrucciones.
- Utilizar otro administrador: Si hay otra cuenta de administrador en el PC, puedes iniciar sesión con ella y cambiar la contraseña de tu cuenta.
Uso de USB para restablecer la contraseña en Windows 10
Windows 10 permite crear un disco de restablecimiento de contraseña:
- Crear un disco de restablecimiento: Antes de olvidar tu contraseña, inserta una memoria USB y sigue Configuración > Cuentas > Opciones de inicio de sesión > Crear un disco de restablecimiento de contraseña.
- Usar el disco de restablecimiento: Si olvidas tu contraseña, inserta el USB, haz clic en "He olvidado mi contraseña" en la pantalla de inicio de sesión y sigue las instrucciones.
Cambiando la contraseña de administrador mediante comandos
Si eres un usuario avanzado, puedes usar el CMD:
- Iniciar CMD como administrador: Haz clic derecho en el botón de inicio y selecciona "Símbolo del sistema (administrador)".
- Escribe el comando:
net user [nombre de usuario] [nueva contraseña]y presiona Enter.
¿Cómo cambiar la contraseña en Windows 11?
Windows 11, la última versión del sistema operativo de Microsoft, ha introducido una serie de cambios en la interfaz y funcionalidades. Sin embargo, el proceso de cambio de contraseña sigue siendo similar al de Windows 10.
Puedes acceder a Configuración > Cuentas > Opciones de inicio de sesión para cambiarla. Es importante estar al tanto de las actualizaciones y nuevas características de seguridad que Windows 11 pueda ofrecer para mantener tu dispositivo protegido.
Consejos adicionales para mantener tu PC seguro
La seguridad de tu PC no solo depende de un buen antivirus o de un firewall robusto; también se basa en las prácticas que adoptes al usarlo. Una de las primeras líneas de defensa es, sin duda, una contraseña segura. Pero, ¿qué más puedes hacer para garantizar que tu información esté protegida?
Importancia de una contraseña fuerte
Una contraseña fuerte actúa como un muro robusto entre tus datos personales y los ciberdelincuentes. Aquí te dejamos algunos consejos para crear una contraseña segura:
- Longitud: Asegúrate de que tu contraseña tenga al menos 12 caracteres.
- Variedad: Combina letras mayúsculas y minúsculas, números y símbolos.
- Evita información personal: Nunca uses fechas de nacimiento, nombres o direcciones.
- No uses palabras comunes: Las contraseñas como "contraseña123" o "admin" son fáciles de adivinar.
- Actualiza regularmente: Cambia tus contraseñas cada ciertos meses y evita reutilizar contraseñas antiguas.
Las razones para tener una contraseña fuerte son claras: proteger tu identidad, evitar el acceso no autorizado a tus datos y garantizar una experiencia de navegación segura.
Uso de opciones de inicio de sesión alternativas
Además de las contraseñas tradicionales, hay otras opciones de inicio de sesión que pueden ofrecer una capa adicional de seguridad:
- PIN: Un código numérico que puede ser más fácil de recordar que una contraseña y, en muchos casos, igual de seguro.
- Autenticación biométrica: Usa características físicas únicas, como tu huella digital o reconocimiento facial, para iniciar sesión.
- Llaves de seguridad: Dispositivos físicos que se conectan a tu PC y que sirven como una forma de identificación.
- Autenticación de dos factores (2FA): Combina algo que sabes (como una contraseña) con algo que tienes (como un código enviado a tu teléfono).
Estas opciones no solo ofrecen comodidad, sino también una capa adicional de protección, especialmente en un mundo donde las amenazas cibernéticas están en constante evolución.
Preguntas frecuentes
El proceso de cambio de contraseña en Windows 10 puede generar diversas dudas, especialmente porque el sistema operativo ofrece múltiples opciones y características de seguridad. A continuación, abordamos algunas de las preguntas más comunes relacionadas con este tema.
¿Cómo cambiar la contraseña sin una cuenta de Microsoft?
Si utilizas una cuenta local en Windows 10 (es decir, no estás usando una cuenta de Microsoft para iniciar sesión), puedes cambiar tu contraseña de la siguiente manera:
- Accede al Panel de Control: Puedes buscarlo en la barra de búsqueda junto al botón de inicio.
- Selecciona "Cuentas de usuario".
- Haz clic nuevamente en "Cuentas de usuario".
- Elige "Cambiar la contraseña".
- Introduce tu contraseña actual y, luego, tu nueva contraseña. Confirma la nueva contraseña y, si lo deseas, añade una pista que te ayude a recordarla.
¿Cómo identificar la contraseña actual de mi Windows?
Por razones de seguridad, no puedes "ver" tu contraseña actual en Windows. Sin embargo, si la has olvidado:
- Utiliza la pista de contraseña: Cuando cambias o estableces una contraseña, Windows te permite añadir una pista.
- Restablece la contraseña: Si tienes un disco de restablecimiento de contraseña o has configurado preguntas de seguridad, puedes usarlos para restablecer tu contraseña.
- Software de terceros: Existen herramientas que pueden ayudarte a recuperar contraseñas, pero se deben usar con precaución y solo desde fuentes confiables.
¿Es posible restablecer Windows 10 si olvidé la contraseña?
Sí, es posible, pero restablecer Windows 10 eliminará todos tus archivos y configuraciones:
- Reinicia tu PC.
- En la pantalla de inicio de sesión, haz clic en el icono de energía y mantén presionada la tecla "Shift" mientras seleccionas "Reiniciar".
- Selecciona "Solucionar problemas" y luego "Restablecer este PC". Sigue las instrucciones en pantalla.
Cambio de contraseña en dispositivos con Windows 10
El proceso de cambio de contraseña es similar en la mayoría de los dispositivos con Windows 10, ya sea un PC de escritorio, laptop o tablet. Sin embargo, en dispositivos táctiles, puedes usar el teclado en pantalla para introducir la contraseña. Además, algunos dispositivos ofrecen opciones de autenticación biométrica, como el reconocimiento facial o de huellas dactilares, que pueden configurarse como alternativas o complementos a la contraseña tradicional.
Estas respuestas te ayudarán a navegar por las opciones de seguridad de Windows 10 y a mantener tu dispositivo protegido.

Deja una respuesta