Cómo Cambiar La Contraseña Del WiFi Y Acceder A 192.168.1.1
Debes saber que la dirección IP está asociada a la mayoría de los equipos de ADSL, VDSL y FTTH. Nos permite acceder a todos los ajustes de configuración como el cambio de clave, el nombre de la red, la actualización del firmware y otros. Aquí te diremos cómo cambiar la contraseña del WiFi, sigue leyendo.
El login puede ser muy simple pero hay que tener cuidado con lo que se hace; ya que una mala configuración puede comprometer muchas cosas. La instalación de filtros adecuados te dará no sólo resguardo, sino también estabilidad y velocidad. Aquí, te mostraremos los sencillos pasos que debes seguir para cambiar la contraseña de tu router.
Pasos para entrar al router y cambiar la contraseña del WiFi

Aunque es un proceso simple, es un poco complicado porque cada uno tiene su propio menú, por lo que es difícil hablar de uno solo. Sin embargo, aquí trataremos de convertir lo complicado en algo simple dándote todos los detalles posibles.
La seguridad siempre debe ser la principal prioridad, y en este caso vamos a decirte cómo proteger tu red doméstica. Como ya se sabe, tienen por defecto una clave compartida que se utiliza para conectarse a la red, y se puede obtener en el propio router, en el manual o inclusive en la página del fabricante. Esto indica que no es 100% seguro.
Como resultado de esto, muchas personas han sufrido violaciones de seguridad, y como no deseamos que este sea su caso, hoy te mostraremos cómo cambiar esto, ya que la buena conexión depende mucho de ello.
Guía para modificar la contraseña del WiFi
Es fundamental tener en cuenta que cada uno tiene su propia IP ID, es por ello que debes saber la tuya para poder acceder al dispositivo. Que esto sea de esta manera depende principalmente del fabricante, lo que indica que cada menú y su ubicación tienen nombres diferentes:
- Lo primero y fundamental que tienes que hacer es entrar a tu configuración. Para ello, vamos ve a tu navegador preferido e ingresa la dirección IP 192.168.1.1.
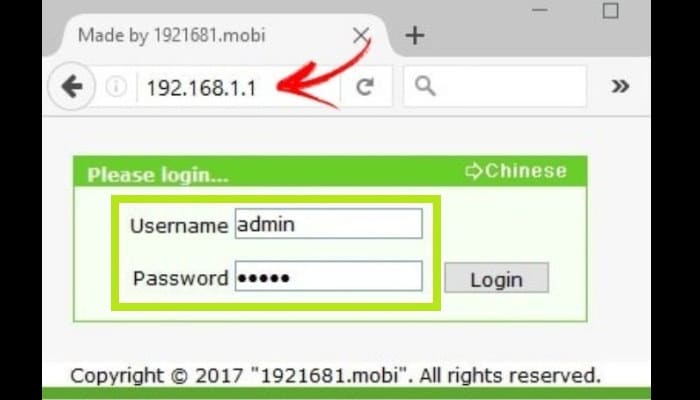
- A continuación tienes que introducir las credenciales (nombre de usuario y código) que tienes. Si no lo has cambiado, puedes hallarlo en el manual o en una pegatina en el router.
Esta acción te permitirá ingresar en la configuración del dispositivo. Como te mencionamos antes, cada una es diferente, aunque normalmente incluyen 2 opciones de configuración, una básica y otra avanzada. En el último, hay una opción para cambiar la contraseña.
En este caso, se usará el router TP-Link para hacer la demostración:
- Para cambiar esto, debes ir a "Inalámbrico" y hacer clic en "Seguridad Inalámbrica" o Wireless Security.
- Selecciona "WPA-WPA2 - Personal (recomendado)" y ve a "PSK Passaword"; estando allí se introduce la contraseña, debe tener al menos 8 caracteres de longitud y debe contener combinaciones de números y letras.
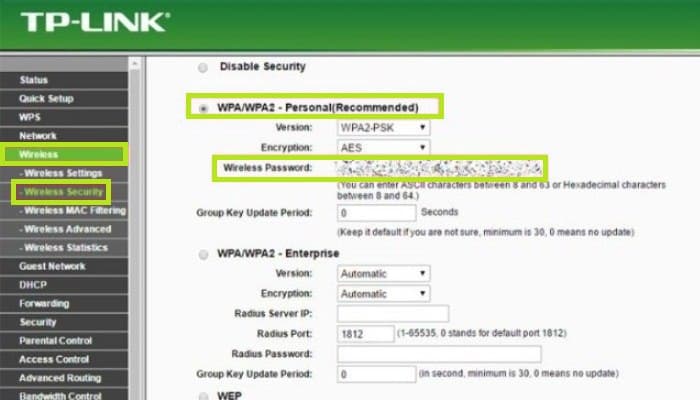
- Luego de eso, haz clic en "Guardar" o Save para almacenar los cambios.
- Finalmente una vez hecho esto, apágalo y enciéndelo de nuevo para completar el proceso.
Debes tener en cuenta que puedes repetir estos cambios y regresar a la configuración anterior reiniciándola. En este modelo encontrarás un botón "WPS / RESET" en el panel trasero, mantenlo pulsado durante 5 segundos y el LED "WPS" se encenderá.
No debes preocuparte si la configuración de tu router es distinta a la mencionada, en general esta opción es fácil de identificar, sólo es cuestión de observar cada parámetro cuidadosamente.
¿Qué se puede cambiar con la dirección 192.168.1.1 además de la contraseña del router?
Como mencionamos, esta dirección IP se utiliza para acceder a la configuración del router, desde aquí no sólo se pueden hacer cambios sino también configurar algunas otras cosas para proporcionar una seguridad aún mayor.
Bien, ya que saber cómo cambiar la contraseña del WiFi en esta sección de abajo, te mostraremos qué hacer después de que entres con el código anterior:
1- Renombrar la red
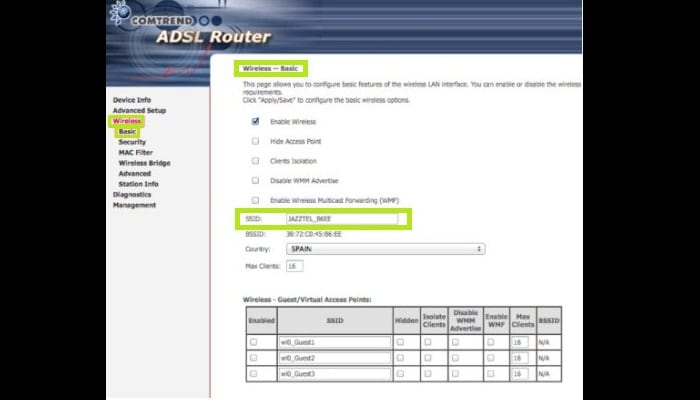
Como ya te hemos dicho antes, estas computadoras tienen un nombre de red por defecto, y como estamos cambiando la contraseña, vale la pena hacer esto con el nombre de la red también. De esta manera nos aseguramos a toda costa que nadie tenga acceso tan fácilmente, porque con esta configuración ni siquiera les harás saber qué compañía es la propietaria de tu router.
Todo lo que tienes que hacer es entrar en "Inalámbrico"> "Básico" (Wireless luego a Basic) y en "SSID" puedes hacer la acción. Allí puedes poner a quien quieres.
2- Selecciona una encriptación fuerte para tu contraseña
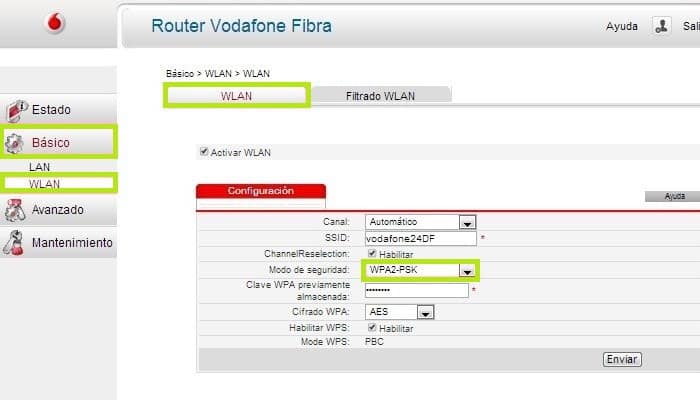
Este punto es fundamental porque es un método de seguridad que se aplica a la red y como haz cambiado la clave, igualmente puedes aplicarla. Por lo general, se ofrecen algunas opciones, pero la más adecuada es la que se tiene que colocar, etiquetada como "WPA2-PSK".
Dado el modelo, puede aparecer como "WPA + WPA2" o algo similar; esto te ayudará a reducir la posibilidad de que un atacante descifre tu clave.
3- Esconder el nombre de la red
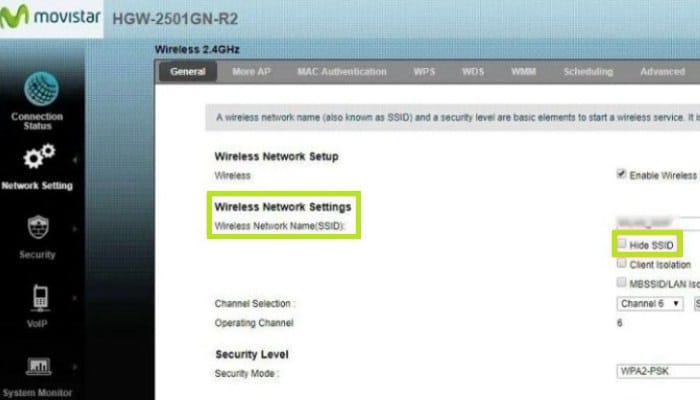
Si necesitas algo más funcional, puedes incluso lograr que la red desaparezca. ¿Cómo lo haces? Sólo tienes que hacer clic en algo similar a "Wireless" o "WLAN", luego hallarás opciones para eso. La opción que necesitas se llama "SSID", "Configuración de SSID" o similar. Una vez que la encuentres, debes marcar la casilla que aparece como "Ocultar SSID", "Hide SSID", o similar.
Esto obligaría a cualquiera que desee conectarse a tener que reconocer la red. Esto indica que si conoce el SSID, puedes entrar manualmente introduciendo el nombre y la contraseña correspondiente. Si no lo haces, no podrás entrar porque no aparecerá en las redes visibles. Por lo tanto, es importante que el nombre se escriba y se guarde bien, ya que puedes necesitarlo en algún momento.
4- Cambiar la clave de acceso al router
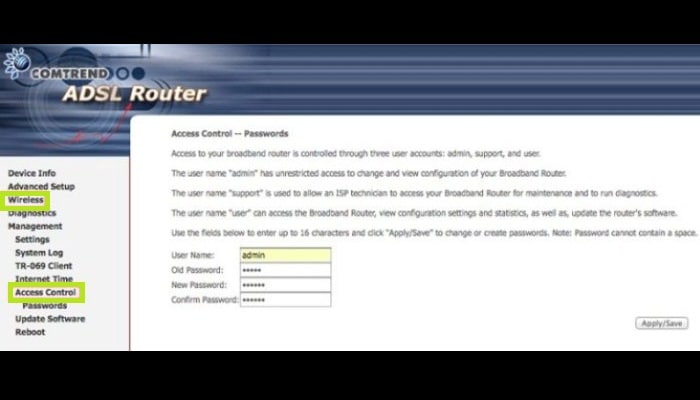
Cambiar los datos de acceso te dará, como propietario, un poder absoluto sobre esto y los ajustes. Si tu red tiene un nombre de usuario y un código de operador X por defecto, tu vecino también puede tener un router de esa empresa, por lo que los ingresos serán los mismos. Así que la mejor manera de deshacerse de ese dolor de cabeza y la agonía porque pueden acceder a tu Wi-Fi es cambiarlo.
Así que vas a tener que ir a Administrar > Control de Acceso (Management > Access Control). Todo lo que debes a hacer es poner el que tienes y luego escribir uno nuevo.
5- Filtrado por dirección MAC
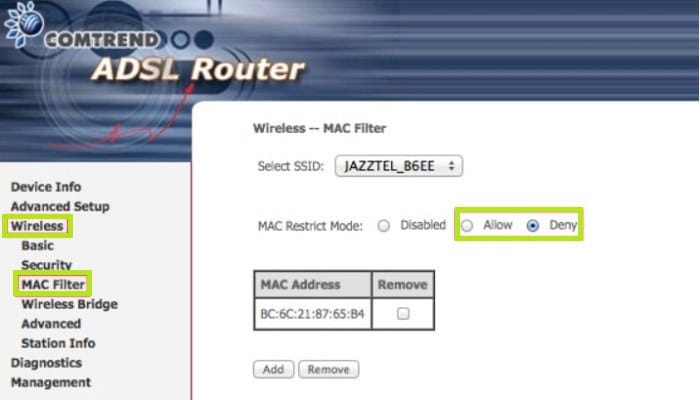
La palabra MAC significa "control de acceso a medios", y se usa principalmente para denegar el acceso a ciertos dispositivos, eso quiere decir que restringe la conexión que recibe la puerta de enlace. Se puede usar para poner en la lista blanca los dispositivos que aceptas y en la lista negra los que no aceptas para impedirles el acceso.
Para ello, debes ir a Wireless > Filter Mac, donde debes elegir "Permitir" para los que permitas, o "Niegues" a los que rechazas.

Deja una respuesta