Cómo Configurar la Barra de Herramientas en Word
Microsoft Word se ha consolidado como una herramienta esencial para estudiantes, profesionales y escritores de todo el mundo. Sin embargo, para aprovechar al máximo sus capacidades, es crucial conocer cómo personalizar y configurar su interfaz, especialmente la barra de herramientas.
Esta barra no solo facilita el acceso a las funciones más utilizadas, sino que también puede adaptarse a las necesidades específicas de cada usuario, mejorando la eficiencia y productividad en la redacción y edición de documentos.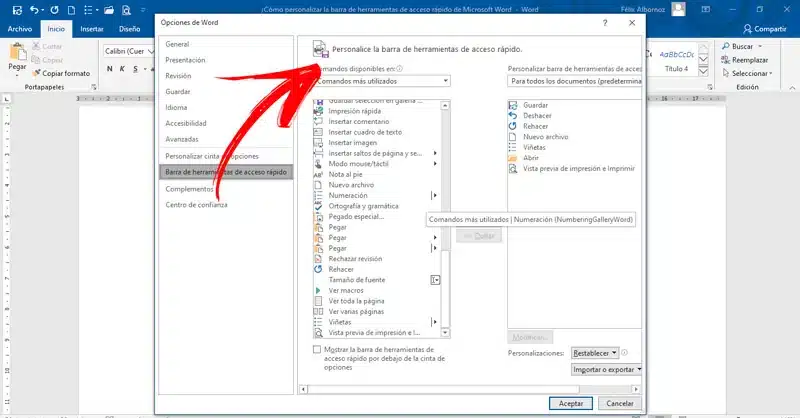
Si alguna vez te has preguntado cómo hacer que tu experiencia con Word sea más fluida y personalizada, estás en el lugar correcto. En este artículo, te guiaremos paso a paso para configurar la barra de herramientas de Word, permitiéndote acceder rápidamente a tus herramientas favoritas y descubrir funciones que quizás no sabías que existían. Ya sea que seas un principiante buscando consejos básicos o un usuario avanzado buscando trucos específicos, aquí encontrarás todo lo que necesitas saber.
Importancia de la barra de herramientas en la eficiencia del trabajo
La barra de herramientas de Microsoft Word es más que un simple conjunto de íconos y atajos; es el puente entre el usuario y una amplia gama de funcionalidades que el programa ofrece. Esta barra, ubicada estratégicamente en la parte superior de la interfaz, permite un acceso rápido y directo a las herramientas más utilizadas, eliminando la necesidad de navegar por múltiples menús y submenús. Al tener a mano las herramientas esenciales, el usuario puede realizar tareas de edición y formato de manera más rápida y eficiente.
Además, la capacidad de personalizar esta barra según las preferencias y necesidades individuales convierte a Word en una herramienta altamente adaptable. Por ejemplo, un escritor podría priorizar herramientas relacionadas con estilos y revisión, mientras que un investigador podría necesitar un acceso rápido a las funciones de inserción de gráficos o citas.
Al optimizar la barra de herramientas para reflejar las tareas más frecuentes, se reduce el tiempo de búsqueda y selección, permitiendo una concentración más profunda en el contenido y mejorando significativamente la productividad. En resumen, una barra de herramientas bien configurada no solo mejora la eficiencia del trabajo, sino que también enriquece la experiencia general del usuario con el programa.
Cómo hacer visible la barra de herramientas en Word
La barra de herramientas de Microsoft Word es una parte integral de la experiencia del usuario, proporcionando acceso rápido a las funciones más utilizadas. Sin embargo, hay momentos en que esta barra puede desaparecer o ser ocultada accidentalmente, causando confusión y retrasos en el trabajo.
Afortunadamente, Word ofrece soluciones simples para restaurar y hacer visible la barra de herramientas, independientemente de la versión que estés utilizando. A continuación, te mostramos cómo puedes recuperarla y continuar trabajando sin interrupciones.
Pasos para mostrar la barra en Word 2016 y 2019
- Abre Microsoft Word.
- Si no ves la barra de herramientas en la parte superior, intenta presionar Control + F1 en tu teclado. Esta combinación de teclas suele alternar la visibilidad de la barra.
- Si el paso anterior no funciona, haz clic en la pestaña "Vista" en la cinta superior.
- En el grupo "Mostrar", asegúrate de que la opción "Barra de herramientas" esté marcada.
- Si aún no puedes ver la barra, es posible que esté en modo de pantalla completa. Para salir de este modo, haz clic en el icono de "Restaurar ventana" en la esquina superior derecha o presiona "Esc" en tu teclado.
Soluciones para Word 2010 y 2007
- Abre Microsoft Word.
- Si la barra de herramientas no es visible, busca un pequeño triángulo o flecha en la esquina superior derecha de la pantalla. Al hacer clic en él, deberías poder expandir o contraer la barra de herramientas.
- Otra opción es ir al menú "Ver" y seleccionar "Barra de herramientas". Asegúrate de que esté marcada para que se muestre.
- Si estás en modo de pantalla completa en Word 2007, puedes salir de este modo haciendo clic en el icono "Cerrar pantalla completa" en la barra de herramientas de acceso rápido o simplemente presionando "Esc" en tu teclado.
Con estos pasos, deberías poder recuperar y hacer visible tu barra de herramientas en Microsoft Word, permitiéndote acceder a todas las herramientas y funciones esenciales para tu trabajo.
Personalización y fijación de la barra de herramientas
Microsoft Word, siendo una herramienta versátil y robusta, ofrece a los usuarios la capacidad de adaptar su interfaz según sus necesidades. Una de las características más valiosas es la posibilidad de personalizar y fijar la barra de herramientas. Esta adaptabilidad no solo mejora la eficiencia, sino que también crea un entorno de trabajo más intuitivo y personalizado.
Beneficios de personalizar la barra de herramientas
- Eficiencia Mejorada: Al tener las herramientas que usas con más frecuencia al alcance de la mano, puedes reducir significativamente el tiempo que pasas buscando funciones específicas.
- Entorno Personalizado: Cada usuario tiene sus propias necesidades y preferencias. Personalizar la barra de herramientas permite que Word se adapte a ti, y no al revés.
- Reducción de Errores: Al tener solo las herramientas necesarias visibles, se minimiza la posibilidad de hacer clic accidentalmente en funciones no deseadas.
- Familiaridad: Especialmente útil para aquellos que migran de versiones anteriores de Word o de otros procesadores de texto. Puedes configurar la barra de herramientas para que se parezca a lo que ya conoces.
Cómo fijar la barra de herramientas en diferentes versiones de Word
- Word 2016 y 2019:
- Abre Word y dirígete a la pestaña "Vista".
- Haz clic en "Barra de herramientas de acceso rápido".
- Selecciona "Más comandos" y elige las herramientas que deseas agregar o quitar.
- Haz clic en "Aceptar" para guardar tus cambios.
- Word 2010:
- Haz clic derecho en la cinta de opciones y selecciona "Personalizar barra de herramientas de acceso rápido".
- En el cuadro de diálogo, puedes agregar o quitar herramientas según tus preferencias.
- Confirma tus cambios haciendo clic en "Aceptar".
- Word 2007:
- Haz clic en el botón de Office en la esquina superior izquierda.
- Selecciona "Opciones de Word" y luego "Personalizar".
- Utiliza los menús desplegables para seleccionar las herramientas que deseas agregar o quitar de la barra de herramientas.
- Una vez satisfecho, haz clic en "Aceptar" para guardar tus preferencias.
Con estos pasos, puedes asegurarte de que tu barra de herramientas esté configurada exactamente como la necesitas, mejorando tu flujo de trabajo y haciendo que tu experiencia con Word sea aún más eficiente.
Funciones esenciales de la barra de herramientas de Word
La barra de herramientas de Microsoft Word es el epicentro de la funcionalidad y eficiencia del programa. Aunque a primera vista puede parecer simplemente una serie de íconos, cada uno de ellos desempeña un papel crucial en la creación, edición y formateo de documentos.
Al comprender a fondo cada herramienta y su propósito, los usuarios pueden maximizar su productividad y aprovechar al máximo las capacidades de Word.
Conociendo cada herramienta y su propósito
- Guardar y Abrir: Estos íconos, generalmente representados por un disquete y una carpeta, respectivamente, permiten guardar el documento actual o abrir uno existente.
- Deshacer y Rehacer: Representados por flechas curvas, estos íconos permiten revertir o repetir la última acción realizada.
- Copiar, Cortar y Pegar: Estas herramientas son esenciales para mover o duplicar texto y objetos dentro de un documento.
- Formato de Texto: Estas herramientas, que incluyen opciones para cambiar la fuente, el tamaño, el color y el estilo del texto, son cruciales para la presentación y legibilidad del documento.
- Alineación y Listas: Estas opciones permiten alinear el texto a la izquierda, centro, derecha o justificado, así como crear listas numeradas o con viñetas.
- Insertar: Desde esta opción, puedes agregar diversos elementos al documento, como imágenes, tablas, gráficos, encabezados y pies de página.
- Revisión: Esta sección incluye herramientas como el corrector ortográfico y gramatical, el contador de palabras y las opciones de seguimiento de cambios.
- Vista: Aquí puedes cambiar cómo ves tu documento, ya sea en modo de lectura, diseño de impresión o diseño web.
- Zoom: Esta herramienta permite acercar o alejar el documento para una mejor visualización.
- Ayuda: Representado generalmente por un signo de interrogación, este ícono proporciona acceso a tutoriales, consejos y solución de problemas.
Conocer a fondo cada herramienta y su función específica es esencial para trabajar de manera eficiente en Word. Al familiarizarse con estas funciones esenciales, los usuarios pueden adaptar su proceso de trabajo, ahorrando tiempo y evitando errores comunes.
Problemas comunes y soluciones
Aunque Microsoft Word es una herramienta poderosa y confiable, no está exenta de problemas ocasionales. Uno de los inconvenientes más comunes que enfrentan los usuarios es la desaparición repentina de la barra de herramientas. Esta situación puede ser desconcertante, especialmente si estás en medio de un trabajo importante. Afortunadamente, hay soluciones simples para estos problemas que te permitirán volver a tu flujo de trabajo en poco tiempo.
¿Qué hacer si desaparece la barra de herramientas?
- Combinación de Teclas: A menudo, la barra de herramientas puede ocultarse o mostrarse utilizando la combinación de teclas Control + F1. Intenta presionarlas para ver si la barra reaparece.
- Modo de Pantalla Completa: Si estás en modo de pantalla completa, la barra de herramientas puede no ser visible. Puedes salir de este modo haciendo clic en el icono de "Restaurar ventana" en la esquina superior o simplemente presionando la tecla "Esc".
- Opciones de Word: Ve a "Archivo" o el botón de Office, selecciona "Opciones" y luego "Personalizar cinta de opciones". Asegúrate de que las casillas correspondientes a las barras de herramientas estén marcadas.
- Reiniciar Word: A veces, simplemente cerrar y volver a abrir el programa puede resolver el problema.
Restauración y recuperación de la barra de herramientas
- Restablecer configuraciones predeterminadas: En "Opciones de Word", puedes encontrar una opción para restablecer las configuraciones de la barra de herramientas a su estado predeterminado. Esto puede ser útil si la barra ha sido alterada por error.
- Crear una nueva barra de herramientas personalizada: Si no puedes recuperar la barra de herramientas original, Word te permite crear una nueva. Ve a "Opciones" y luego a "Personalizar cinta de opciones" para comenzar a agregar las herramientas que necesitas.
- Reparar el programa: Si nada más funciona, considera usar la opción de reparación de Microsoft Office. Esto buscará y corregirá errores en el programa, pero asegúrate de guardar todos tus documentos antes de intentarlo.
- Actualizaciones y parches: Asegúrate de tener instaladas las últimas actualizaciones de Word. A veces, los problemas pueden ser el resultado de errores conocidos que han sido corregidos en versiones más recientes.
Con estos consejos y soluciones, deberías poder enfrentar y resolver la mayoría de los problemas relacionados con la barra de herramientas de Word, permitiéndote continuar trabajando con eficiencia y confianza.
Consejos adicionales
Microsoft Word, siendo una de las herramientas de procesamiento de texto más utilizadas en el mundo, ofrece una amplia gama de características y funcionalidades. Sin embargo, para aprovechar al máximo este programa, es esencial conocer algunos trucos y consejos que pueden mejorar significativamente tu experiencia y eficiencia al trabajar en tus documentos.
Desde el uso de atajos de teclado hasta la integración con otras aplicaciones de Microsoft, aquí te presentamos algunos consejos adicionales que te serán de gran utilidad.
Uso de atajos para una experiencia más fluida
- Atajos Básicos: Familiarízate con los atajos básicos como Ctrl+C (copiar), Ctrl+V (pegar), Ctrl+X (cortar) y Ctrl+Z (deshacer). Estos atajos son universales y te ahorrarán mucho tiempo.
- Formato Rápido: Usa Ctrl+B para negrita, Ctrl+I para cursiva y Ctrl+U para subrayar. Estos atajos te permiten aplicar formato rápidamente sin tener que usar el ratón.
- Navegación Rápida: Ctrl+→ y Ctrl+← te permiten moverte rápidamente entre palabras, mientras que Ctrl+↑ y Ctrl+↓ te mueven entre párrafos.
- Acceso Rápido a Funciones: Alt seguido de una letra (por lo general, la primera letra del nombre de la pestaña) te permite acceder rápidamente a las funciones de la cinta de opciones.
- Personaliza tus Atajos: Word te permite crear tus propios atajos de teclado para funciones específicas. Esto es especialmente útil si hay herramientas que usas con frecuencia y quieres un acceso más rápido.
Integración con otras aplicaciones de Microsoft, como Excel
- Copiar y Pegar entre Aplicaciones: Puedes copiar fácilmente datos de Excel y pegarlos en Word manteniendo el formato. Esto es útil para incluir tablas o gráficos en tus documentos.
- Objetos Vinculados: Al insertar un objeto de Excel en Word, puedes optar por vincularlo. Esto significa que cualquier cambio realizado en el archivo original de Excel se reflejará automáticamente en el documento de Word.
- Uso de SmartArt y Gráficos: Ambas aplicaciones cuentan con herramientas de SmartArt y gráficos. Puedes crear diagramas y gráficos en Excel y luego importarlos a Word para una presentación más visual.
- Integración con PowerPoint: Al igual que con Excel, puedes copiar contenido de Word y pegarlo en diapositivas de PowerPoint, manteniendo el formato y el estilo.
- OneDrive y Colaboración: Al guardar tus documentos en OneDrive, puedes acceder a ellos desde cualquier aplicación de Microsoft y colaborar en tiempo real con otros usuarios.
Estos consejos adicionales te ayudarán a trabajar de manera más eficiente en Word y a aprovechar al máximo las integraciones con otras aplicaciones de Microsoft. Con un poco de práctica y familiaridad, descubrirás que estas herramientas pueden ser increíblemente poderosas y versátiles.

Deja una respuesta