Cómo Configurar Un Teclado De Windows 10 Con Pasos Simples
Si tu teclado no funciona de forma adecuada, puede deberse a su configuración. En Windows 10, hay que seguir unos pasos para configurarlo y ya. Estos periféricos de hardware o de escritura pueden ser configurados o restaurados a su estado original y personalizados desde sus accesos directos a las posiciones de las teclas. Sigue leyendo y aprende cómo configurar un teclado de Windows 10.
Muchos teclados actuales se adaptan por software a las necesidades del usuario. La personalización del teclado es básica. No obstante, mucha gente no sabe cómo hacerlo y acaban pagándole a un técnico para que haga este trabajo. Afortunadamente, Windows 10 ha facilitado mucho este proceso, y ahora cualquiera puede hacerlo con un poco de percepción.
¿Se puede configurar un teclado de Windows 10?

Si, y es simple. Por medio del Panel de control, sólo tendrás que hacer unos cuantos clics para ver todos los aspectos que puedes ajustar en el teclado, desde el cambio de idioma hasta el control del ratón o del puntero.
En cualquier caso, en este post no sólo te mostraremos cómo personalizar tu teclado en términos de atajos de teclado, también te mostraremos cómo sobrescribir cada una de las teclas e inclusive vas a saber cómo cambiar de idioma.
Además, si deseas restaurar el estado de fábrica porque ya no necesitas el diseño creado aquí, igualmente sabrás cómo cambiar completamente el proceso sin siquiera usar algún software.
¿Cómo configurar y personalizar un teclado de Windows 10?
Una de las partes principales de tu Pc es el teclado, ya que con este aparato puedes realizar diversos comandos y activar funciones de forma más rápida y directa. En esta versión de Windows se ha mejorado mucho la interfaz de usuario debido a la excelente actualización del sistema Windows 10, que ha resultado muy productiva y atractiva.
Entre tales características se encuentra la configuración de esta herramienta, que permite adaptarla a lo que cada persona desea.
Modifica la configuración del teclado de Windows 10 siguiendo estos simples pasos:
- Accede a la ventana del Panel de Control para poder configurar el sistema. Para ello, debes escribir "Panel de control" en la barra de búsqueda al inicio.
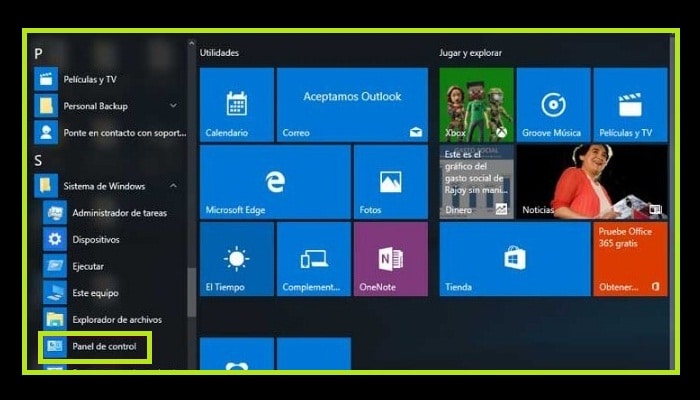
- A continuación, ve a la sección que dice "Accesibilidad".
- En esta ventana, debes hacer clic en la opción "Cambiar el funcionamiento del teclado".

- Una vez hecho esto, en esta ventana vas a tener la opción de realizar cambios o modificaciones en tu teclado de Windows 10.
Debes saber que, hay muchos aspectos que puedes editar y ajustar en la configuración del teclado, tienes que conocer cada uno de ellos y de qué forma afecta cada una de estas posibles soluciones a los procesos de optimización.
Controla el ratón con el teclado
Bien, en cuanto a configurar un teclado de Windows 10, debes saber que con esta opción, puedes controlar el comportamiento del ratón haciendo uso de las teclas numéricas de tu teclado.

- Para lograr personalizarlo, debes hacer clic en la opción "Personalizar las teclas del ratón". Luego se abrirá una siguiente ventana donde vas a poder poner los valores deseados.
- Después de definir los ajustes y valores, debes hacer clic en el botón "Aplicar" para guardar y observar los efectos.
Personalizar las teclas especiales
Cuando se va a configurar un teclado de Windows 10 esta sección es de gran ayuda. La activación de estas teclas permite evitar el uso de una combinación de las mismas, ya que con sólo pulsar una de ellas se podrá ingresar o realizar las acciones requeridas. Para lograr personalizar este tipo de configuración, debes hacer clic en "Personalizar teclas especiales" y editar según lo que quieras.

Personalizar las claves de los filtros
Utilizar de este tipo de teclas hace que se configure la velocidad de estas teclas repetitivas y ralentizarlas. Para lograr ajustarlo, solo debes hacer clic en la opción "Ajustar las teclas del filtro".
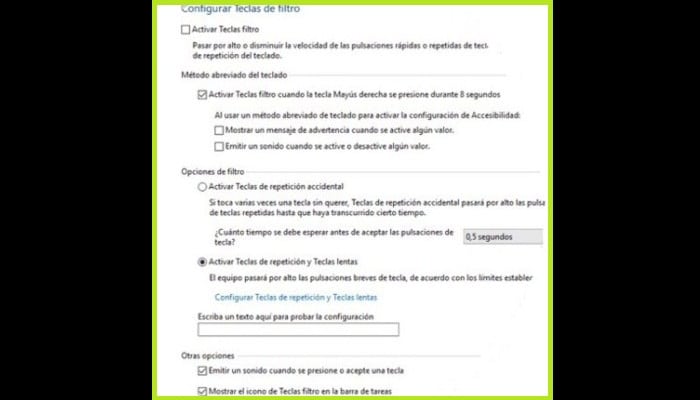
Como puedes ver en la imagen, en esta ventana puedes ajustar el tiempo de espera de las teclas. Con este conjunto de pasos, vas a poder personalizar tu teclado de manera simple para que se adapte más a tus necesidades y logres ser más óptimo en Windows 10.
¿Cómo reordenar las teclas del teclado en Windows 10?
Para lograr reasignar las teclas en Windows 10, vas a necesitar la ayuda de una herramienta que verás en seguida. Esto se debe a que este sistema no tiene una forma propia de resolver y realizar estos cambios en el teclado. Estas son varias de las herramientas más usadas para ello.
KeyTweak
Este es uno de los más populares software de reasignación de teclas en Windows 10, con la ayuda de este programa vas a lograr cambiar fácilmente cualquier función de cualquiera de las teclas que desees.
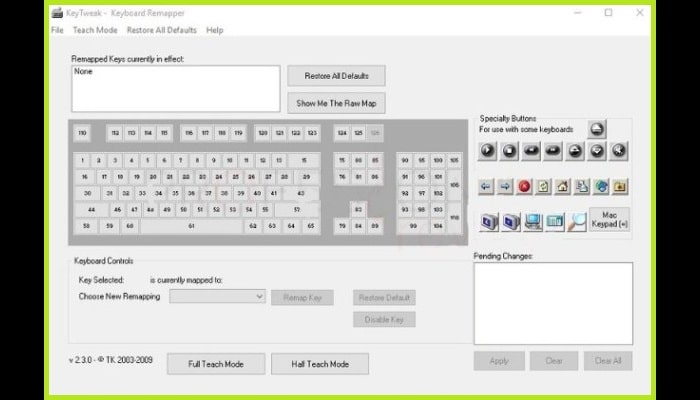
Descargar KeyTweak para Windows.
Debes aprender a modificar o reasignar las teclas del teclado con este software:
- Luego de descargar, debes abrir la aplicación ejecutable y seguidamente debes hacer clic en "Siguiente" o en Next en todas las ventanas.
- Debes elegir la tecla que vas a modificar y, y en seguida, en la parte inferior de la ventana te va a salir la asignación disponible en ese momento.
- Para elegir una nueva función, debes hacer clic en "Seleccionar nueva reasignación" o en Choose New Remapping y selecciona la función que deseas asignar a la tecla.
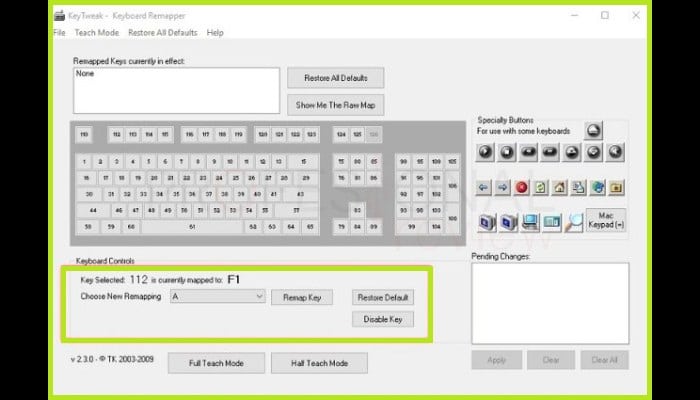
- Debes hacer clic en la opción Reasignar clave o "Remap Key" y, a continuación, haz clic en Aplicar para que se realicen los cambios. Aparecerá una advertencia indicando que la entrada se modificará y deberás hacer clic en Aceptar. Notarás que el ordenador se reinicia de forma automática y emplea los cambios.
Es recomendable realizar todas las reasignaciones de teclas sólo una vez, ya que el software te pedirá que reinicies la computadora cada vez que cambies las teclas. Cuando el sistema se inicie nuevamente, prueba los cambios realizados. Si haz clix en la tecla que has cambiado, y así notarás su nueva función.
¿Cómo personalizar mi teclado en Windows 10?
En cuanto a configurar un teclado de Windows 10 debes saber que el sistema operativo W10 cuenta con una amplia biblioteca de teclados para personalizar el idioma y la distribución de las teclas. Pero si deseas escudriñar tu teclado y personalizarlo al máximo, Microsoft te brinda el programa Keyboard Layout Creator, que es una herramienta que hará lo que pides.
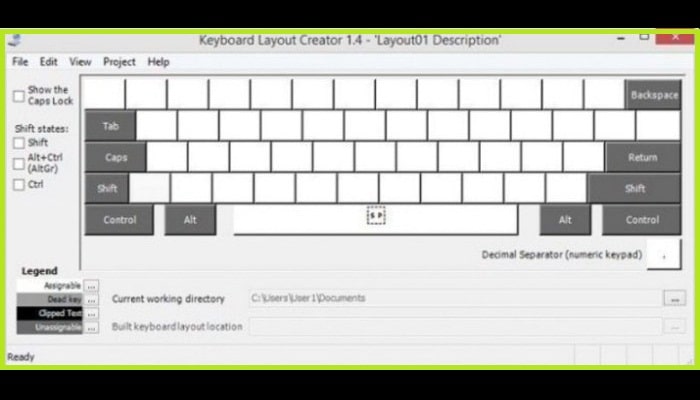
Descargar Keyboard Layout Creator para Windows
- Luego de descargar el programa, instálalo generando un ingreso directo en tu escritorio. De forma automática vas a ver una interfaz muy simple para generar cualquier distribución de teclado.
- Como puedes ver en la imagen superior, las teclas blancas son las que puedes reasignar funciones, y las grises oscuras no puedes personalizarlas.
- En "Fila > Load Existing Keyborad" vas a poder seleccionar la distribución de teclado deseada. En esta opción puedes seleccionar el diseño deseado para su teclado y personalizarlo a tu agrado.
- Ahora, con la opción File> Save File Source, puedes salvar una copia de seguridad de tu diseño de antiguo antes de realizar los cambios.
Con Microsoft Keyboard Layout Creator, vas a poder personalizar los atajos de teclado de W10 para las letras acentuadas, aunque no podrías sobrescribir las teclas asignadas a los atajos por el mismo sistema.
¿Cómo restablecer la configuración predeterminada del teclado de Windows 10?
Si luego de haber personalizado tu teclado y configurar tus atajos de teclado, y ya no deseas continuar con este diseño, sino que quieres volver a la configuración original y no sabes cómo realizarlo, esta sección es para ti, te explicaremos en unos sencillos pasos cómo hacerlo sin complicaciones.
- Vea al "Panel de control" y pulsa luego en "Región e idioma".
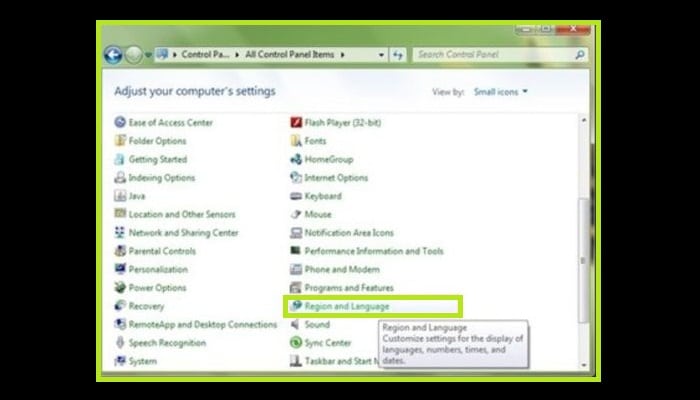
- Dirígete a la sección "Idiomas o lenguajes", elige uno de los idiomas instalados (teclados) y cárgalo para que el teclado y la configuración sean los predeterminados en el sistema.
- Finalmente tiene que seleccionar el mismo idioma que tenías antes del cambio.
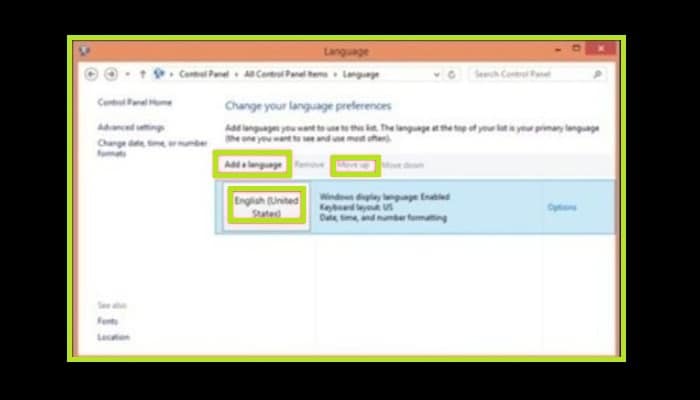
Cuando se realices los cambios, el teclado se modifica completamente, o sea todos los ajustes y todas las funciones que realiza desaparecen.

Deja una respuesta