Cómo Desactivar Windows Defender Para Siempre: Tutorial Simple!
Windows Defender es el programa antivirus nativo de Microsoft cuyo trabajo es escanear los diversos archivos y programas en tu computadora en busca de código malicioso. Además, puede proteger tu computadora al instante al detectar archivos maliciosos o no deseados en tiempo real y así controlar todo lo que se descarga o ejecuta. Aunque no se recomienda aquí descubrirás cómo desactivar Windows Defender.
Para aprender cómo funciona Windows Defender y cómo habilitarlo y deshabilitarlo en diferentes versiones de Windows, es necesario seguir leyendo este post hasta el final. Sigue las instrucciones a continuación. Utiliza este artículo para determinar si deseas utilizar el software antivirus de Microsoft o si prefieres otro programa.
- ¿Cómo desactivar Windows Defender?
- Pasos para deshabilitar temporalmente Windows Defender
- ¿Cómo deshabilitar permanentemente Windows Defender en Windows 10/8/7?
- ¿Cómo eliminar los mensajes de advertencia de Windows Defender?
- ¿Cómo reactivo el Antivirus de Windows?
- Si no he activado Windows Defender, ¿Cuáles son mis opciones para proteger mi computadora?
¿Cómo desactivar Windows Defender?
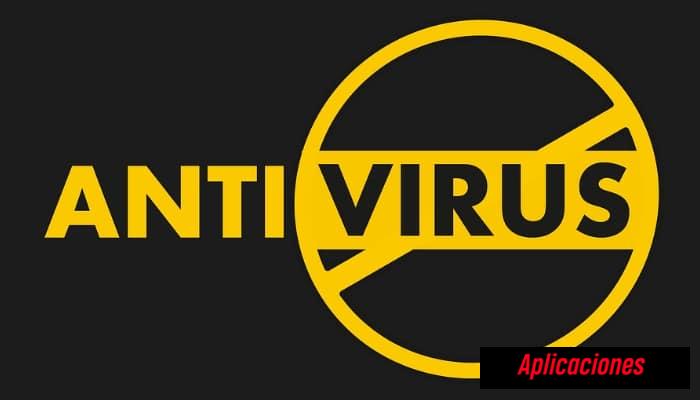
Este es un programa antivirus que tiene la tarea de proteger una computadora de las amenazas a las que está expuesta. Constantemente usamos sitios web que pueden contener código que ingresa al dispositivo y luego usa la información almacenada allí. Por lo tanto, siempre debes proteger tu computadora con un sistema de seguridad.
Lo bueno de este software es que te avisa cuando detecta una desviación para que puedas solucionar el problema, o si no es posible, lo arregla automáticamente. Muchas personas no gustan de este programa y desean saber cómo desactivar Windows Defender. Aquí te lo diremos.
Pasos para deshabilitar temporalmente Windows Defender
A menudo sucede que este programa antivirus te impide instalar un programa en tu computadora si lo has habilitado. Según el origen, este Firewall puede clasificar el código como malicioso aunque no lo sea. Este programa antivirus tiene la capacidad de restringir algunas descargas e instalaciones si las considera de sospechas.
Por lo tanto para desactivar Windows Defender temporalmente es necesario:
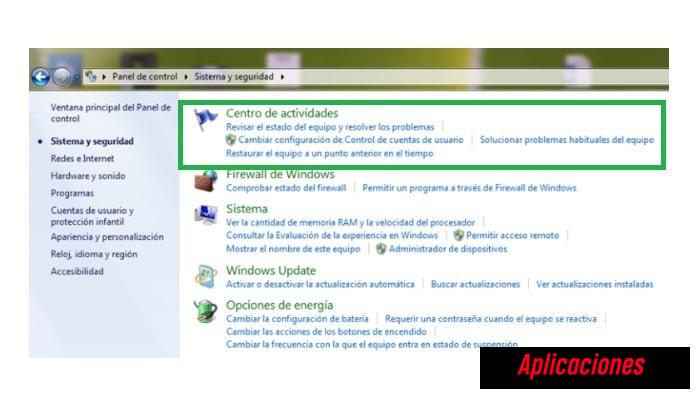
- Ve al menú Inicio y luego al Panel de control.
- Luego dirígete a "Sistema y seguridad" y haz clic en la sección "Centro de actividades".
- Si deseas acceder más rápido al "Centro de actividades", puedes elegir el escudo o la bandera en la barra de tareas para un acceso rápido.
- Seguidamente en la ventana de abajo, en la sección "Seguridad". Allí vas a ver la protección contra spyware y contra programas no deseados.
- Debido a que la función está habilitada, simplemente selecciónala haciendo clic en la misma para abrir la configuración del antivirus y luego haz clic en "Deshabilitar ahora".
¿Cómo deshabilitar permanentemente Windows Defender en Windows 10/8/7?
Para los que se preguntan cómo desactivar Windows Defender permanentemente, deben saber que una de las formas más simples y efectivas de deshabilitar completamente Windows Defender es usar el Editor del Registro, es decir a través de la base de datos. Esto se debe a que es un software instalado de fábrica que se reactiva solo después de una simple desactivación.
Antes de realizar este paso, es necesario deshabilitar todos los servicios de Firewall de Windows, como protección en tiempo real, protección de cuenta y protección de red. Una vez que esto está deshabilitado, el programa antivirus se puede eliminar de manera permanente.
Los siguientes pasos explican cómo hacer esto:
- Puedes acceder a la configuración de Windows Defender presionando las teclas Windows + R y confirmando Windows + R. Alternativamente, puedes usar la barra de búsqueda en el menú Inicio y escribir "Ejecutar".
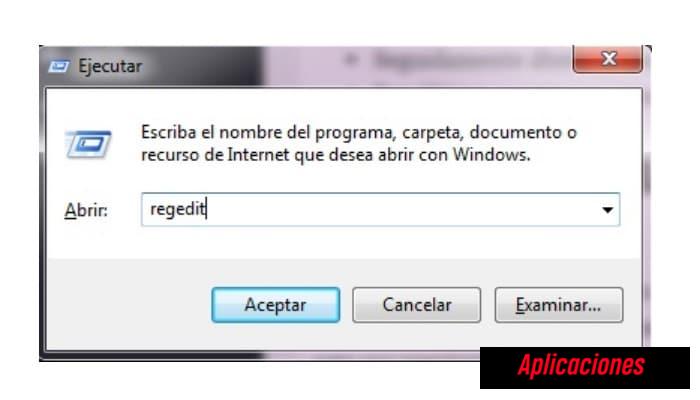
- Luego escribe la palabra "regedit" sin comillas, seguidamente presiona "Aceptar".
- Seguidamente en la ventana que se abre en el Editor del Registro, localiza la siguiente dirección haciendo clic en cada menú desplegable: " HKEY_LOCAL_MACHINE / Software / Policies / Microsoft / Windows Defender".
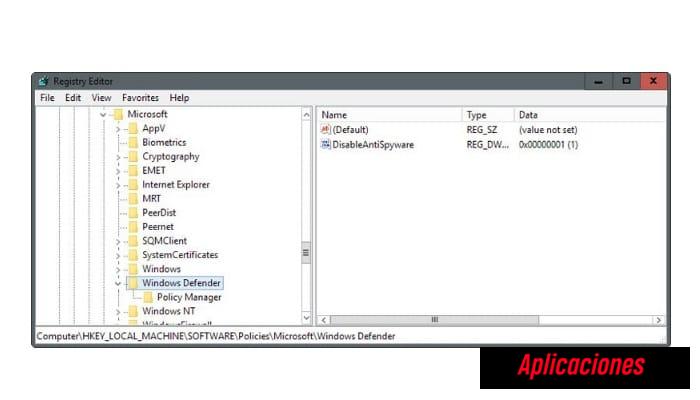
- Haz clic derecho en la ventana en blanco, posteriormente presiona donde dice Nuevo y busca el siguiente elemento: valor DWORD (32 bits).
- Asigna un nombre al valor creado para identificarlo, por ejemplo: "Desactivar antivirus".
- Luego ábrelo y haz clic derecho para cambiar el valor a 1.
- Finalmente confirma y luego abras deshabilitado el antivirus de Windows.
¿Cómo eliminar los mensajes de advertencia de Windows Defender?
En ocasiones puede ser un poco molesto cuando los mensajes de alarma aparecen constantemente en tu computadora. Si este software detecta malware, emitirá una advertencia hasta que se hayas revisado y corregido, especialmente si el programa antivirus está deshabilitado, ya que este es un mecanismo de defensa.
No obstante, esto se puede solucionar fácilmente de la forma descrita en esta sección:
- Ve al panel de control de la computadora. Si no lo encuentras en el menú Inicio. Puedes introducirlo en el campo de búsqueda de Windows.
- Luego ve a la sección "Sistema y seguridad" de los ajustes de configuración de tu computadora.
- Seguidamente debes hacer clic en "Centro de actividades" junto a la bandera azul. O haz clic en "Seguridad y mantenimiento".
- Otra forma de llegar rápidamente es a través de la "Bandeja de tareas", donde se muestra una bandera blanca o un escudo.
- Allí puedes configurar los mensajes de Windows Defender.
- Para dejar de recibir mensajes, simplemente debes seleccionar la opción "Desactivar mensajes antivirus".
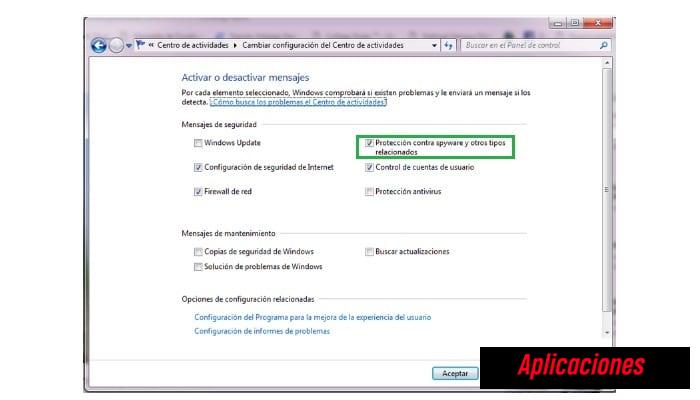
¿Cómo reactivo el Antivirus de Windows?
En ocasiones es necesario tener activado un programa antivirus en un ordenador. Es por ello que en este caso, Windows Defender es el programa de seguridad estándar de Microsoft que protege tu computadora de varios tipos de malware. Si haz deshabilitado esta función, puedes volver a habilitarla haciendo lo siguiente:
- Escribe "Windows Defender" en el cuadro de búsqueda de la pantalla de inicio. Luego haz clic en el icono del antivirus y ábrelo.
- En la pestaña Configuración, haz clic en Protección en tiempo real en el panel izquierdo.
- Elige seguidamente "Usar protección en tiempo real (recomendado)" y luego selecciona "Guardar cambios". Así tu computadora estará activada y protegida nuevamente.
Si no he activado Windows Defender, ¿Cuáles son mis opciones para proteger mi computadora?
Si no deseas utilizar este firewall como programa antivirus para tu computadora, puedes descargar otro software que brinda la seguridad necesaria para proteger tu computadora de todo tipo de archivos maliciosos y malware.
A menudo se descargan varios programas antivirus para encontrar el más efectivo, y algunas personas incluso instalan más de uno con la creencia de que protege mejor la computadora, pero esto no se recomienda ya que solo sobrecarga la computadora y ralentiza su rendimiento. Por eso, en esta lista encontrarás los mejores programas antivirus para Windows 10, 8 y 7 para que elijas el que prefieras.
1. Avast Free Antivirus 2018

Debes saber que este es uno de los programas antivirus más completos de Microsoft. Incluye seguridad informática y del navegador, antivirus, antiphishing, antispyware y antispam.
También incluye otras opciones muy útiles, como una herramienta llamada Sandbox, que permite que el navegador almacene información de forma virtual sin exponer al ordenador a ningún riesgo. También contiene el sistema WebRep, que indica en diferentes colores qué tan peligroso es el sitio web al que intentas acceder.
2. McAfee AntiVirus Plus

Este es un programa antivirus que se especializa en seguridad informática. Además de la protección de firewall, también brinda protección para tu computadora durante la instalación.
Uno de los beneficios de McAfee es que previene ataques antes de que ocurran al advertir de sitios web que contienen enlaces y descargas que considera peligrosas. Escanea y se actualiza de manera constante en función de tu base de datos en la nube donde está protegido el dispositivo, y lo hace mientras la computadora está en espera.
3. AVG AntiVirus Free
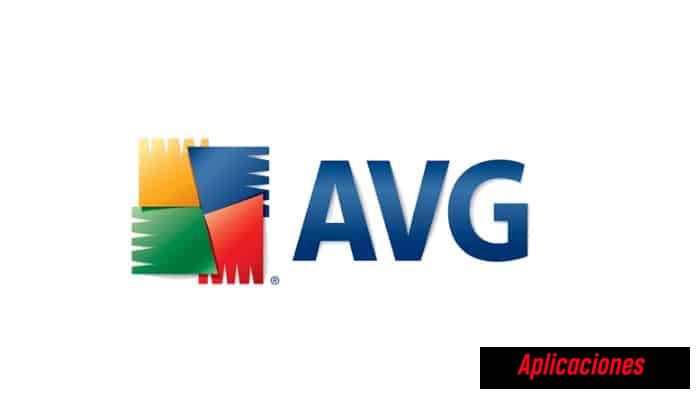
Este es un programa antivirus para el sistema operativo Windows. En particular, AVG puede eliminar todos los elementos maliciosos como spyware, malware y otros de tu computadora. Gracias a su sistema de alertas, te advierte de los enlaces de Internet peligrosos y los bloquea, lo que protege tu ordenador. Lo mismo ocurre con los correos electrónicos que contienen archivos maliciosos.
4. Norton Antivirus

Esta es una herramienta de seguridad informática que protege tu computadora de todos los peligros. Este programa antivirus puede limpiar el disco duro para liberar espacio en disco y cualquier contenido que amenace la seguridad.
También lo protege de enlaces y descargas peligrosas mientras navegas por la web y protege tus contraseñas de inicio de sesión en las plataformas que más usas. Además detiene las amenazas actuales y futuras y también bloquea las descargas automáticamente cuando detecta amenazas.
5. Panda Dome Free Antivirus

Debes saber que este es un programa antivirus con las mejores soluciones de seguridad para computadoras. Panda no solamente bloquea el código malicioso sino que también dota al ordenador de recursos eficientes para su funcionamiento. Ofrece antispyware, antimalware, antirotkit, análisis heurístico y caché de goodware. Además, una de las ventajas más destacables es que se encuentra entre los programas de detección de virus más rápidos gracias a su tecnología anti-exploit.

Deja una respuesta