Cómo descargar todas las fotos desde Samsung Cloud: Guía paso a paso
¿Estás cansado de perder tus preciosas fotos? ¿Quieres una forma simple y efectiva de descargar todas tus fotos de Samsung Cloud? ¡No busques más!
En esta guía paso a paso, te mostraremos cómo descargar fácilmente todas tus fotos de Samsung Cloud en tu dispositivo Samsung. Te guiaremos a través del acceso a Samsung Cloud, recuperando fotos en un plazo de 15 días o sin restricciones de tiempo, y los beneficios de usar Samsung Cloud para la recuperación de fotos.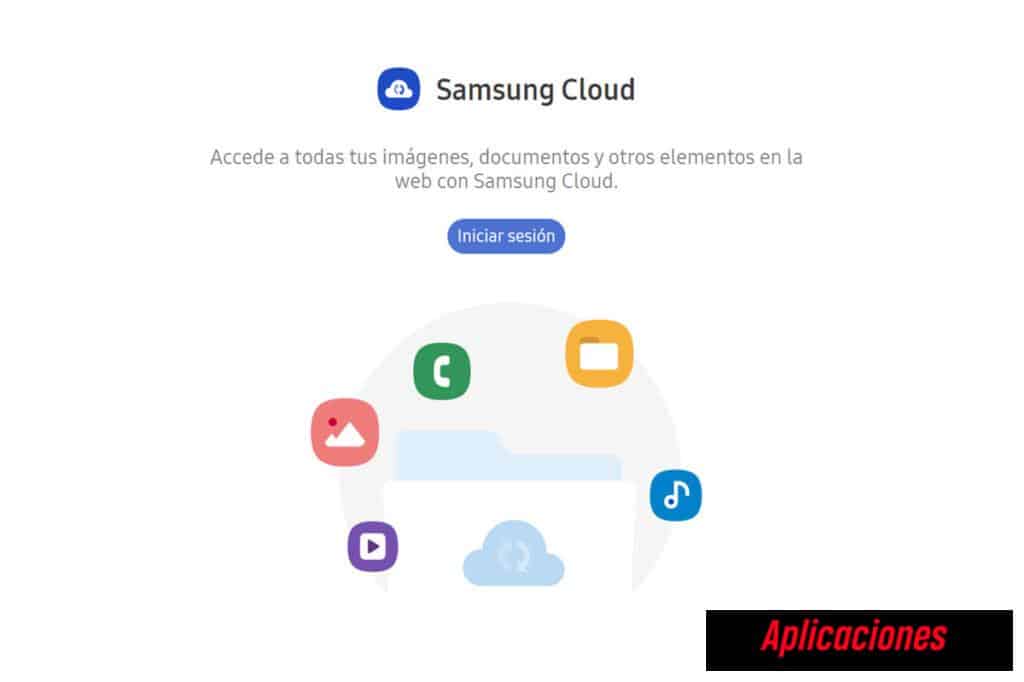
Además, te proporcionaremos un método alternativo utilizando Tenorshare UltData para Android.
¡Prepárate para tomar el control de tus fotos y nunca perderlas nuevamente!
- Puntos clave
- Descripción de Samsung Cloud y su importancia.
- Cómo descargar fotos desde el almacenamiento en la nube de Samsung
- Cómo ver las fotos que están en la nube de Samsung
- Cómo obtener tus cosas de Samsung Cloud
- Cómo utilizar Samsung Cloud en tu Samsung Galaxy
- Consejos adicionales y preguntas frecuentes
- Preguntas frecuentes
- ¿Puedo recuperar fotos de Samsung Cloud si no tengo un dispositivo Samsung?
- ¿Cuánto tiempo se tarda en restaurar fotos desde Samsung Cloud?
- ¿Hay algún límite en la cantidad de fotos que puedo almacenar en Samsung Cloud?
- ¿Puedo acceder a Samsung Cloud desde un navegador web?
- ¿Qué sucede con las fotos en Samsung Cloud si las borro de mi dispositivo?
- Conclusión
Puntos clave
- Samsung Cloud es una forma conveniente y segura de hacer una copia de seguridad y administrar fotos en dispositivos Samsung.
- Permite a los usuarios acceder y organizar fácilmente sus fotos desde cualquier dispositivo Samsung.
- Los usuarios pueden eliminar fotos no deseadas directamente desde la nube y compartir fotos con amigos y familiares.
- Samsung Cloud ofrece protección contra eliminación accidental o falla del dispositivo, liberando espacio de almacenamiento del dispositivo y brindando tranquilidad a los usuarios sabiendo que sus fotos están respaldadas de forma segura.
Descripción de Samsung Cloud y su importancia.
Samsung Cloud es una forma conveniente y segura para hacer una copia de seguridad y administrar tus fotos en tu dispositivo Samsung. Te permite almacenar tus preciosos recuerdos en un lugar seguro y de fácil acceso. Con Samsung Cloud, puedes estar tranquilo sabiendo que tus fotos están protegidas y se pueden recuperar fácilmente si es necesario.
Uno de los principales beneficios de usar Samsung Cloud es la capacidad de acceder a tus fotos desde cualquier dispositivo Samsung. Ya sea que estés usando tu teléfono, tablet o incluso un televisor inteligente, puedes ver y descargar fácilmente tus fotos desde la nube. Esta flexibilidad asegura que siempre puedas tener tus recuerdos favoritos al alcance de tu mano.
Además de la accesibilidad, Samsung Cloud también ofrece una variedad de funciones para ayudarte a administrar tus fotos. Puedes organizar tus imágenes en álbumes, lo que facilita la búsqueda de fotos específicas. También puedes eliminar fotos no deseadas directamente desde la nube, liberando espacio en tu dispositivo. Incluso puedes compartir tus fotos con amigos y familiares, lo que facilita compartir la alegría de tus recuerdos.
Además, usar Samsung Cloud es una forma efectiva de prevenir la pérdida de tus fotos. Al hacer copias de seguridad regularmente en la nube, puedes protegerlas contra eliminación accidental o fallas del dispositivo. Esto te brinda tranquilidad, sabiendo que tus preciosos recuerdos están almacenados de forma segura y se pueden recuperar fácilmente si es necesario.
En general, Samsung Cloud es una herramienta poderosa para administrar y proteger tus fotos. Su conveniencia, seguridad y variedad de funciones lo convierten en una aplicación esencial para cualquier usuario de dispositivos Samsung. Al utilizar Samsung Cloud, puedes asegurarte de que tus recuerdos siempre estén al alcance y protegidos para los años venideros.
Cómo descargar fotos desde el almacenamiento en la nube de Samsung
Para descargar fotos desde la nube de Samsung, primero asegúrate de haber activado la sincronización en la nube en los ajustes de tu dispositivo.
Luego, selecciona el álbum que deseas sincronizar con la nube.
Habilitar la sincronización en la nube
Para asegurarte de que tus fotos se respalden automáticamente y se sincronicen con Samsung Cloud, asegúrate de habilitar la sincronización en la nube en la configuración de tu dispositivo.
Aquí te mostramos cómo hacerlo:
- Ve a Configuración en la pantalla de inicio de tu dispositivo.
- Toca en Cuentas y respaldo.
- Selecciona Samsung Cloud.
- Inicia sesión con la información de tu cuenta de Samsung.
Habilitar la sincronización en la nube es importante porque te permite administrar fácilmente tu Galería y respaldar tus fotos para evitar pérdidas en el futuro. Al habilitar esta función, puedes asegurarte de que tus preciosos recuerdos se almacenen de forma segura en la nube y estén fácilmente accesibles cuando los necesites.
Así que no olvides habilitar la sincronización en la nube en tu dispositivo Samsung para disfrutar de los beneficios de Samsung Cloud y tener la tranquilidad de saber que tus fotos están respaldadas de forma segura.
Y si alguna vez necesitas descargar fotos de Samsung Cloud, puedes recuperarlas fácilmente siguiendo los pasos mencionados anteriormente.
Elige el álbum para sincronizar
Asegúrate de seleccionar el álbum específico que deseas sincronizar con Samsung Cloud. Para hacer esto, ve a Configuración en la pantalla de inicio de tu dispositivo Samsung y toca en 'Cuentas y copia de seguridad'.
Desde ahí, selecciona 'Samsung Cloud' e inicia sesión con la información de tu cuenta Samsung. Una vez estés en Samsung Cloud, podrás elegir los álbumes que deseas sincronizar con la nube. Esto asegurará que todas las fotos en esos álbumes estén respaldadas y accesibles desde cualquier dispositivo conectado a tu cuenta de Samsung Cloud.
Proceso de descarga de fotos
Una vez que hayas seleccionado el álbum específico al que deseas acceder, simplemente toca la imagen que deseas recuperar. El proceso de descarga de fotos desde Samsung Cloud es sencillo y fácil de usar.
Aquí te explico cómo hacerlo:
- Abre la aplicación Samsung Cloud en tu dispositivo.
- Inicia sesión con la información de tu cuenta de Samsung.
- Navega hasta el álbum que contiene las fotos que deseas descargar.
- Toca el icono de menú de tres puntos ubicado en la esquina superior derecha.
- Selecciona la opción "Descargar" del menú.
- Elige la carpeta de destino donde deseas guardar las fotos descargadas.
- Espera a que se complete la descarga.
Una vez finalizada la descarga, podrás acceder a las fotos descargadas directamente desde la galería de tu dispositivo.
Cómo ver las fotos que están en la nube de Samsung
Para ver las fotos que están en la nube de Samsung, sigue estos pasos:
- Abre la aplicación Galería en tu dispositivo Samsung.
- Toca en las tres líneas horizontales en la esquina superior izquierda para abrir el menú.
- Selecciona 'Nube' entre las opciones.
- Aquí, podrás navegar y acceder a todas las fotos que están almacenadas en tu cuenta de Samsung Cloud.
Acceso a través de OneDrive
Puede acceder a sus fotos de Samsung Cloud a través de OneDrive iniciando sesión en su cuenta de Samsung y sincronizándola con su cuenta de OneDrive. Una vez que haya completado estos pasos, podrá ver y descargar sus fotos de Samsung Cloud directamente a través de OneDrive.
Aquí hay tres beneficios clave de acceder a Samsung Cloud a través de OneDrive:
- Integración sin problemas: Al sincronizar su Samsung Cloud con OneDrive, puede acceder fácilmente a todas sus fotos en un solo lugar, eliminando la necesidad de cambiar entre varias plataformas.
- Almacenamiento mejorado: OneDrive ofrece opciones de almacenamiento adicionales, lo que le permite almacenar y administrar una colección más grande de fotos de su Samsung Cloud.
- Compatibilidad multiplataforma: OneDrive es compatible con varios dispositivos y sistemas operativos, lo que le permite acceder a sus fotos de Samsung Cloud no solo en su dispositivo Samsung, sino también en otros dispositivos como PC, tabletas y teléfonos inteligentes.
Viendo en la galería
Ahora que has descargado y restaurado exitosamente tus fotos desde Samsung Cloud, hablemos de cómo verlas en la Galería.
La Galería es una aplicación incorporada en tu dispositivo Samsung que te permite navegar y organizar tus fotos de manera conveniente.
Para acceder a la Galería, simplemente localiza y toca el ícono de 'Galería Samsung' en la pantalla de inicio de tu dispositivo. Una vez que abras la aplicación, verás una cuadrícula que muestra todas tus fotos. Puedes deslizar hacia arriba o hacia abajo para desplazarte por tu colección o tocar las fotos individuales para verlas en pantalla completa.
En la Galería, también puedes crear álbumes para categorizar tus fotos, editarlas e incluso compartirlas con tus amigos y familiares. Proporciona una interfaz fácil de usar que facilita la navegación y disfrute de tus preciosos recuerdos.
Cómo obtener tus cosas de Samsung Cloud
Para obtener tus cosas de Samsung Cloud, sigue estos pasos:
- Abre la aplicación Samsung Cloud en tu dispositivo.
- Toca la pestaña 'Mis archivos' para acceder a tus archivos y carpetas.
- Desde allí, puedes seleccionar y descargar los elementos que desees en tu dispositivo o compartirlos con otros dispositivos conectados a tu cuenta de Samsung.
Usando la aplicación Samsung Cloud
Si tienes la aplicación Samsung Cloud instalada en tu dispositivo, puedes acceder y gestionar fácilmente tus fotos. La aplicación Samsung Cloud proporciona una forma conveniente de almacenar, sincronizar y hacer una copia de seguridad de tus fotos.
Aquí hay tres características clave de la aplicación Samsung Cloud:
- Copia de seguridad automática: Con la aplicación Samsung Cloud, tus fotos se respaldan automáticamente tan pronto como las captures. Esto asegura que tus preciosos recuerdos estén almacenados de forma segura en la nube.
- Acceso fácil: La aplicación Samsung Cloud te permite acceder a tus fotos desde cualquier lugar y en cualquier momento. Simplemente abre la aplicación en tu dispositivo, inicia sesión con tu cuenta de Samsung y tendrás todas tus fotos al alcance de tu mano.
- Sincronización sin problemas: La aplicación Samsung Cloud sincroniza tus fotos de forma transparente en todos tus dispositivos Samsung. Esto significa que si tomas una foto en tu teléfono, estará disponible automáticamente en tu tableta o computadora.
La aplicación Samsung Cloud es una herramienta poderosa para gestionar y acceder a tus fotos. Ya sea que desees hacer una copia de seguridad de tus fotos, acceder a ellas sobre la marcha o sincronizarlas en diferentes dispositivos, la aplicación Samsung Cloud tiene todo lo que necesitas.
Conexión con otros dispositivos
Puede conectar fácilmente sus dispositivos Samsung a la aplicación Samsung Cloud para acceder y sincronizar sus fotos de forma fluida. Al conectar sus dispositivos, puede asegurarse de que sus fotos estén respaldadas y accesibles en varios dispositivos. Esto le permite administrar y organizar fácilmente su colección de fotos, además de prevenir cualquier posible pérdida de recuerdos importantes.
Para conectar sus dispositivos Samsung a la aplicación Samsung Cloud, simplemente siga estos pasos:
- Abra la aplicación Configuración en su dispositivo Samsung.
- Toque en "Cuentas y respaldo".
- Seleccione "Samsung Cloud".
- Inicie sesión con la información de su cuenta de Samsung.
Una vez que haya conectado sus dispositivos, puede disfrutar de los beneficios de Samsung Cloud, como la fácil administración y respaldo de fotos. Con Samsung Cloud, puede tener la tranquilidad de saber que sus fotos están seguras y accesibles fácilmente siempre que las necesite.
Cómo utilizar Samsung Cloud en tu Samsung Galaxy
Para usar Samsung Cloud en tu Samsung Galaxy, comienza yendo a Configuración en la pantalla de inicio de tu dispositivo.
Desde allí, pulsa en Cuentas y copia de seguridad y selecciona Samsung Cloud.
Inicia sesión con la información de tu cuenta de Samsung y estarás listo para empezar a usar Samsung Cloud para hacer copias de seguridad y administrar tus datos.
Configuración y Acceso
Para configurar y acceder a Samsung Cloud en tu dispositivo Samsung, sigue estos pasos:
- Ve a Configuración en la pantalla de inicio de tu dispositivo.
- Toca en Cuentas y respaldo.
- Selecciona Samsung Cloud.
Una vez que hayas accedido a Samsung Cloud, deberás iniciar sesión con la información de tu cuenta de Samsung.
Aquí tienes tres pasos para empezar a usar Samsung Cloud:
- Activa la sincronización y el respaldo con Samsung Cloud en la configuración de tu dispositivo.
- Selecciona los álbumes que deseas sincronizar con la nube para asegurarte de que tus fotos estén respaldadas.
- Para acceder a Samsung Cloud, ve a Configuración, luego a Cuentas y respaldo, y finalmente a Samsung Cloud. Desde allí, podrás gestionar tus fotos y otros datos.
Al utilizar Samsung Cloud, podrás gestionar fácilmente tu Galería y hacer una copia de seguridad de tus fotos para prevenir pérdidas futuras.
Si encuentras algún problema con el inicio de sesión de Samsung Cloud o necesitas recuperar fotos eliminadas, considera utilizar Tenorshare UltData for Android como método alternativo.
Funciones y Beneficios
El acceso a Samsung Cloud permite una fácil gestión de tu Galería y ofrece la ventaja de hacer una copia de seguridad de tus fotos para prevenir futuras pérdidas.
Samsung Cloud proporciona una variedad de funciones y beneficios para mejorar tu experiencia de gestión de fotos. Con Samsung Cloud, puedes organizar y categorizar fácilmente tus fotos, creando álbumes y carpetas para mantener todo organizado. También puedes sincronizar tus fotos en varios dispositivos, asegurándote de que puedes acceder a tus fotos desde cualquier lugar.
Además, Samsung Cloud ofrece una copia de seguridad segura para tus fotos, brindándote tranquilidad al saber que tus preciosos recuerdos están almacenados de manera segura. En caso de eliminación accidental o pérdida del dispositivo, puedes restaurar fácilmente tus fotos desde Samsung Cloud.
Consejos adicionales y preguntas frecuentes
Si estás buscando algunos consejos adicionales y respuestas a preguntas frecuentes sobre cómo usar Samsung Cloud para la recuperación de fotos, estás en el lugar correcto. Aquí tienes algunos consejos útiles para que tu experiencia sea aún más fluida.
Cambiando de Samsung Cloud a OneDrive
Puedes cambiar fácilmente de Samsung Cloud a OneDrive para tus necesidades de almacenamiento de fotos. OneDrive es un popular servicio de almacenamiento en la nube que ofrece una integración perfecta con varios dispositivos y plataformas. Aquí te mostramos cómo hacer la transición:
- Regístrate para obtener una cuenta de Microsoft si aún no tienes una.
- Descarga e instala la aplicación de OneDrive en tu dispositivo Samsung desde la tienda de Google Play.
- Abre la aplicación e inicia sesión con las credenciales de tu cuenta de Microsoft.
- Concede los permisos necesarios para que OneDrive acceda a las fotos de tu dispositivo.
- Elige las carpetas o álbumes que deseas sincronizar con OneDrive.
- Espera a que la aplicación cargue tus fotos en la nube.
- Una vez que la carga esté completa, podrás acceder a tus fotos desde cualquier dispositivo con la aplicación de OneDrive instalada.
Haciendo una copia de seguridad de las fotos
Para garantizar la seguridad de tus preciosas fotos, es esencial hacer una copia de seguridad. Sigue estos pasos para crear una copia de seguridad de tus fotos:
| Paso | Instrucciones |
|---|---|
| 1 | Ve a la configuración en la pantalla de inicio de tu dispositivo Samsung. |
| 2 | Toca en 'Cuentas y copia de seguridad'. |
| 3 | Selecciona 'Samsung Cloud'. |
| 4 | Inicia sesión con la información de tu cuenta de Samsung. |
| 5 | Habilita la sincronización y copia de seguridad con Samsung Cloud en la configuración de tu dispositivo. |
| 6 | Elige los álbumes que deseas sincronizar con la nube. |
| 7 | Tus fotos ahora se respaldarán automáticamente en Samsung Cloud. |
Hacer una copia de seguridad de tus fotos es crucial para evitar futuras pérdidas. Siguiendo estos sencillos pasos, puedes asegurarte de que tus preciados recuerdos estén almacenados de forma segura en Samsung Cloud. No olvides verificar y actualizar regularmente tu copia de seguridad para mantener tus fotos seguras.
Encontrando tu teléfono Samsung a través de la nube
Puede localizar su teléfono Samsung accediendo a la función Encontrar mi móvil en Samsung Cloud. Para encontrar su teléfono a través de la nube, siga estos pasos:
- Vaya al sitio web de Samsung Cloud en una computadora o abra la aplicación Encontrar mi móvil en otro dispositivo.
- Inicie sesión con las credenciales de su cuenta de Samsung.
- Una vez conectado, verá un mapa que muestra la ubicación de su teléfono.
- Si su teléfono está cerca, puede usar la función "Timbre" para hacerlo sonar, incluso si está en modo silencioso.
- En caso de que su teléfono se pierda o sea robado, puede bloquearlo de forma remota para evitar el acceso no autorizado.
- Si es necesario, también puede borrar de forma remota todos los datos de su teléfono para proteger su información personal.
El uso de la función Encontrar mi móvil en Samsung Cloud proporciona una forma fácil y conveniente de localizar su teléfono y tomar las medidas necesarias para proteger sus datos y privacidad.
Preguntas frecuentes
¿Puedo recuperar fotos de Samsung Cloud si no tengo un dispositivo Samsung?
Sí, puedes recuperar fotos de Samsung Cloud incluso si no tienes un dispositivo Samsung.
Si no puedes restaurar las imágenes directamente desde Samsung Cloud, puedes utilizar software de terceros como Tenorshare UltData for Android para recuperar fotos perdidas.
Simplemente descarga y ejecuta el software, conecta tu dispositivo Samsung al ordenador, selecciona 'Recuperar datos perdidos', elige los tipos de archivos que deseas recuperar, previsualiza y selecciona los datos específicos que quieres recuperar, y comienza el proceso de recuperación.
¿Cuánto tiempo se tarda en restaurar fotos desde Samsung Cloud?
Restaurar fotos desde Samsung Cloud puede tardar unos minutos en completarse. El tiempo que lleva depende del tamaño de las fotos y la velocidad de tu conexión a internet.
Después de seguir los pasos necesarios para acceder a Samsung Cloud y localizar las fotos que deseas restaurar, simplemente selecciona la foto eliminada y haz clic en 'Restaurar'.
La foto se descargará nuevamente en tu dispositivo y podrás acceder a ella nuevamente.
¿Hay algún límite en la cantidad de fotos que puedo almacenar en Samsung Cloud?
Sí, hay un límite para la cantidad de fotos que puedes almacenar en Samsung Cloud. La cantidad de almacenamiento que tienes depende de tu tipo de cuenta de Samsung.
Para las cuentas gratuitas, obtienes 5 GB de almacenamiento. Sin embargo, si tienes una suscripción de pago como Samsung Premium, puedes obtener hasta 200 GB de almacenamiento.
Es importante llevar un control del uso de tu almacenamiento para asegurarte de no exceder tu límite y tener suficiente espacio para todas tus fotos.
Sí, puedes acceder a Samsung Cloud desde un navegador web. Para hacer esto, ve al sitio web de Samsung Cloud e inicia sesión con la información de tu cuenta de Samsung.
Una vez que hayas iniciado sesión, podrás ver y gestionar tus fotos, así como realizar otras funciones como hacer copias de seguridad y restaurar datos.
Acceder a Samsung Cloud desde un navegador web proporciona una forma adicional de acceder y gestionar tus archivos, brindándote más flexibilidad y comodidad.
¿Qué sucede con las fotos en Samsung Cloud si las borro de mi dispositivo?
Cuando borras fotos de tu dispositivo, también se eliminarán de Samsung Cloud. Sin embargo, si has habilitado la sincronización y copia de seguridad con Samsung Cloud, las fotos se moverán a la carpeta de Papelera de la Galería en lugar de ser eliminadas permanentemente.
Para restaurar las fotos eliminadas, ve a Configuración, luego a Cuentas y copia de seguridad, luego a Samsung Cloud y finalmente a Papelera de la Galería. Desde allí, puedes seleccionar la foto eliminada y hacer clic en Restaurar.
Conclusión
En conclusión, descargar todas tus fotos de Samsung Cloud es una manera simple y efectiva de proteger tus preciosos recuerdos. Esta guía paso a paso te ha proporcionado instrucciones fáciles sobre cómo acceder y recuperar tus fotos de Samsung Cloud.
Además, hemos discutido los beneficios de utilizar Samsung Cloud para la recuperación de fotos y hemos ofrecido un método alternativo utilizando Tenorshare UltData para Android.
Siguiendo estas instrucciones, puedes tomar el control de tus fotos y evitar cualquier pérdida futura.

Deja una respuesta