Cómo Eliminar Varias Fotos En Facebook
Este artículo te enseñará cómo eliminar varias fotos de tu cuenta de Facebook. Desafortunadamente, aunque puedes eliminar fotos tanto en la versión de escritorio como en la versión móvil de Facebook, no puedes eliminar fotos en masa; tendrás que eliminarlas una por una o eliminar álbumes completos. Del mismo modo, no puedes eliminar fotos que no hayas cargado, como las fotos en las que estás etiquetado.
Cómo eliminar varias fotos en Facebook en el escritorio
- Facebook abierto. Ve a https://www.facebook.com/ en el navegador web de tu computadora. Esto abrirá tu News Feed si has iniciado sesión.
- Si no has iniciado sesión, ingresa tu dirección de correo electrónico y contraseña antes de continuar.
- Recuerda que, aunque puedes eliminar fotos tanto en la versión de escritorio como en la versión móvil de Facebook, no puedes eliminar fotos en masa; ve eliminando una a una o si lo prefieres puedes eliminar álbumes completos
- Haz clic en tu nombre. Es una pestaña en la esquina superior derecha. Si lo haces, te llevará a tu página de perfil.
- Haz clic en la pestaña Fotos. Encontrarás esto debajo de la foto de portada cerca de la parte superior de tu página de perfil.
- Haz clic en Tus fotos. Está cerca de la parte superior de la página. Al hacer esto, se abre una lista de las fotos que has subido.
- No puedes borrar fotos tuyas que otras personas hayan subido.
- Pasa el mouse sobre una foto. Esta debería ser una foto que quieras eliminar. Aparecerá un icono de lápiz en la esquina superior derecha de la vista previa de la foto.
- Haz clic en el icono "Editar" Imagen titulada Android7edit.png. Está en la esquina superior derecha de la vista previa de la foto. Al hacer clic en él, aparece un menú desplegable.
- Haz clic en Eliminar esta foto. Encontrarás esto en el menú desplegable.
- Haz clic en Eliminar cuando se te solicite. Esto elimina la foto de tu colección de fotos.
- Repite este proceso para otras fotos. Dado que no puedes eliminar más de una foto a la vez sin eliminar un álbum completo, deberás eliminar cada foto que desees eliminar de una en una.
- Eliminar un álbum. Si deseas eliminar un álbum completo de tu perfil, haz lo siguiente, aunque ten en cuenta que no puedes eliminar los álbumes que ha creado Facebook (por ejemplo, el álbum "Videos"):
- Haz clic en la pestaña Álbumes en la parte superior de la página
- Encuentra un álbum que hayas creado tú o una aplicación de terceros (por ejemplo, Instagram).
- Haz clic en ⋯ en la esquina inferior derecha del á
- Haz clic en Eliminar álbum.
- Haz clic en Eliminar álbum cuando se le solicite.
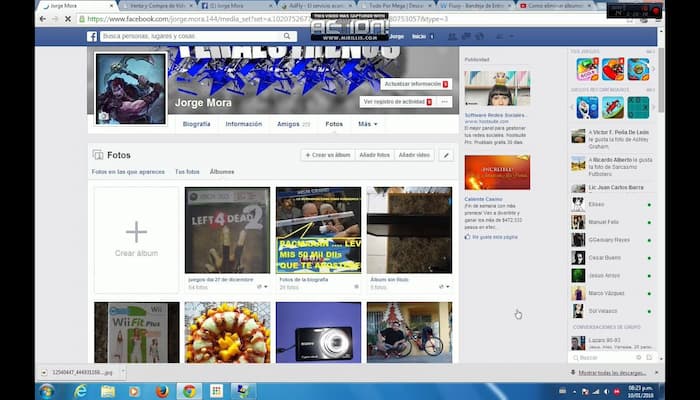
Elimina fotos en el móvil
- Facebook abierto. Toca el icono de la aplicación de Facebook, que se asemeja a un "F" blanco sobre un fondo azul oscuro. La fuente de noticias se abrirá si está conectado.
- Si no está conectado, ingresa tu dirección de correo electrónico y contraseña antes de continuar.
- Toca el icono "Perfil". Es un icono en forma de persona en la parte inferior de la pantalla (iPhone) o la parte superior de la pantalla (Android).
- Si no ves este icono, puedes, en cambio, tocar ☰ en la parte inferior o superior de la pantalla y luego tocar tu foto de perfil.
- Desplázate hacia abajo y toca las fotos. Encontrarás esta pestaña justo por encima de "¿Qué hay en mente?" caja de texto.
- En Android, las fotos están justo debajo de tu foto de portada.
- Toca Subir. Está cerca de la parte superior de la pantalla.
- Selecciona una foto. Toca la foto que deseas eliminar. La foto se abrirá.
- Toca ⋯. Está en la esquina superior derecha de la pantalla. Aparecerá un menú desplegable.
- Es posible que primero tengas que tocar una vez la foto para que aparezca este ícono.
- En Android, tocarás ⋮ aquí en su lugar.
- Toca Eliminar foto. Esto está en el menú desplegable.
- Toca Eliminar cuando se te solicite. Haciendo así, eliminas la foto de tu lista de fotos cargadas de Facebook.
- Repite este proceso para otras fotos. Dado que no puedes eliminar más de una foto a la vez sin eliminar un álbum completo, deberás eliminar cada foto que desees eliminar uno a la vez.
- Eliminar un álbum. Si deseas eliminar un álbum completo de tu perfil, haz lo siguiente, aunque ten en cuenta que no puedes eliminar los álbumes que Facebook ha creado.
- Toca Editar en la esquina superior derecha de la pantalla (en Android, toca el álbum que deseas eliminar).
- Toca X en la esquina superior izquierda de un álbum que deseas eliminar (en Android, toca ⋯ en la esquina superior derecha de la pantalla).
- Toca Eliminar cuando se te solicite (en Android, toca Eliminar en el menú que aparece, luego toca Eliminar cuando se te solicite).
Elimina fotos usando el sitio web oficial de Facebook
- Debes hacer clic en tu nombre en el botón Menú superior en la parte superior de tu pantalla, y abrirás tu línea de tiempo de Facebook. De esta manera, puedes eliminar todas las fotos individuales de una sola vez. Sería mejor si abriste tu perfil primero.
- Debes hacer clic en la pestaña Fotos para abrir todas las fotos y álbumes y vídeos guardados en tu galería de fotos de Facebook. Esto muestra cómo eliminar varias fotos en Facebook y las fotos de Facebook que se has subido, los vídeos y las imágenes guardadas en tu perfil en el álbum Subir.
- Coloca el mouse y haz clic en la foto o un vídeo individualmente. Uno por uno, está buscando eliminar y fotografiar el botón de edición, y aparecerá en la esquina derecha de la imagen y haz clic en Eliminar esta foto. Tu foto será eliminada de forma permanente. A continuación, puedes ver cómo buscar tu línea de tiempo en Facebook. Tus fotos no se mostrarán y no aparecerán en el perfil de Facebook nunca más. Esta es la forma más fácil de eliminar cualquiera de tus fotos que estás buscando para eliminar.
- Repite este proceso con todas tus imágenes de perfil que estés buscando para eliminarlas una por una. Esta es la única forma de eliminar tus imágenes en Facebook a través del sitio web oficial de Facebook.
- Supongamos que estás buscando eliminar un álbum completo de fotos de Facebook que deseas que se publique más. La galería de fotos te mostrará primero los álbumes completos que deseas eliminar después de ir a la sección de fotos de Facebook.
- Selecciona el álbum que deseas eliminar, moviendo las fotos si estás buscando no eliminar alguna, antes de eliminar un álbum completo. Pasa tu ratón a esa foto. Haz clic en el botón Editar, y aparecerá directamente en la esquina de la imagen y haz clic en el botón Mover a otro álbum. De esta manera, tu foto será salvada y trasladada a otro álbum.
- Entonces sería mejor si volviste al álbum después de aparecer todo el álbum. Haz clic en él y confirma el botón Eliminar, esto eliminará todas las fotos del álbum.
Cómo eliminar varias fotos a la vez
¿Cómo elimino varias fotos la vez? Ir al perfil y la configuración. Verifica la opción de registro de actividades y filtrado con las fotos de Mark y el botón de la basura de prensa para eliminar varias imágenes en Facebook ahora, si deseas más detalles chequea a continuación.
- Primero, ve a tu perfil, ve a la esquina inferior derecha y haz clic en esas tres líneas. La mayoría de las veces, se encuentra el lado de la esquina superior derecha. Averigua por encima de la barra de tres líneas y haz clic en esa opción para eliminar varias fotos en Facebook.
- Ahora toca en las fotos del perfil en la esquina superior izquierda.
- Haz clic en tres puntos en la sección de perfil. Está ubicado en el lado derecho del botón Agregar a la historia.
- Después de hacer clic en tres puntos, ahora haz clic en el registro de actividades. Tiene cuatro filtros de opciones, administran la actividad, la basura y la opción de archivo.
- En el registro de actividades, ahora haz clic en Administrar la actividad. El menú desplegable mostrará algunas opciones en el lugar inferior. Para una de esas opciones, haz clic en la primera opción. El nombre de esta opción es tus publicaciones.
- Ahora, en la opción de posts, haz clic en Filtrar. Cuando haces clic en la opción Filtros, el menú desplegable mostrará algunas opciones en la esquina inferior derecha. Toca en la opción Categoría.
- En esa categoría Opción, selecciona la opción Fotos y Vídeos. Una lista de opciones te mostrará todas las fotos y vídeos de tu perfil que hayas publicado.
- Ahora estamos en la acción final de cómo eliminar varias imágenes en Facebook. Simplemente toca Seleccione toda la marca de verificación para obtener una lista de fotos. Esta marca de verificación marcará todas tus fotos y vídeos. Si no quisiste eliminar varias fotos en Facebook, marca las publicaciones o las fotos específicas.
- Después de tocarla en la marca de verificación, ahora haz clic en la opción de basura o eliminación. Se eliminarán varias fotos en Facebook.
- Extensión cromada Eliminar fotos de Facebook.
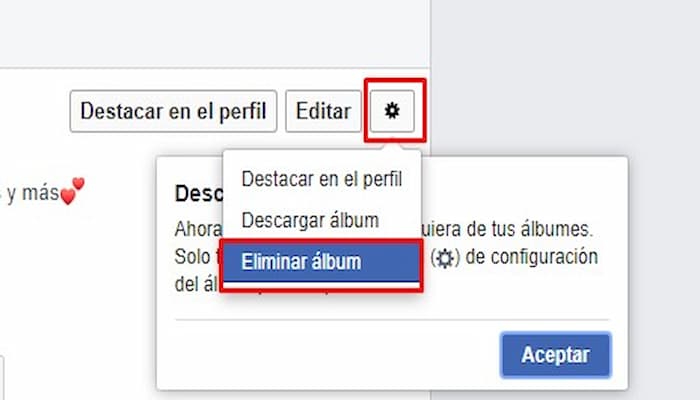
En las secciones anteriores hemos enseñado cómo eliminar varias fotos en Facebook. Ahora aprenderás cómo usar la extensión de Chrome Eliminar fotos de Facebook en esta sección. Simplemente descarga fotos de limpieza de Google Chrome Extension. Inicia sesión en tu cuenta de Facebook con una contraseña de nombre de usuario y haz clic para seguir las instrucciones de la extensión. Ahora, si deseas más información sobre Facebook, elimina múltiples fotos, luego registra a continuación.
- Intenta antes de estos pasos, alertará que las fotos borradas de Facebook no regresaron.
- Abre tu navegador de Google Chrome.
- Ve a Google Buzca Tipo de consola Cleaner. Es una herramienta de limpieza libre de fotos. Si no te gustan las molestias de búsqueda, luego descargándolo de la herramienta de limpieza de fotos aquí.
- Después de descargar la extensión Chrome para eliminar las fotos de Facebook. Inicia sesión en tu cuenta de Facebook y ve a tu perfil de Facebook.
- Averigua la opción de fotos y haz clic en él para abrir qué álbum o fotos de Facebook que deseas eliminar.
- Selecciona los álbumes y luego haz clic en la extensión del limpiador de imágenes. Ahora selecciona el modo Eliminar múltiples o eliminar todas las opciones.
- Ahora haz clic en Iniciar limpieza.
Espero que le gusten los pocos pasos que hemos escrito para eliminar las fotos en Facebook y reunir específicamente la información de acuerdo con cada dispositivo para brindarle la forma más natural de eliminar varias fotos en Facebook.

Deja una respuesta