Cómo Enumerar Páginas En Word: Tutorial Y Pasos Simples
Microsoft Word es principalmente un programa que usamos para crear documentos de texto porque ofrece varias opciones y características que ayudan a hacerlos más personalizados y profesionales. En esta ocasión te enseñaremos cómo enumerar páginas en Word.
Al crear contenido muchas veces, queremos que estén organizados, y para ello necesitamos desarrollar un índice que nos ayude a estructurar mejor nuestro contenido. Pero para hacer eso, necesitamos usar la numeración de las páginas. ¿Cómo lo hacemos? Aunque para algunos puede ser fácil, para otros puede ser un problema porque a veces les resulta difícil hacerlo con páginas específicas.
Cómo enumerar páginas en Word: Medidas para la numeración
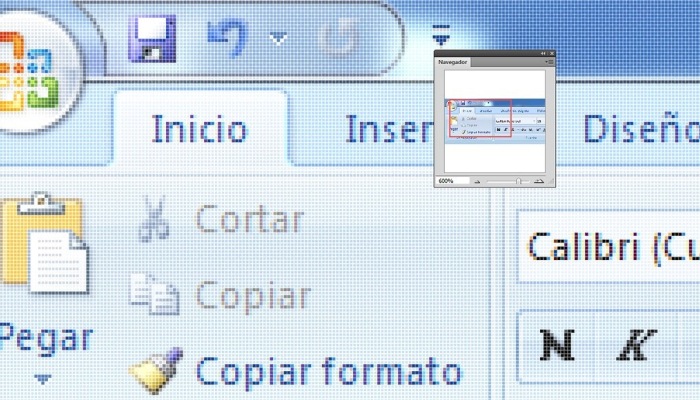
En esta herramienta tenemos una opción llamada Número de página que nos permite insertar de una manera sencilla la numeración en cualquier lugar que queramos, todo lo que tenemos que hacer es abrir un nuevo archivo o documento y realizar los siguientes pasos:
1- Primero debes ir al menú y hacer clic en Insertar.
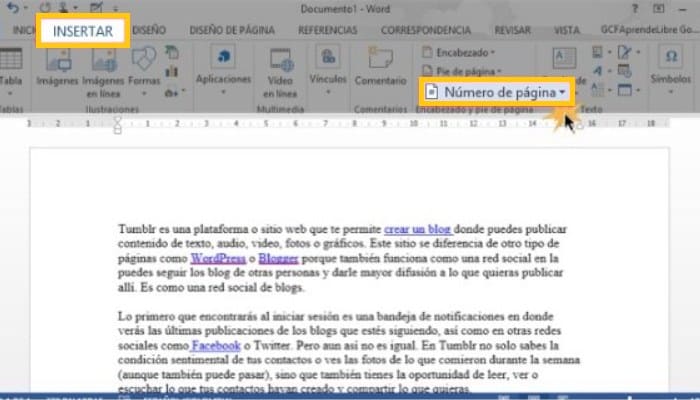
2- A continuación encuentra la opción Número de página.
3- Esto te abrirá un menú con varias opciones, todo lo que tienes que hacer es seleccionar la que deseas y establecer la ubicación y el estilo que quieras.
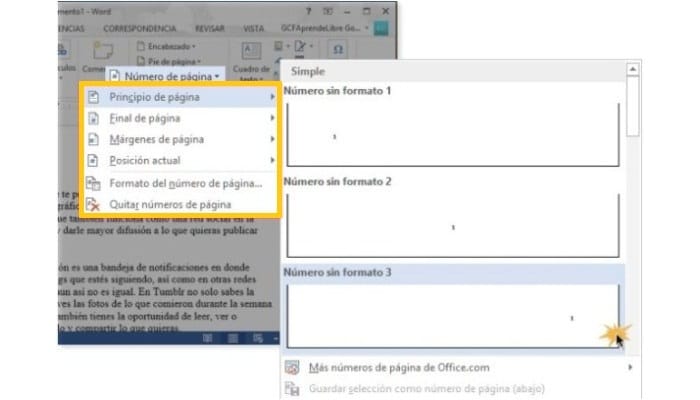
Los parámetros te permiten hacer lo siguiente:
- En el principio de la página: Una lista de páginas en diferentes formatos en la parte superior de las páginas del documento.
- Fin de la página: añade una numeración al final de cada página.
- Márgenes de la página: lista las páginas en las barras laterales del documento en diferentes formatos.
- Posición actual: numera la página en la que se coloca el cursor.
- Formato de número de página: proporciona varias opciones para establecer y dar formato a los números de página. Por ejemplo, si deseas empezar a numerar a partir del número 1 en la segunda página, sólo tienes que ir a Número de página > Formato de número de página y especificar el número 0 en Iniciar.
- Si, por el contrario, deseas que la primera página sea diferente, sólo tienes que hacer clic en La primera página es diferente.
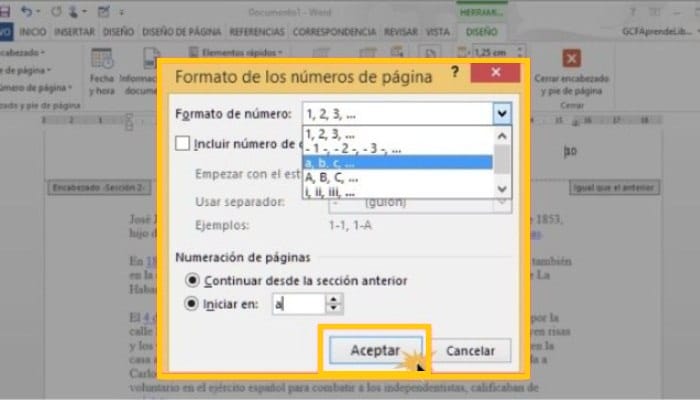
7. Borrar números de página: Como el nombre indica, elimina la enumeración, si fue especificada.
¿Cómo numerar las páginas de inicio de una diferente a la primera?
Ya que sabes cómo enumerar páginas en Word y los parámetros, debes saber que la numeración de las páginas puede ser complicada cuando tratamos de hacer esto en la página tres o cuatro de un documento, porque Word no ofrece una forma fácil de ejecutarlo cuando queremos empezar con un sitio en particular.
Por ejemplo, si estamos hablando de una tesis, sabemos que hay ciertas páginas que tienen que ser innumerables, y ahí es donde el proceso se complica.
Pero no te preocupes, podemos ayudarte con esta parte:
1- Abre el documento que quieres numerar, luego colocas el cursor al final de la página antes de la que deseas listar, lo que significa que si quieres empezar por la página 3 debes colocar el cursor en la número 2.
2- Luego ve a la pestaña Diseño de la página y haz clic en Saltos, donde debes seleccionar Página siguiente.
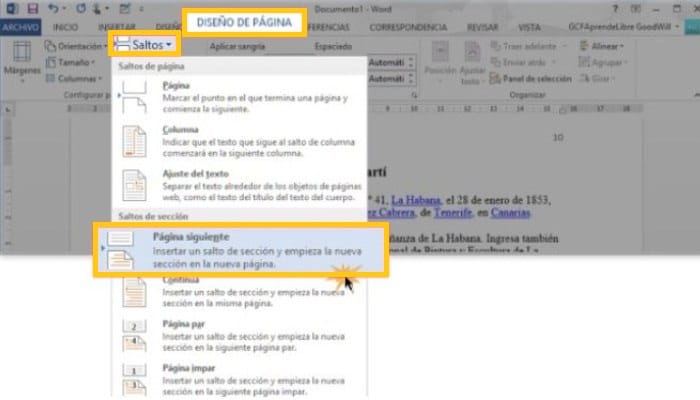
3- Esto creará dos secciones. Por consiguiente, la sección 2 comienza en la página que quieres enumerar. Ten en cuenta que si esta transición se crea en una página vacía, puedes borrarla y no pasa nada.
4- Si hacemos doble clic en el encabezado, veras dos secciones. Cuando hagas esto, ve que ambos están vinculados, por lo que deben ser separados.
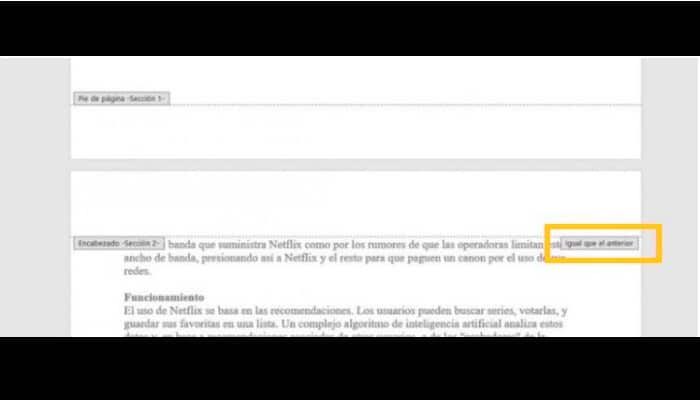
5- Para lograr esto, debes ir a Igual que el anterior y en la sección de Diseño haz clic en el icono Vincular al anterior para desactivarlo.
6- Debes tener en cuenta que si la numeración se coloca en el pie de página y no en los encabezados, debes repetir este paso haciendo clic en el pie de página. Con esto queremos decir que los pies de página y encabezados no están unidos por separado.
7- Para terminar, haz clic fuera de la página para cerrarla.
8- Una vez hecho esto, debes seguir los pasos mencionados en el párrafo anterior. Coloca el cursor en el lugar donde quieres empezar la lista, haz clic en Insertar > Número de página y ve a Principio de página o Fin de página, dependiendo de dónde quieras dividir la paginación.
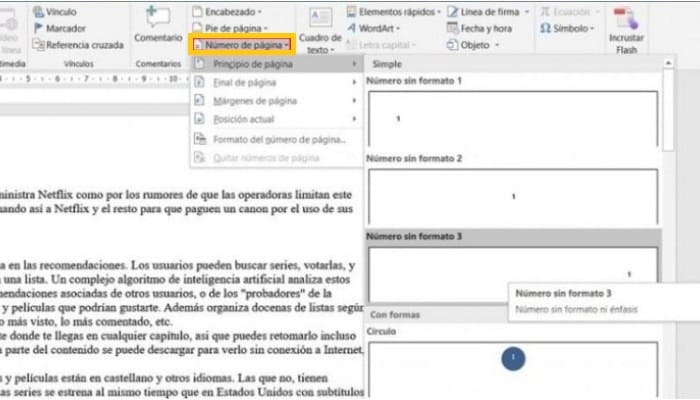
9- Bien, una vez seleccionado el diseño, debes saber que comenzará con el número de página real del documento, por lo que no comenzará con 1 sino con la página 3 o 4, dependiendo de las circunstancias.
10- Si deseas que empiece con 1, tienes que hacer clic en el número e ir a Diseño > Número de página > Formato de página y seguir las instrucciones.
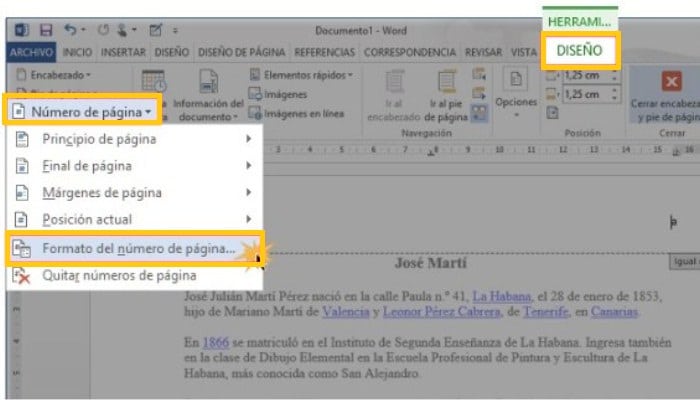

Deja una respuesta