Cómo Formatear Y Reinstalar Windows
Tarde o temprano, seguramente comenzarás a experimentar problemas técnicos, es decir, apagado lento, reinicios frecuentes, errores de pantalla azul y fallas de arranque, entre otros, con tu PC.
Estos a menudo son el resultado de una instalación incompleta del software y la desinstalación de una infección de virus, un apagado incorrecto de la PC y una falla del software, entre otros. Estos no son únicos y los experimentan millones de usuarios en todo el mundo. Para evitar esto es necesario conocer cómo formatear y reinstalar Windows.
Cómo formatear y reinstalar Windows: Importancia

No obstante, tener las habilidades adecuadas para la resolución de problemas te permitirá ahorrar tiempo y dinero. Habiendo reconocido la necesidad de formatear y reinstalar Windows, este artículo explica en detalle cómo formatear un disco duro desde el disco de instalación de Windows. Esto se puede aplicar al instalar una nueva copia de Windows en una PC.
Aquí es particularmente vital hacer una copia de seguridad de todos los datos almacenados en tu PC, ya que formatear un disco duro hace que todo lo que está almacenado en él se pierda. Esto comprende todos los programas de aplicación y controladores de dispositivo instalados. He aquí las instrucciones para hacerlo:
Paso 1) Inserta el disco de instalación de Windows, es decir, edición Home o Professional en el CD-ROM y reinicia la PC.
Paso 2) Durante el proceso de inicio, presiona la tecla F8 hasta que aparezca el menú de inicio (esta tecla del menú de inicio puede diferir en diferentes modelos.
- Con las teclas de flecha, desplázate y selecciona "Arrancar desde CD".
Paso 3) A partir de entonces, verás una pantalla azul con una serie de mensajes. Esto puede llevar un tiempo, ya que recopilas los archivos que necesitas. Al finalizar el proceso, aparecerá una lista de opciones en tu pantalla, usando las teclas de flecha, desplázate y selecciona “Presione Enter para configurar Windows”.
Paso 4) Aparece una nueva página con una lista de opciones sobre dónde instalar Windows. En este punto, puedes eliminar las particiones actuales y formatear el disco duro. Una sección en la parte inferior de la pantalla mostrará una lista de todas las particiones que existen en el sistema. Utiliza las teclas de flecha para desplazarse y seleccionar las particiones. Para eliminar una partición, presione "D" y en la nueva pantalla que aparece presione "L".
Paso 5) Una vez finalizado, el proceso te llevará de regreso a la pantalla inicial de dónde instalar Windows. Dado que se eliminaron todas las particiones, debes crear una nueva partición primaria para instalar Windows. Utiliza las teclas de flecha para seleccionar "Espacio sin particiones ..." y presiona "C" para crear una nueva partición en el disco duro. Aparece una nueva página que te pide que selecciones el tamaño a usar en la partición, ingresa la cifra máxima que se muestra en la misma y presiona enter.
Paso 6) Elije la nueva partición como la partición principal para instalar Windows. Cuando se te solicite el sistema de archivos para usar en el disco, selecciona NTFS. A diferencia de otros sistemas de archivos que se muestran allí, NTFS es rápido y seguro.
Parte 7) A partir de entonces, Windows formateará el disco duro y continuará con el proceso de instalación. El procedimiento puede tardar aproximadamente dos horas en completarse, por lo que debes tener paciencia.
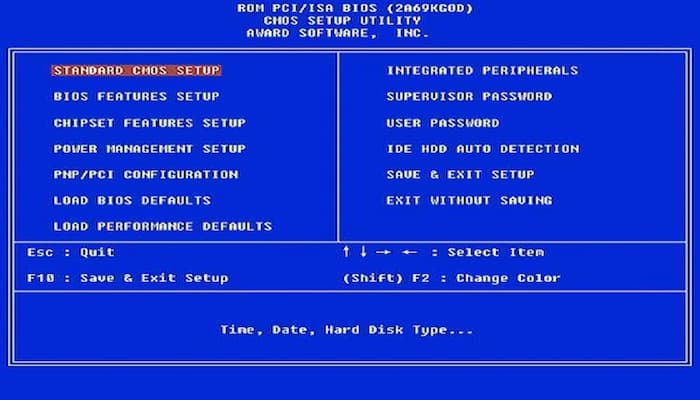
Método 1): Haz clic en el menú Imagen de inicio titulada Windowsstart.png. Suele estar en la esquina inferior izquierda de la pantalla.
- Si estás utilizando una computadora portátil, asegúrate de conectarla a una fuente de alimentación antes de comenzar la instalación.
- Si no puedes acceder al escritorio de Windows y creaste una unidad de recuperación, consulta este método.
Método 2): Haga clic en Configuración Imagen titulada Windowssettings.png. Está en la esquina inferior izquierda del menú Inicio.
Método 3): Haz clic en Actualización y seguridad. Es el icono de dos flechas curvas.
Método 4): Haz clic en Recuperación. Está en el panel de la izquierda.
Método 5): Haga clic en Comenzar en "Restablecer esta PC". Está cerca de la parte superior del panel derecho. Aparecerá una ventana emergente.
Método 6): Elije qué hacer con sus archivos.
- Haz clic en Conservar mis archivos para evitar perder datos personales. Aunque se eliminarán todas las aplicaciones que hayas instalado desde que obtuviste tu computadora, tus archivos personales (como imágenes y documentos) permanecerán intactos.
- Haz clic en Eliminar todo para borrar todos los datos de la computadora, incluidos sus archivos personales, antes de reinstalar Windows.
Método 7): Sigue las instrucciones en pantalla y haz clic en Restablecer cuando se te solicite. Las opciones varían según su configuración, pero siempre se te notificará qué tipos de archivos se eliminarán y cuáles permanecerán. Una vez que hagas clic en Restablecer, la PC se reiniciará y comenzarás a reinstalar Windows.
- Si eliges eliminar todo, se te preguntará si deseas limpiar el disco duro además de eliminar tus archivos (una buena idea si le estás dando la computadora a otra persona), selecciona Eliminar archivos y limpia la unidad si así.
Reinstalación de Windows con una unidad de recuperación
Paso 1) Conecta tu unidad de recuperación USB a la PC. Si creaste una unidad de recuperación cuando la PC funcionaba correctamente, puedes usarla para reinstalar Windows.
- Utiliza este método si no pudiste reinstalar Windows desde el escritorio o si tu computadora no arranca en Windows.
- Si no tienes una unidad de recuperación, puedes usar un disco o una unidad de instalación de Windows.
- Si estás utilizando una computadora portátil, asegúrae de conectarla a una fuente de alimentación antes de comenzar la instalación.
Paso 2): Enciende el ordenador. Si la computadora ya estaba encendida, reiníciala ahora que la unidad USB está conectada. Luego, la PC se iniciará desde la unidad de recuperación hasta la pantalla "Elija una opción".
- Si no ves la pantalla "Elija una opción", es posible que debas editar la configuración del BIOS de la PC para que la PC sepa arrancar desde la unidad USB. Consulta Configurar tu computadora para arrancar desde la unidad flash USB # Arrancar desde la unidad flash para aprender cómo hacerlo.
Paso 3): Haz clic en Solucionar problemas. Aparecerá una lista de opciones.
Paso 4): Haz clic en Recuperar de una unidad. Esto borrará todos los datos de la PC e instalarás una nueva versión de Windows.
Paso 5) Sigue las instrucciones en la pantalla para completar la instalación. Una vez que se reinstales Windows, se te pedirá que configures la computadora como si fuera nueva.
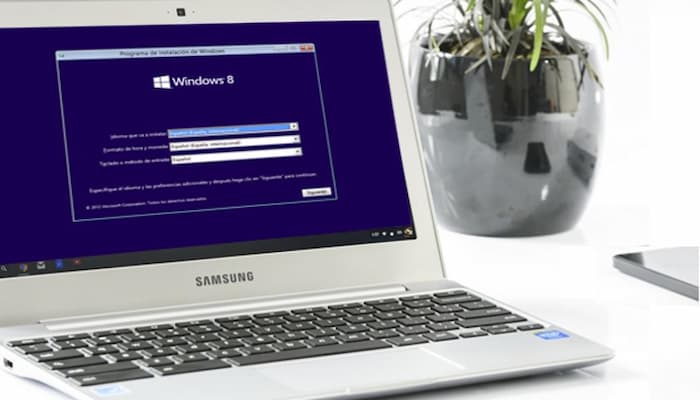
Reinstalación de Windows con medios de instalación
1) Ve al sitio de descarga de software de Microsoft en una computadora que funcione. Si no puedes iniciar tu computadora y no tienes una unidad de recuperación, puedes descargar los medios de instalación de Microsoft y crear tu propio disco de instalación o unidad flash.
- Necesitarás una unidad flash USB en blanco con al menos 8 GB de almacenamiento O un DVD en blanco (preferiblemente de doble capa) y una unidad grabadora de DVD.
- Si estás utilizando una computadora portátil, asegúrate de conectarla a una fuente de alimentación antes de comenzar la instalación.
2) Haz clic en Descargar herramienta ahora. Es el botón azul que está cerca del centro de la página. Aparecerá una ventana del administrador de archivos.
3) Haz clic en Guardar para descargar la herramienta. La descarga puede tardar varios minutos en completarse.
4) Haz doble clic en la herramienta descargada. Se llama "MediaCreationTool1809.exe" (el número al final puede variar). Debería estar en la carpeta Descargas.
- Puede que tengas que hacer clic en Sí o Permitir para ejecutar la herramienta.
5) Revisa el acuerdo y haz clic en Aceptar. Después de unos segundos, se te preguntará qué deseas hacer.
6) Selecciona Crear medio de instalación y haz clic en Siguiente. Windows ahora se descargará en la computadora.
7) Haz clic en Aceptar cuando se te solicite. Esto descarga actualizaciones adicionales para los medios de instalación.
8) Sigue las instrucciones en pantalla para crear medios de instalación. Se te pedirá que selecciones el tipo de medio que estás creando (unidad flash USB o DVD) y luego te guiará a través del proceso de creación de medios. Una vez que se crea el medio, retira la unidad o el DVD de la computadora en funcionamiento.
9) Conecta el medio de instalación a la PC en la que deseas reinstalar Windows. Conecta la unidad flash USB o inserta el DVD, según el tipo de medio que hayas creado.
10) Enciende el ordenador. Si la computadora ya estaba encendida, reiníciala ahora que la unidad USB está conectada (o el DVD está insertado). La PC se iniciará desde el medio insertado e iniciará el proceso de instalación.
11) Selecciona tu idioma y otras preferencias y haz clic en Siguiente. Las opciones pueden variar según su ubicación.
- Si no ves ninguna opción para seleccionar un idioma o modificar otras configuraciones de Windows, es posible que debas editar el BIOS para que la PC sepa arrancar desde el medio. Consulta Configurar tu computadora para arrancar desde la unidad flash USB # Arrancar desde la unidad flash para aprender cómo hacerlo.
12) Haz clic en Instalar ahora. Se te pedirá que ingreses la clave de producto de Windows, que generalmente encontrarás en una etiqueta que se adjunta a tu PC.
- Si actualizaste a Windows 10 desde una versión anterior de forma gratuita o compraste Windows en Microsoft Store, haz clic en Omitir. Windows se activará automáticamente una vez instalado.
13) Acepta los términos y haz clic en Siguiente. Los pasos restantes lo guiarán a través del proceso de instalación.
14) Sigue las instrucciones en pantalla para reinstalar Windows. Se te preguntará si deseas formatear el disco duro además de reinstalarlo; esto depende deti, pero normalmente solo es necesario si le va a entregar la computadora a otra persona. Una vez que se reinstale Windows, se te pedirá que configures la computadora como si fuera nueva.

Deja una respuesta