Cómo Hacer Un Diagrama De Gantt En Excel: Pasos Y Consejos!
Cuando necesites hacer un seguimiento de la ejecución de varios planes o actividades de un proyecto, es conveniente utilizar el gráfico creado por Henry L. Gantt. Por eso en este post te enseñaremos cómo hacer un diagrama de Gantt en Excel, con pasos sencillos.
Con la ayuda de este tipo de diagrama de cascada, se pueden monitorear todos los pasos necesarios para completar un proyecto, es por eso que usar Microsoft Excel para crear el diagrama de Gantt es una buena idea.
Si quieres aprender a crear esta herramienta, deberías leer este post. Le mostraremos todos los pasos que debes dar y te indicaremos todo sobre los beneficios que obtienes si usas una plantilla prediseñada.
Cómo hacer un diagrama de Gantt en Excel a un nivel profesional
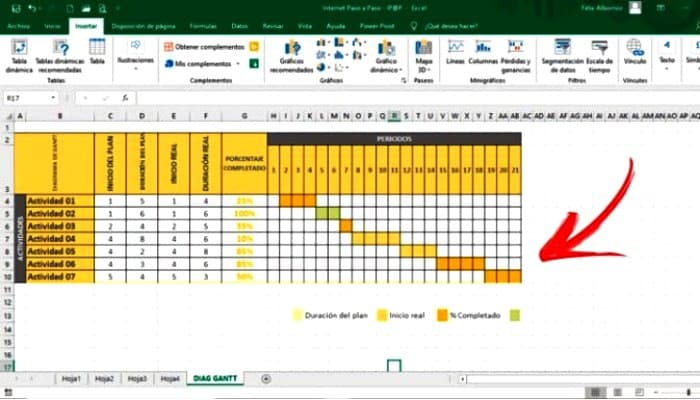
Si deseas usar el gráfico de Gantt para diferentes acciones, deberías seguir esta guía:
1- Primero tienes que establecer todos los procesos que tendrás que ejecutar para lograr el objetivo final, puedes nombrar este conjunto de unidades variables.
2- Luego, deberás priorizar la asignación de cada uno de los procesos que has definido en el párrafo anterior, las personas, el tiempo o cualquier otra variable que consideres importante para la efectiva ejecución. Podrías llamar a esto una variable de tiempo.
3- Una vez que hayas establecido un conjunto de los dos pasos anteriores, tendrás que colocar en una columna todas las variables de unidad que encontraste en el primer paso (Ten en cuenta que tendrás que empezar a escribir con A2).
4- Entonces, tendrás que introducir todas las variables temporales en una fila, empezando por B2. Debes recordar que puedes escribir trabajos, días, personas, departamentos o cualquier otro bloque que realice tareas.
5- Ahora debes organizar las filas y columnas haciendo clic con el botón derecho del ratón en sus encabezados y eligiendo "Formato de celdas"; de esta manera puedes alinear las palabras y ajustarlas a su longitud.
6- En el siguiente paso debes permitir que las columnas establezcan la hora de inicio programada de cada plan y su duración. Además, a su lado, deberás dejar dos columnas para establecer la hora de inicio real y la duración real.
7- Tendrá que añadir una columna extra para mostrar el porcentaje de cada acción.
8- Una vez que hayas determinado esto, cada una de las acciones que hayas registrado en la primera columna debe ser asignada a todas las variables temporales.
9- Si lo deseas, puedes usar diferentes colores de ejecución para poder rellenar la intersección entre las acciones y la duración del plan. De esta manera, sabrás hasta dónde ha avanzado el proyecto en su conjunto.
10- Además puede seleccionar diferentes zonas del diagrama y seleccionar un borde para una mejor lectura, igualmente puedes llenar las celdas con diferentes colores para resaltar los grupos de tareas.
Ventajas de usar el diagrama de Gantt para presentar datos
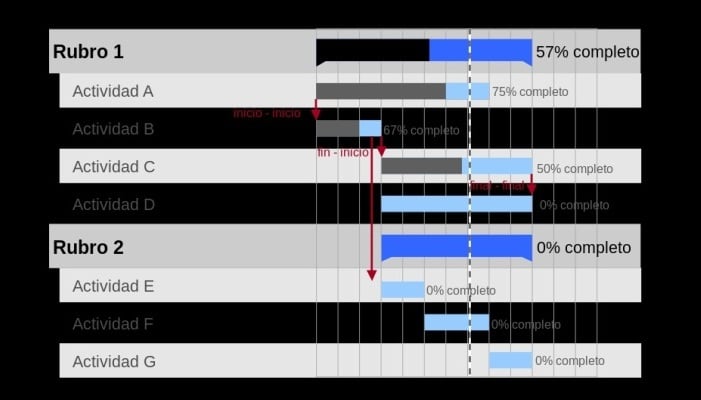
El diagrama de Gantt puede ser creado rápida y fácilmente en Microsoft Excel, esto lo convierte en una herramienta útil que permite divulgar todas las actividades durante un tiempo determinado, divididas en sectores o tareas que se requieren para el propósito principal.
Es por ello que mediante pasos muy simples, se pueden planificar diferentes proyectos para establecer los caminos críticos que la actividad puede tener. Esto también es útil para presupuestar el tiempo y otros recursos para preparar las tareas. Es esto posible porque el diagrama puede mostrarte todas las dependencias que existen entre las unidades de trabajo.
Lista de las mejores plantillas personalizables para construir un diagrama de Gantt en Excel
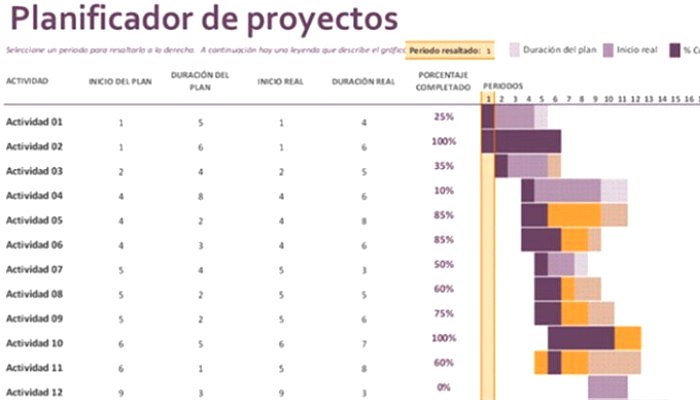
A continuación te daremos las mejores plantillas que puedes usar para personalizar el diagrama de Gantt en Microsoft Excel:
1- Programador del proyecto
Esta plantilla es excelente para programar y mostrar todas las acciones que están en un proyecto particular. Además, podrás incluir columnas para controlar el inicio y la duración del plan. Igualmente, tendrás diferentes colores para que puedas saber rápidamente dónde está la ejecución.
Descargar Plantilla Planificador de Proyectos Excel
2- Programación de trabajo diario
Es necesario para controlar los eventos que ocurren cada día, puedes utilizar este tipo de plantillas de Excel para saber exactamente qué tareas diarias y semanales puede tener en tu empresa o estudios. Además puedes editarlo con pasos muy simples.
Descargar Programación Diaria de Trabajo Excel
3- Seguimiento de proyectos
Podrás utilizar una calculadora integrada con funciones condicionales, este diagrama es ideal para su usarlo en proyectos que contienen un gran número de pasos o planes necesarios para realizarlo de manera eficiente. Los diferentes colores te permitirán asignar categorías, empleados, así como horas de inicio y fin.
Descargar Seguimiento de Proyectos Excel
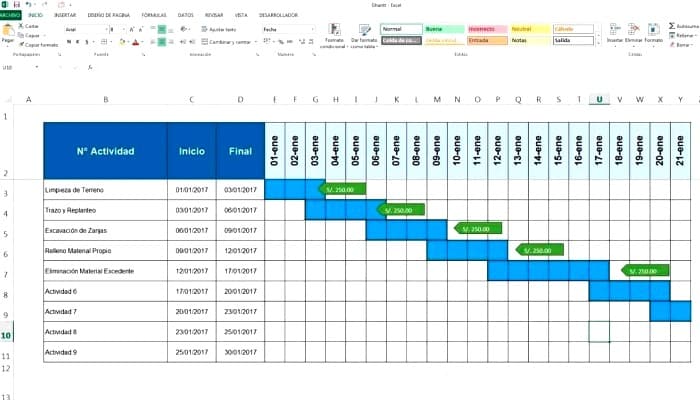
4- Diagrama Ágil
Esta es una plantilla bastante sencilla que permite conocer y seguir eficazmente todo el proyecto de un vistazo. Tiene diferentes colores, lo que facilita la búsqueda de tareas.
Descargar Plantilla Ágil Excel
5- Esquema o diagrama simple
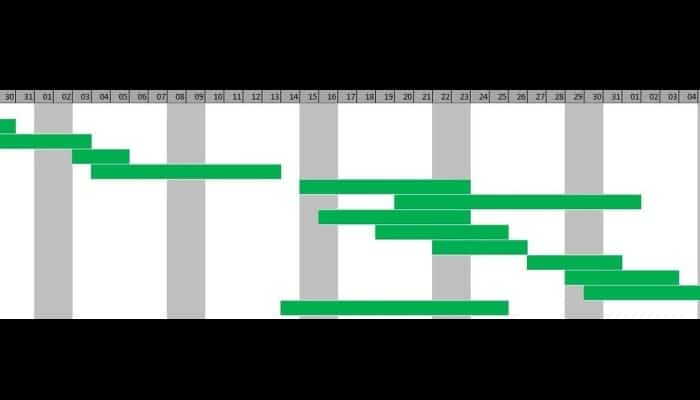
Este modelo es ideal para un control preciso de las acciones, que deben realizarse en varios pasos. Proporciona un diseño tridimensional, por lo que puedes incluir algo más de 5 planos y adaptarlos a tus necesidades.
Descargar Diagrama Simple Excel

Deja una respuesta