Cómo Hacer Un Plano En Word: Guía Y Consejos Paso A Paso!
Si necesitas desarrollar un plano de planta y no quieres trabajar con otros programas especializados, puede utilizar Word como una herramienta eficaz para esta clase de trabajo. Para hacer esto, tendrás que usar tu ingenio para descubrir qué herramientas son las mejores para lograr el mejor resultado. Quédate hasta el final y descubre cómo hacer un plano en Word.
En este post, te mostraremos paso a paso la forma de hacer planos 2D y modelado 3D. Además te mostraremos otros programas de diseño especializados que te ayudarán a lograr resultados profesionales. No vayas a perder el ritmo.
¿Qué tan bueno es Word para crear un plano de planta?
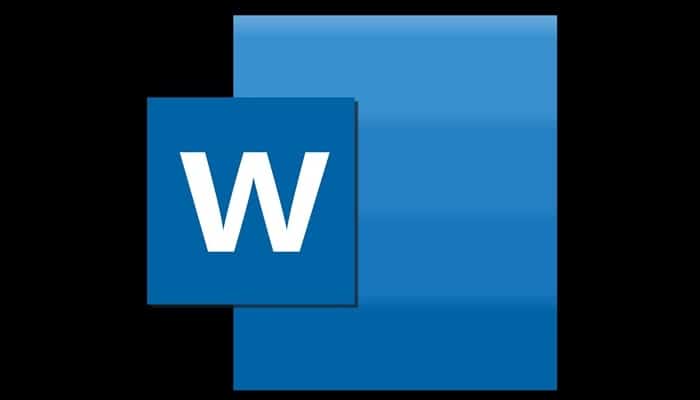
Aquí aprenderás cómo hacer un plano en Word. Puedes crear un plano de planta, pero no obtendrás los mismos resultados que si lo realizaras con otras herramientas informáticas. Esto se debe a que el procesador de textos de Microsoft no cuenta con herramientas que permitan una edición precisa.
Además, no proporciona diversos elementos con los que puedas trabajar más rápido. Tampoco puedes insertar texturas como tipos de paredes, suelos, césped, entre otras cosas.
¿Cómo hacer un plano en Word y cuáles son las mejores herramientas?
Con Word vas a poder crear planos de planta utilizando algunas de las herramientas disponibles. Entre ellos puedes hallar la función Formas, con la que puedes dibujar rectángulos, círculos y muchas otras formas para crear un efecto 3D o 2D.
Puede utilizar las funciones "Imágenes" e "Imágenes en línea", que te dejan insertar ilustraciones desde Internet o desde tu Pc. De esta manera vas a poder obtener perspectivas mucho más realistas. Otra herramienta con la que puede trabajar es la función Efectos de texto tipográfico. Con esta función, puedes diseñar las letras que incluye en el esquema.
¿Cómo hacer planos en Microsoft Word como un verdadero experto?
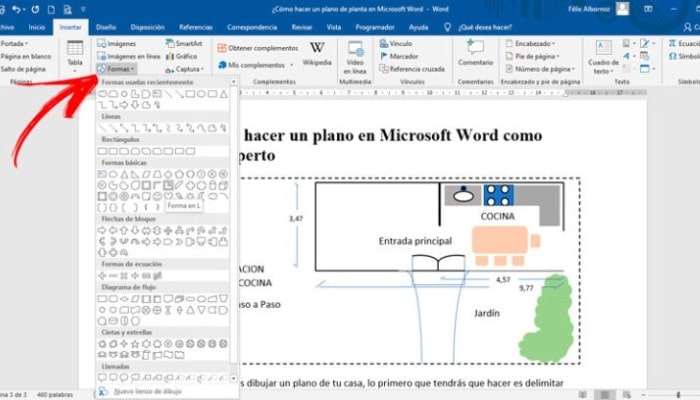
Si desea dibujar un plano de tu casa, lo primero que debes hacer es delinear el área del lote. Para hacer esto, haz uso de la forma Rectángulo y selecciona una línea ondulada como entrecortado.
Sigue este tutorial:
- Para hacer esto, ve a la sección "Insertar" y elige "Formas" y luego haz clic en el "Rectángulo".
- Usa el mouse para mover el cursor al tamaño deseado del rectángulo.
- En este punto, debes ir a la opción "Relleno de forma" y elige la función "Sin relleno". Si deseas cambiar el color del contorno, haz clic en Forma de contorno y selecciona el color que desees.
- Luego haz clic en "Rayas" y selecciona la función "Guión".
Si vives en un lugar diferente donde no hay necesidad de demarcar la propiedad, estos pasos son innecesarios. Hasta ahora has delimitado un espacio común.
Ahora necesitas trazar los límites de tu casa. Debes seguir estos pasos:
- Haz clic en Insertar, selecciona el grupo Ilustraciones y luego Formas.
- Selecciona el "Rectángulo" nuevamente y dibuja dentro de la forma que ya tienes en la hoja.
- Luego, establece las dimensiones usando la regla horizontal y vertical proporcionada en Word.
- Ahora vas a necesitar dibujar los pasillos y todas las habitaciones de tu casa. Para hacer esto, elige la forma de Línea.
- Recuerda que puedes alargar o acortar cada línea seleccionándola desde un extremo. Para mayor precisión, presiona la tecla "Alt".
- Cuando hayas finalizado, mantén presionada la tecla "Ctrl", elige todas las formas y seguidamente haz clic derecho sobre ellas.
- Selecciona la opción "Agrupar". El resultado es una forma única que puedes mover en grupo a voluntad, sin hacerlo por turnos.
- Para dibujar una puerta o cualquier otro agujero, selecciona la forma Retraso del grupo Diagrama de flujo.
- Si deseas insertar elementos de baño, deberás usar el Terminador del grupo Diagrama de flujo. Otra de las funciones que deberás utilizar es "Cuerda" y "Forma de L" de la sección "Formas básicas". Para la cocina y la sala de estar, también puedes usar estas formas.
Lo que hemos visto hasta ahora es un plano en 2D, pero también puedes crear una perspectiva para hacer una forma en 3D. Para hacer esto, necesitaras usar las mismas herramientas para crear la forma, pero agrega fotografías reales para ayudarte a obtener una imagen de estilo profesional.
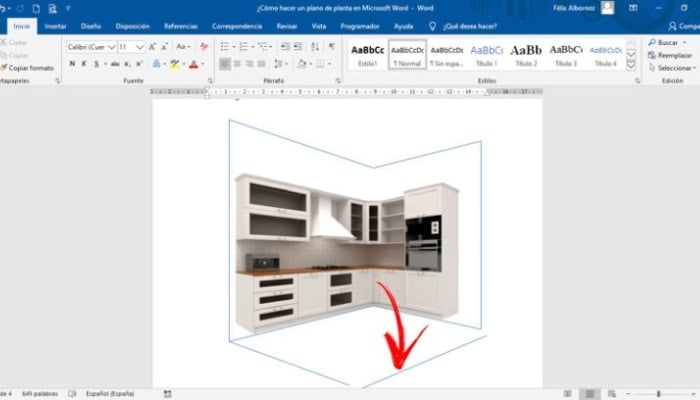
Debes seguir estos pasos:
- Primero dibuja un "Rectángulo" y selecciona un color oscuro.
- Luego inserta una forma trapezoidal y colócala de manera que se vea como el piso.
- Ahora necesitas descargar la imagen de Internet. Para hacer esto, es necesario que hagas clic en "Insertar" y seguidamente en "Imágenes en línea". Busca el que más te convenga. En este caso, seleccionaremos la cocina.
- Recuerda que todas las imágenes deben estar en formato PNG. Esto te ayudará a eliminar el fondo de la imagen, dejando solo la foto que quieras.
- Si tienes uno en el que desea borrar el fondo blanco, puedes usar la herramienta Editor de imágenes en línea. Deberás arrastrar la imagen y hacer clic en la tercera opción. Si no deseas utilizar esta herramienta, puedes utilizar cualquier editor de imágenes online como el siguiente. "https://www.online-image-editor.com/"
- Cuando tengas listo el elemento que quieras incluir, deberás añadirlo en tu esquema. Haz clic en "Insertar" y luego elige la función "Imágenes". Luego, debes seleccionar la imagen cargada de tu destino asignado.
- De esta forma podrás incluir todas las imágenes que quieras hasta que el plan se adapte a tus necesidades.
- Finalmente, necesitas conectar las formas usando la función Línea.
Los mejores programas para hacer planos alternativos a Word
Ya que sabes cómo hacer un plano en Word, es bueno que conozcas algunas alternativas. En seguida te mostramos los mejores programas con los que puedes crear planos:
1- Revit Arquitectura
Se fundamenta por herramientas que te permiten crear dibujos basados en objetos inteligentes y pueden generar un efecto 3D.
Puedes utilizarlo en macOS y Windows. Las herramientas pin permiten que el renderizado sea un trabajo fotorrealista, capaz de coordinar múltiples disciplinas que pueden trabajar en conjunto en una variedad de tareas laborales. Tendrás una prueba gratuita de 30 días.
2- Autocad
Este programa es uno de los más utilizados por usuarios que quieren crear diseños 2D o modelado 3D. Cuenta con una suscripción gratuita de 30 días y herramientas que te permitirán hallar una solución para cada detalle de tu trabajo. Es perfectamente compatible con Windows y MacOS. Puedes usarlo si eres un usuario empresarial o si quizás lo necesitas para tu formación.
3- MS Visio
Este es uno de los programas más simples de los que hemos hablado hasta ahora. Pertenece a Microsoft y es una herramienta para crear dibujos vectoriales. Vas a tener una variedad de herramientas que puedes usar para crear gráficos profesionales y cualquier otro gráfico que puedas integrar sin inconvenientes en Office 365.
4- Dynamo BIM
Es este un programa de código abierto que admite el modelado 3D para planos de construcción. Así, los usuarios podrán acceder a un programa que se actualiza constantemente y cuenta con las funciones más avanzadas disponibles en la actualidad. Además, puedes descargarlo para cualquier sistema operativo.
Una de sus grandes ventajas es que te permite editar gráficos de una forma más sencilla que otros programas de edición de planos de planta.
5- Edraw
Con este programa podrás crear un plano de forma rápida y simple, ya que tendrás a tu disposición diversas funciones que te ahorrarán tiempo en el trabajo. Igualmente, contarás con herramientas para crear diagramas de flujo y otro tipo de dibujos que podrás insertar en Microsoft Word.

Deja una respuesta