Cómo Hacer Una Portada En Microsoft Word A Nivel Profesional
Es Microsoft Word uno de los mejores programas para escribir textos. Son todos tipos de documentos de este tipo, cortos, largos, literarios, científicos e incluso ilustrados. Pero cada una de estas clases tiene una estructura y carácter especial que las caracteriza. Lee hasta el final y aprende cómo hacer una portada en Microsoft Word.
Debes saber que los textos académicos deben cumplir ciertas normas para ser considerados como tales. Uno de ellos es que deben incluir una portada al principio del documento. Afortunadamente, podemos cumplir con este y todos los demás requisitos con un solo software. Si quieres saber más sobre cómo crear portadas en Microsoft Word, no te pierdas este artículo.
Portada de documento y para qué se usa en Microsoft Word
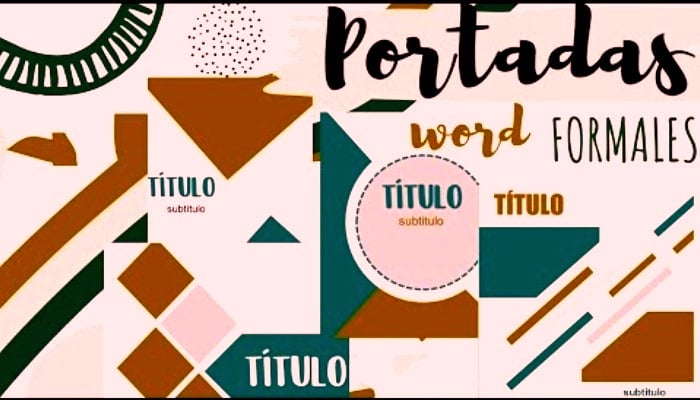
Los textos largos, como los académicos o científicos, requieren un contenido ordenado. Para ello se utilizan capítulos, volúmenes, índices, etc. Además, deben incluir la portada de cada documento. Esta es la página que se coloca al principio del texto, incluso antes del índice.
Sirve como la primera impresión y el comienzo del conocimiento del contenido; además cabe señalar que el deseo de seguir leyendo dependerá en gran medida de ello. Y por ello aquí aprenderás cómo hacer una portada en Microsoft Word.
¿Cómo se crea una portada según las normas de la APA?
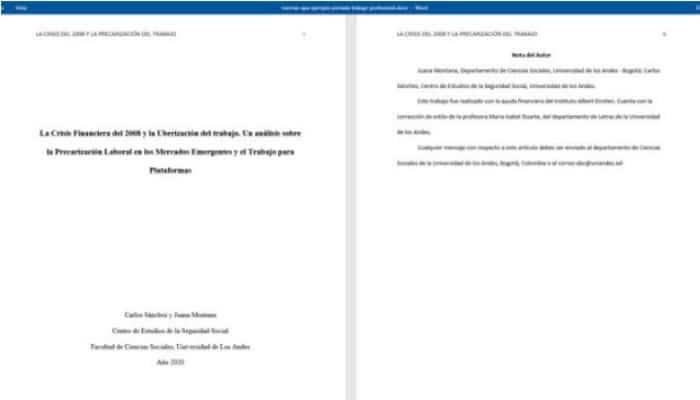
Como te mencionamos al comienzo, hay algunas reglas para escribir textos profesionales, académicos o científicos que debes conocer antes de saber cómo hacer una portada en Microsoft Word. En el plano internacional, las normas de la APA suelen utilizarse como norma para el desarrollo.
Su acrónimo significa Asociación Psicológica Americana. Desde su creación, se ha atribuido a esta institución. Establecen normas comunes para todos los tipos de documentos de texto de investigación o publicaciones científicas. El propósito de estas reglas es homogeneizar las estructuras de los grandes cuerpos de textos para que puedan ser indexadas y estudiadas en cualquier parte del mundo de manera ordenada y sistemática.
Uno de ellos afirma que el documento debe tener una cubierta. A su vez, debería contener los siguientes elementos:
- El título: es el título del trabajo realizado, ya sea una tesis, un estudio o un ensayo informativo. Debe resumir el concepto del texto de manera que el lector pueda identificar inmediatamente el contenido.
- Por supuesto, debe especificar los datos personales del creador. Nos referimos al título y a la afiliación institucional. El formulario "Nombre, iniciales y apellido" debe utilizarse como recomendación. En lo que respecta a la pertenencia a instituciones educativas, la institución académica contribuyó al estudio. Si no existe, por favor indica la ciudad de residencia en el lugar.
- No hay que olvidar el año de publicación. Se encuentra en la parte inferior de la hoja y muestra la fecha de finalización.
- El número de página: se encuentra en la esquina superior derecha de la portada, ya que es una página con números impares. Su nomenclatura debe ser diferente de la de las páginas de contenido. Por ejemplo, portada (I), contraportada (II), notas del autor (III), agradecimientos (IV), índice (V) y números de página del capítulo uno (1, 2, 3, etc.) .
- Además un elemento que algunas personas pasan por alto, pero que es obligatorio por las reglas, es el encabezado de la página; que contiene, el título, el título de la obra. Pero, si esta última es una versión muy larga y corta. Por lo tanto, tiene una separación significativa con el número de página.
¿Cómo hacer una portada en Microsoft Word para tus documentos importantes?
Ahora que sabes todo sobre los elementos que deberían formar una portada, es hora de que aprendas cómo hacer una portada en Microsoft Word. Queremos enfatizarte que no necesitarás ningún software adicional para realizar este proceso.
Sólo tienes que seguir estos pasos para crear la portada en Microsoft Word:
1- Debes abrir en Microsoft Word.
2- Ahora en la pantalla principal, haz ahora clic en el botón Crear que aparece en la barra lateral.
3- Entonces debes hacer lo mismo con Documento en blanco.
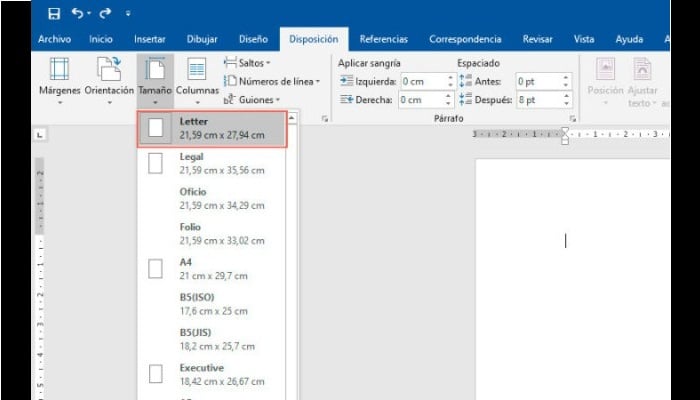
4- Una vez hecho esto, lo primero que debes hacer es asegurarte de que el tamaño de la hoja es Carta (según las normas de la APA 2019). Para ello, ve a la pestaña de Diseño en Disposición, en Configuración de la página, y debes hacer clic en Tamaño y selecciona Carta o Lette". Las dimensiones deben ser de 21,59 centímetros de ancho y 27,94 centímetros de alto.
5- Primero, establece el nombre de tu trabajo. (Ten en cuenta que todos los artículos excepto el título y el número de página deben estar en el centro de la hoja.) Para ello, debes hacer clic en el botón apropiado de la pestaña Inicio en la sección Párrafo.
6- También es importante que este texto y todo el texto se escriba con la fuente "Times New Roman". Hazlo en la sección Fuente; además, el título debe destacarse en negrita y 2 puntos por encima de los demás (se recomienda 14). Escribe el título del trabajo, debe estar de 3 a 4 líneas debajo del principio. Esto puede variar dependiendo del grado.
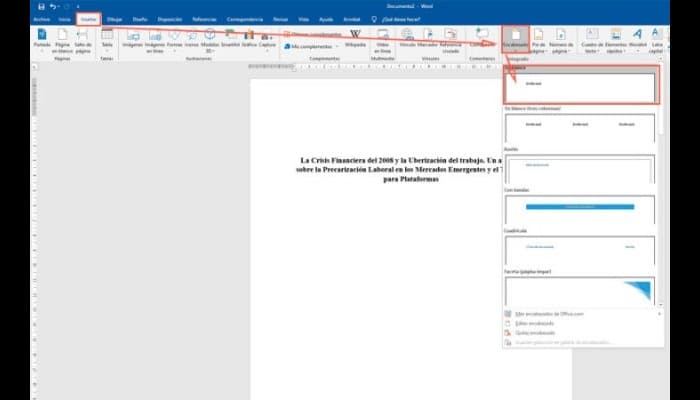
7- Luego de que el titular esté definido, debes colocar el encabezado. Para ello, ve al menú Insertar. Luego debes hacer clic en el "Encabezado".
8- Selecciona la primera opción En blanco.
9- Entonces escribe una versión corta del título.
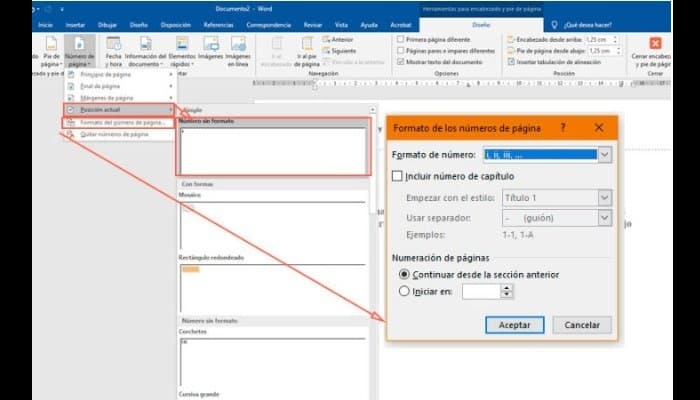
10- Después de eso, establece el número de página. Debes recordar que deben ser diferentes del contenido. En el ejemplo, usamos números romanos al principio.
11- Ahora presiona la barra espaciadora o la tecla Tab hasta que el cursor aparezca en el extremo derecho del título.
12- Luego de que estés allí, presiona el botón Número de página.
13- Ahora en la lista desplegable, selecciona Posición actual y Número sin formato. Entonces cambia el formulario en la misma ventana, pero selecciona "Formato de número de página". Debes volver a esta ventana cuando empieces a numerar el contenido.
14- Seguidamente haz clic en "Cerrar el encabezado y el pie de página".
15- Pon el cursor al final del título.
16- Presiona Enter unas cuantas veces hasta que llegues al final de la página.
17- Debes desactivar las negritas y reduce el texto en 2 puntos (12 en el ejemplo).
18- Escribe el nombre o nombres del autor como te indicamos al principio. Ten presente que si hay varios autores, deben ordenarse por importancia de la cooperación en orden descendente.
19- Coloca la pertenencia académica en orden ascendente abajo. Es decir, dependiendo de las circunstancias, el área, el departamento y la universidad.
20- Al final, escribe el año de publicación o de finalización.
Consejos para crear portadas para tus documentos
Cuando hablamos de documentos menos complejos que un texto académico, los elementos e inclusiones que podemos hacer son más flexibles. Con un portafolio de proyectos comerciales, propuestas de planificación e incluso trabajos escolares prácticos, podemos jugar con la creatividad.
Luego de haber aprendido cómo hacer una portada en Microsoft Word; aquí hay algunos consejos para ayudar a resaltar tu portada:
1- Que No sea en blanco y negro
Debes saber que Word te ofrece una gran paleta de colores adecuada para muchos elementos. Cambiar el tono de la hoja, los títulos y el cuerpo del texto. Recuerda siempre que el contraste entre ellos debe ser lo más fuerte posible. De esta manera se obtiene el efecto sin sacrificar la legibilidad.
Ahora si la combinación de colores no es para ti, puedes ayudarte en los sitios de Internet que ofrecen paletas de todo tipo.
2- Usa otras fuentes
Si no puedes encontrar la fuente que se ajusten a tus necesidades, busca en línea otras descargas gratuitas, incluso un conjunto de ellas. Utilice diferentes tipos para los titulares y el texto del cuerpo. Pero no cambies nada dentro de ellos; ya que esto le dará a tu cubierta una individualidad.
3- Utiliza WordArt
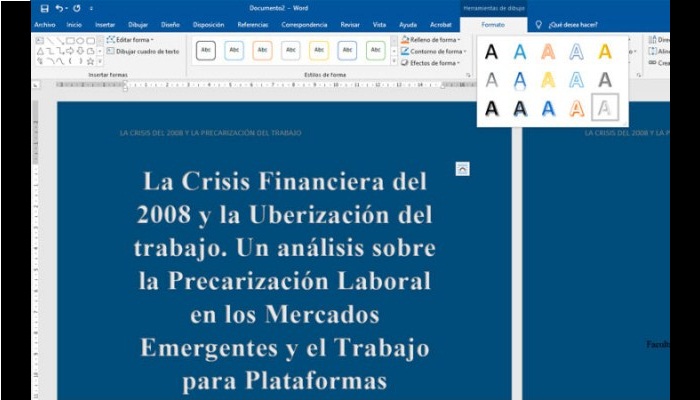
Se podría pensar que esta herramienta podría ser un poco excesiva. Pero la verdad es que en las versiones recientes de Office, las opciones son más que útiles. Además de ser más diverso que sus predecesores, sus componentes pueden personalizarse en mayor medida. Prueba algunos de ellos, y luego dinos lo que piensas.
4- Una imagen dice mucho
Estamos viviendo en un mundo visual, si quieres destacarte de la multitud o simplemente enriquecer la portada, no olvides las imágenes. Puedes usar la ilustración perfecta en el fondo para crear el ambiente para tu trabajo. Además, si es un libro, usa una pequeña cubierta en esta primera página.
5- Marcos o cuadros entre cuadros
Uno de los recursos que deberías probar son las enmarcaciones. Encabezados de marcos, cabeceras o cualquier cosa. Esto resaltará lo que contienen. Puedes usar la herramienta de sombreado para esto, o incluso insertar una forma.
Lista de las mejores plantillas de portada creativas para Word
Una de las formas más fáciles de crear una portada (además de aprender cómo hacer una portada en Microsoft Word) es usar una plantilla. Se trata de elementos prediseñados que pueden aplicarse a diferentes temas, así como editarse y personalizarse. Encontrarás una cierta variedad en el menú que dice Insertar portada en el mismo Word.
Si no son suficientes o si no cumplen con sus expectativas, le recomendamos lo siguiente:

Deja una respuesta