Cómo Ingresar Y Cambiar La Configuración Del BIOS De La Computadora
Hoy vamos a enseñarte cómo ingresar y cambiar la configuración del BIOS de la computadora. El BIOS es un conjunto de opciones integradas que le permite cambiar aspectos del sistema como los datos y la hora. Dado que la BIOS está vinculada a la placa base de una computadora, la apariencia de la BIOS de cada computadora variará ligeramente según el fabricante.
- Entrar en el BIOS
- Ajustar la configuración
- Ingresar al BIOS en Windows 10 (y versiones anteriores)
- Cómo ingresar al BIOS en Windows 10
- Cómo ingresar el BIOS en Windows 8 o 8.1
- Cómo acceder al BIOS en una PC más antigua
- ¿Cuál es el momento adecuado para ingresar al BIOS?
- ¿Cuál es la tecla correcta para ingresar a la configuración?
- ¿Conseguiste ingresar a tu BIOS?
Entrar en el BIOS
Paso 1: Reinicia tu computadora. Abre Inicio Imagen titulada Windowsstart.png, haz clic en el icono de encendido Imagen titulada Windowspower.png y haz clic en Reiniciar.
- Si tu computadora está bloqueada, haz clic en la pantalla de bloqueo, luego haz clic en el icono de encendido en la esquina inferior derecha de la pantalla y haz clic en Reiniciar.
- Si tu computadora ya está apagada, presiona el interruptor de "Encendido" de tu computadora.
Paso 2: Espera a que aparezca la primera pantalla de inicio de la computadora. Una vez que aparezca la pantalla de inicio, tendrás una ventana muy limitada en la que puedes presionar la tecla de configuración.
- Es mejor comenzar a presionar la tecla de configuración tan pronto como la computadora comience a reiniciarse.
- Si ves "Presiona [tecla] para ingresar a la configuración" o algo similar parpadeando en la parte inferior de la pantalla y luego desaparezca, deberás reiniciar e intentar nuevamente.
Paso 3: Mantén oprimido Supr o F2 para ingresar a la configuración. La tecla que se te pide que presiones también puede ser diferente; si es así, usa esa clave en su lugar.
- Por lo general, utilizarás las teclas "F" para acceder al BIOS. Estos se encuentran en la parte superior de tu teclado, aunque es posible que debas ubicar y mantener presionada la tecla Fn mientras presiona la tecla "F" adecuada.
- Puedes consultar el manual del modelo de tu computadora o la página de soporte en línea para confirmar la clave de BIOS de tu computadora.
Paso 4: Espera a que se cargue tu BIOS. Después de presionar con éxito la tecla de configuración, se cargará el BIOS. Esto solo debería tomar unos minutos. Cuando se complete la carga, será llevado al menú de configuración del BIOS.
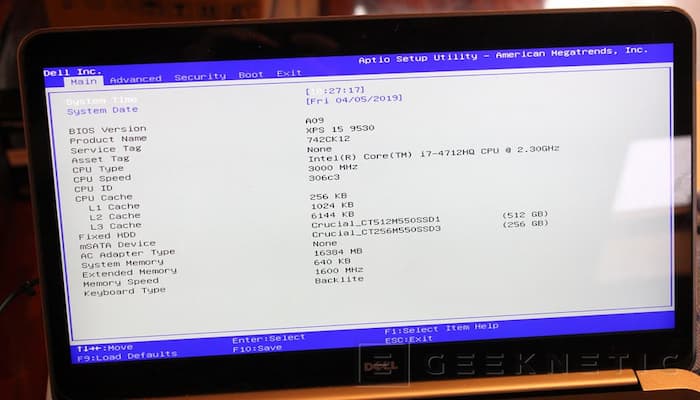
Ajustar la configuración
Paso 1: Familiarízate con los controles de la BIOS. Dado que los menús del BIOS no admiten la entrada del mouse, deberás usar las teclas de flecha y otras teclas específicas de la computadora para navegar por el BIOS. Por lo general, puedes encontrar una lista de controles en la esquina inferior derecha de la página de inicio del BIOS.
Paso 2: Cambia tu configuración con cuidado. Al ajustar la configuración en su BIOS, asegúrate de estar seguro de lo que afectará la configuración. Cambiar la configuración incorrectamente puedes provocar fallas en el sistema o en el hardware.
- Si no sabes qué deseas cambiar al ingresar al BIOS, probablemente no deberías cambiar nada.
Paso 3: Cambia el orden de inicio. Si deseas cambiar el dispositivo desde el que iniciar, ingresa al menú de inicio. Desde aquí, puedes designar desde qué dispositivo la computadora intentará arrancar primero. Esto es útil para arrancar desde un disco o unidad flash para instalar o reparar un sistema operativo.
- Por lo general, usarás las teclas de flecha para ir a la pestaña Arranque para iniciar este proceso.
Paso 4: Crea una contraseña de BIOS. Puedes crear una contraseña que bloqueará el inicio de la computadora a menos que ingresa la contraseña correcta.
Paso 5: Cambia tu fecha y hora. El reloj de tu BIOS dictará tu reloj de Windows. Si reemplazas la batería de tu computadora, lo más probable es que se restablezca el reloj de tu BIOS.
Paso 6: Cambia las velocidades del ventilador y los voltajes del sistema. Estas opciones son solo para usuarios avanzados. En este menú, puede overclockear tu CPU, lo que potencialmente permite un mayor rendimiento. Esto debe realizarse solo si se siente cómodo con el hardware de tu computadora.
Paso 7: Guardar y Salir. Cuando haya terminado de ajustar la configuración, deberás guardar y salir utilizando la tecla "Guardar y salir" de tu BIOS para que los cambios surtan efecto. Cuando guardes y reinicies, tu computadora se reiniciará con la nueva configuración.
- Consulta la leyenda de la clave del BIOS para ver cuál es la tecla "Guardar y salir".
Ingresar al BIOS en Windows 10 (y versiones anteriores)
Para ingresar al BIOS, generalmente presiona una tecla específica en el momento adecuado. A continuación, se explica cómo ingresar al BIOS en Windows 10.
Muchos caminos conducen al BIOS. Una simple pulsación de tecla en el momento adecuado, mientras el sistema se inicia, te llevará al BIOS. Si tienes una computadora con Windows más nueva, tal vez una que venga con UEFI BIOS, puede ingresar al BIOS aún más fácilmente. Para evitarte las conjeturas, hemos compilado todas las diferentes formas en que puede ingresar al BIOS en Windows 10, Windows 8 y versiones anteriores.
Nota: Dentro del BIOS, puedes cambiar muchas configuraciones básicas de la computadora, como el orden de inicio, la fecha y hora del sistema o los componentes de hardware habilitados. Es por eso que el BIOS (sistema básico de entrada / salida) también se conoce como "Configuración".
Cómo ingresar al BIOS en Windows 10
- Ve a Configuración (Windows + I)> Actualización y seguridad> Recuperación y, en Inicio avanzado, haz clic en Reiniciar ahora. Ten en cuenta que esto realmente reiniciará tu computadora.
- Cuando reinicies con el inicio avanzado, primero podrás elegir tus opciones de inicio. En la pantalla que aparece, ve a Solucionar problemas> Opciones avanzadas> Configuración de firmware UEFI y haz clic en Reiniciar, que se iniciará directamente en tu BIOS UEFI desde Windows 10.
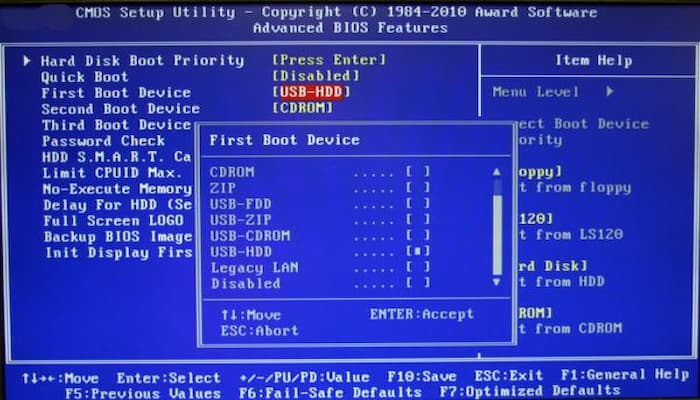
Cómo ingresar el BIOS en Windows 8 o 8.1
Para resumir: abre la barra Accesos, por ejemplo, presionando la combinación de teclas Windows + C, haz clic en el icono Configuración y selecciona Cambiar configuración de PC en la parte inferior derecha. Dentro de Configuración de PC, navega a la pestaña General y haz clic en Reiniciar ahora debajo del encabezado de Inicio avanzado.
En Windows 8.1, los pasos son ligeramente diferentes. Dentro de la configuración de la PC, navega hasta la pestaña Actualización y recuperación, luego ve a Recuperación y finalmente haz clic en Reiniciar ahora en Inicio avanzado.
Alternativamente, mantén presionada la tecla Shift mientras hace clic en Reiniciar en el menú Apagar.
La computadora se reiniciará con las opciones de arranque, que incluyen UEFI BIOS. Al igual que en Windows 10, ve a Solucionar problemas> Opciones avanzadas> Configuración de firmware UEFI y haz clic en Reiniciar para iniciar en tu BIOS.
Cómo acceder al BIOS en una PC más antigua
Si todavía estás usando Windows 7 o una versión anterior de Windows, tendrás que emplear la forma tradicional de ingresar al BIOS, es decir, esperar el momento adecuado y presionar la tecla correcta.
¿Cuál es el momento adecuado para ingresar al BIOS?
El momento adecuado es en algún momento entre el encendido de la computadora y antes de que se inicie el sistema operativo. La ventana es tan estrecha porque el BIOS esencialmente solo inicializa tu hardware, antes de entregarlo al gestor de arranque, que inicia el sistema operativo. Una vez que el sistema operativo se está iniciando, a menudo indicado por la visualización del logotipo respectivo, se perdió el momento.
Es posible que veas un mensaje que indique el momento adecuado. Lo más probable es que diga algo como "Presione <Supr> para ingresar a la configuración", lo que significa que también revela qué tecla presionar.
En ausencia de dicho mensaje, el momento adecuado generalmente es cuando ve los logotipos del fabricante, antes de iniciar el sistema operativo. Y la forma más fácil de no perderse el momento en que puede ingresar al BIOS es presionar la tecla derecha incluso antes de encender la computadora y mantenerla presionada hasta que aparezca el BIOS. Si eso no funciona, no está presionando la tecla correcta o algo está roto.
¿Cuál es la tecla correcta para ingresar a la configuración?
Como ya ha recopilado, depende de tu hardware. Más específicamente, depende de la placa base en la que se encuentre la BIOS.
Las teclas comunes para ingresar al BIOS son F1, F2, F10, Delete, Esc, así como combinaciones de teclas como Ctrl + Alt + Esc o Ctrl + Alt + Delete, aunque son más comunes en máquinas más antiguas. También ten en cuenta que una tecla como F10 en realidad podría iniciar algo más, como el menú de inicio. La tecla exacta o la combinación de teclas dependen del fabricante y modelo de tu computadora.
Puedes continuar con prueba y error hasta que encuentres la tecla correcta, presiona varias teclas diferentes a la vez y ten suerte o consulta la lista a continuación.
Teclas BIOS de Hacer
Las teclas más comunes para ingresar a la configuración en el hardware Acer son F2 y Eliminar.
En computadoras más antiguas, prueba F1 o la combinación de teclas Ctrl + Alt + Esc.
Si tu computadora cuenta con un BIOS ACER, puedes restaurar el BIOS a la configuración de arranque presionando y manteniendo presionada la tecla F10. Una vez que escuches dos pitidos, la configuración se habrá restaurado.
Teclas BIOS de Asus
Al igual que con Acer, la tecla más común es F2.
Dependiendo de tu modelo, también podría ser la tecla Eliminar o Insertar, y con menos frecuencia F10.
Claves del BIOS de Dell
En una computadora Dell más nueva, prueba la tecla F2 mientras ve el logotipo de Dell.
Alternativamente, prueba F1, Delete, F12 o incluso F3.
Los modelos más antiguos pueden usar Ctrl + Alt + Enter o Delete o Fn + Esc o Fn + F1.
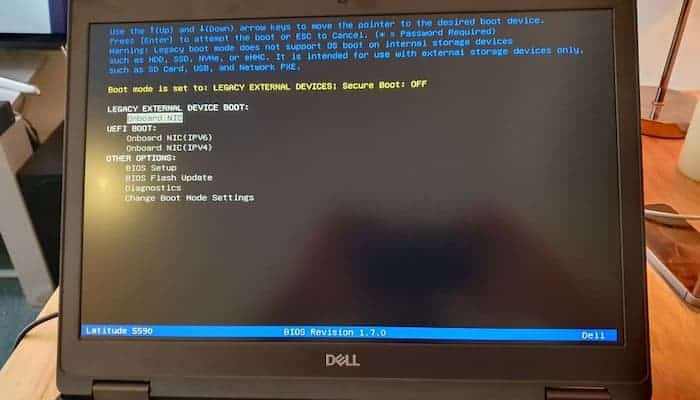
Claves de BIOS HP
Las teclas que se utilizan con más frecuencia en las máquinas HP para ingresar a la configuración incluyen F10 y Esc.
En algunas computadoras HP, F1, F2, F6 o F11 abrirán las puertas del BIOS.
En las Tablet PC HP, F10 o F12 lo llevará al BIOS.
Teclas de BIOS de Lenovo
La tecla F1 o F2 debería llevarlo a la BIOS.
El hardware más antiguo puede requerir la combinación de teclas Ctrl + Alt + F3 o Ctrl + Alt + tecla Insert o Fn + F1.
Si tienes un ThinkPad, consulta este recurso de Lenovo: cómo acceder al BIOS en un ThinkPad.
Claves de BIOS MSI
Si sabes que tu computadora está usando una placa base MSI, lo más probable es que la clave para activar el BIOS sea la tecla Eliminar. Incluso puedes notar un mensaje que dice "Presione Supr para ingresar a CONFIGURACIÓN".
En algunos modelos de placa base MSI, la clave para acceder al BIOS será F2.
Teclas BIOS de Sony
En un Sony VAIO, F2 o F3 te llevarán al BIOS, pero también puedes probar F1.
Si tu VAIO tiene una tecla ASSIST, intenta mantenerla presionada mientras enciendes la computadora portátil. Esto también funciona si tu Sony VAIO vino con Windows 8.
Teclas BIOS de Toshiba
Tu mejor apuesta es la tecla F2.
Otros candidatos incluyen F1 y Esc.
En el ToshibaEquium, F12 ingresará al BIOS.
Toshiba también tiene instrucciones más detalladas sobre cómo acceder al BIOS.
Desafortunadamente, hay muy poca coherencia. Los fabricantes de computadoras no usan siempre el mismo fabricante de placas base ni los fabricantes de placas base definen consistentemente la misma clave para ingresar al BIOS. Si deseas una respuesta definitiva sobre qué teclas presionar para ingresar a la configuración, debes buscar el modelo exacto de la placa base de tu computadora.
¿Conseguiste ingresar a tu BIOS?
Si ninguna de las teclas mencionadas anteriormente funciona, el problema podría ser tu teclado o más bien la falta de controladores de teclado antes de que se inicie la computadora. Prueba con otro teclado y / o puerto. Por ejemplo, si has estado usando un teclado USB, pero tu PC también tiene un puerto PS / 2, prueba con un teclado PS / 2.
Una vez que tengas acceso al BIOS, es posible que desees restablecer tu BIOS a la configuración predeterminada.

Deja una respuesta