Cómo iniciar el modo seguro de Windows 10 desde la BIOS
¿Estás teniendo problemas con tu computadora Windows 10? Tal vez esté corriendo lentamente o no responda a comandos. Sea cual sea el problema, iniciar tu computadora en modo seguro puede ayudar a diagnosticar y resolver el problema. El modo seguro es un modo de diagnóstico en el que Windows inicia con un conjunto mínimo de controladores y servicios para solucionar y arreglar diversos problemas.
En este artículo, te guiaremos a través del proceso de iniciar Windows 10 en modo seguro usando BIOS.
Antes de sumergirnos en los pasos para iniciar Windows 10 en modo seguro, primero comprendamos qué es BIOS. BIOS, o Sistema Básico de Entrada/Salida, es un firmware que inicializa el hardware y software de la computadora antes de que se cargue el sistema operativo (SO). Es responsable de la comunicación entre el SO y el hardware de la computadora.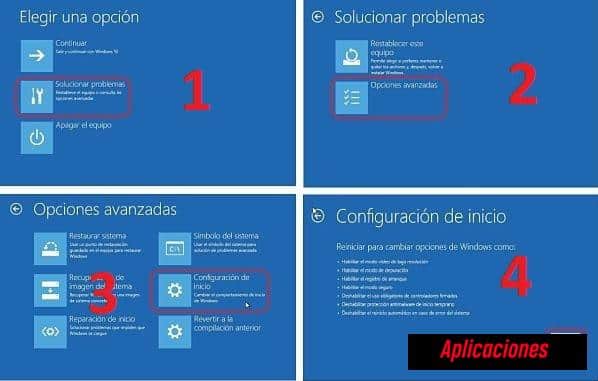
Saber cómo acceder a BIOS es crucial para iniciar Windows 10 en modo seguro, ya que es la puerta de entrada para cambiar las opciones de arranque de la computadora.
Así que, si estás listo para convertirte en un experto en iniciar Windows 10 en modo seguro usando BIOS, ¡empecemos!
- ¿Qué es el Modo Seguro y para qué sirve?
- Comprendiendo el BIOS
- Cuando necesitamos iniciar el Modo Seguro desde BIOS.
- Pasos para ingresar al BIOS en Windows 10
- Cómo iniciar el Modo Seguro en Windows 10 desde el BIOS
- Errores comunes al intentar iniciar el Modo Seguro desde BIOS
- Alternativas para iniciar el Modo Seguro en Windows 10
- Conclusión
¿Qué es el Modo Seguro y para qué sirve?
Ya sabes lo que es el Modo Seguro y para qué se utiliza. Es un modo en el que Windows 10 se inicia solo con programas y controladores básicos, y se utiliza a menudo para diagnosticar y solucionar problemas que no se pueden resolver mediante métodos normales.
El Modo Seguro es una herramienta poderosa en tu arsenal, y dominarlo te ayudará a solucionar problemas informáticos que puedas encontrar. El Modo Seguro es especialmente útil cuando experimentas problemas como una pantalla negra, pantalla azul u otros problemas que impiden que Windows se inicie normalmente.
Al iniciar tu computadora en Modo Seguro, puedes acceder a tu sistema con un conjunto mínimo de controladores y servicios, lo que puede ayudarte a identificar y resolver el problema. Además, el Modo Seguro se puede usar para desinstalar programas que están causando problemas, actualizar controladores o realizar otras tareas de solución de problemas.
Diferencia entre el Modo Normal y el Modo Seguro en Windows 10
Imagina que tu computadora arranca como un elegante auto deportivo en modo normal, pero se ralentiza a un arrastre cauteloso en modo seguro, con solo los programas y controladores necesarios cargados para evitar posibles problemas.
La principal diferencia entre los dos modos es que en el modo normal, tu computadora carga todos los programas y controladores necesarios para el uso diario, mientras que en el modo seguro, solo se cargan los esenciales.
Esto significa que mientras el modo normal puede ser más rápido y eficiente, el modo seguro es una gran herramienta para solucionar problemas que no se pueden resolver en el modo normal.
En el modo seguro, es posible que notes que los gráficos de tu computadora no son tan nítidos y que la resolución puede ser más baja de lo habitual. Esto se debe a que solo se cargan controladores básicos en el modo seguro, lo que puede afectar el rendimiento de algunos programas.
Además, algunos programas pueden no funcionar en absoluto en el modo seguro, ya que requieren controladores o servicios específicos que no se cargan en este modo. Sin embargo, el beneficio del modo seguro es que te permite diagnosticar y resolver cualquier problema que pueda estar impidiendo que tu computadora funcione correctamente, como el malware o los conflictos de controladores.
Comprendiendo el BIOS
Entonces, ¿quieres saber más sobre el BIOS y cómo interactúa con Windows 10? Bueno, el BIOS es un firmware que actúa como interfaz entre el hardware y el software de tu computadora. Su función principal es inicializar y probar los componentes de hardware del sistema durante el proceso de arranque.
En cuanto a su interacción con Windows 10, el BIOS proporciona la información necesaria al sistema operativo para que pueda comunicarse con los dispositivos de hardware.
¿Cuál es la función del BIOS y qué es?
Entender lo que es el BIOS y cómo funciona es crucial cuando se trata de iniciar Windows 10 en modo seguro desde el BIOS.
El BIOS (Sistema básico de entrada/salida) es un programa de firmware que se instala en la placa base de una computadora. Su función principal es administrar los componentes de hardware y asegurarse de que estén funcionando correctamente.
El BIOS es responsable de inicializar y probar los componentes de hardware durante el proceso de arranque. También proporciona al sistema operativo información sobre la configuración de hardware de la computadora.
Cuando enciendes tu computadora, el BIOS es el primer programa que se ejecuta. Realiza una Prueba automática de encendido (POST) para verificar los componentes de hardware y luego carga el sistema operativo.
Además de administrar el hardware, el BIOS también te permite configurar algunos de los ajustes de hardware, como el orden de arranque y la cantidad de memoria asignada a dispositivos específicos. Al entender el papel del BIOS, puedes acceder y modificar estos ajustes para iniciar Windows 10 en modo seguro desde el BIOS.
¿Cómo se relaciona el BIOS con Windows 10?
El BIOS es un componente crucial en la funcionalidad de tu ordenador ya que trabaja con Windows 10 para asegurarse de que tus componentes de hardware están funcionando correctamente. Es responsable de inicializar el hardware y ejecutar comprobaciones del sistema para asegurarse de que tu ordenador está listo para cargar el sistema operativo.
Una vez que se han completado estas comprobaciones, el BIOS transfiere el control al sistema operativo, permitiéndole tomar el control y comenzar el proceso de arranque. Además de inicializar los componentes de hardware, el BIOS también almacena configuraciones importantes que pueden afectar el rendimiento de tu ordenador.
Estas configuraciones se pueden acceder a través de la Utilidad de Configuración del BIOS, que te permite modificar configuraciones relacionadas con el orden de arranque de tu sistema, la gestión de energía y otras configuraciones relacionadas con el hardware. Por lo tanto, es importante tener una comprensión básica de cómo funciona el BIOS y cómo acceder a sus configuraciones, especialmente cuando se solucionan problemas relacionados con el hardware o el proceso de arranque de tu ordenador.
Cuando necesitamos iniciar el Modo Seguro desde BIOS.
Si alguna vez te encuentras en una situación en la que no puedes resolver un problema de Windows a través de la solución de problemas regular, necesitarás iniciar tu computadora en Modo Seguro. Aquí es donde iniciar el Modo desde el BIOS es útil.
Al hacer esto, tendrás acceso a opciones de solución de problemas avanzadas y la capacidad de solucionar problemas que no se pueden resolver en el modo regular. Además, iniciar el Modo desde el BIOS es una excelente manera de asegurarte de que puedes acceder incluso si Windows no se inicia normalmente.
Situaciones en las que necesitaremos el Modo Seguro
Al encontrarse con problemas como la Pantalla Negra de Windows 10 u otros problemas que no se pueden resolver mediante la solución de problemas habitual, puede ser necesario iniciar Windows 10 en Modo Seguro. El Modo Seguro es un modo de diagnóstico de Windows que inicia el sistema con controladores y servicios mínimos, lo que facilita la identificación y resolución de problemas que pueden estar causando problemas.
Existen varias situaciones en las que puede ser necesario iniciar su computadora en Modo Seguro, como cuando ha instalado hardware o software nuevo que está causando inestabilidad del sistema, cuando sospecha de una infección de virus o malware, o cuando su computadora se niega a iniciar normalmente.
Otro escenario en el que puede ser necesario iniciar su computadora en Modo Seguro es cuando necesita actualizar el BIOS o UEFI de su sistema. Esto se debe a que la actualización de estos componentes de firmware a veces puede causar problemas que impiden que su computadora se inicie normalmente. En este caso, iniciar su computadora en Modo Seguro puede ayudarlo a diagnosticar y resolver cualquier problema que pueda estar impidiendo que la actualización se complete con éxito.
Independientemente de la situación, iniciar su computadora en Modo Seguro es una técnica útil de solución de problemas que puede ayudarlo a solucionar una amplia gama de problemas y mantener su sistema funcionando sin problemas.
Beneficios de iniciar el Modo Seguro desde BIOS
Iniciar tu ordenador en Modo Seguro a través de la BIOS puede proporcionar un entorno más seguro y estable para solucionar problemas y resolverlos. Al acceder al Modo Seguro a través de la BIOS, puedes evitar que ciertos controladores y programas se carguen durante el proceso de inicio. Esto puede ayudarte a identificar y resolver cualquier problema que esté causando problemas en tu sistema.
Este modo es particularmente útil cuando se trata de problemas persistentes que no se pueden resolver mediante métodos tradicionales. Además de proporcionar un entorno más seguro para la solución de problemas, el acceso al Modo Seguro a través de la BIOS también puede ayudarte a actualizar o restaurar tu sistema.
Cuando actualizas tu BIOS, por ejemplo, se recomienda hacerlo en Modo Seguro para evitar cualquier interferencia de programas o controladores en ejecución. De manera similar, si necesitas restaurar tu sistema a un punto anterior en el tiempo, iniciar tu ordenador en Modo Seguro a través de la BIOS puede garantizar que el proceso se realice sin problemas y sin interrupciones inesperadas.
Pasos para ingresar al BIOS en Windows 10
¿Estás listo para acceder a la BIOS en Windows 10? Antes de sumergirte en las instrucciones, asegúrate de tener toda la información y herramientas necesarias a mano. Para un proceso sin problemas, necesitarás conocer la tecla a presionar durante el arranque, tener un teclado conectado a tu dispositivo y estar preparado para realizar cambios en la configuración de tu dispositivo. Sigue estas instrucciones detalladas para acceder a la BIOS y comenzar a solucionar cualquier problema que puedas estar experimentando.
Preparándose para iniciar el BIOS
Antes de sumergirse en el proceso de acceder a la BIOS para iniciar Windows 10 en modo seguro, es importante comprender las diferentes opciones disponibles para apagar su computadora y las posibles consecuencias de no hacerlo correctamente.
Cuando se encuentra un problema con su computadora que requiere el modo seguro para solucionarlo, es fácil frustrarse y apresurarse a encontrar una solución. Sin embargo, tomarse el tiempo para apagar correctamente su computadora puede evitar daños adicionales y garantizar que pueda ingresar correctamente al modo seguro.
Hay algunas opciones diferentes para apagar su computadora antes de ingresar a la BIOS. La primera opción es simplemente reiniciar su computadora y apagarla inmediatamente antes de que aparezca el logotipo de Windows.
Otra opción es desenchufar su computadora de la fuente de alimentación mientras el logotipo del fabricante aún se muestra en la pantalla. Si está utilizando una computadora portátil, es importante también retirar la batería.
Al apagar correctamente su computadora, puede evitar cualquier error potencial que pueda ocurrir durante el proceso de inicio y garantizar que pueda ingresar correctamente a la BIOS para iniciar Windows 10 en modo seguro.
Instrucciones detalladas para acceder al BIOS
Para ingresar al BIOS y acceder a la configuración necesaria para iniciar Windows 10 en modo seguro, es importante seguir estas instrucciones detalladas.
Primero, debes reiniciar tu computadora. Tan pronto como comience a arrancar, busca un mensaje que te indique qué tecla presionar para ingresar al BIOS. Por lo general, es F2 o Delete, pero puede variar según el modelo de tu computadora.
Una vez que sepas qué tecla presionar, sigue tocándola hasta que aparezca la pantalla del BIOS.
Una vez que estés en el BIOS, busca la pestaña de Arranque y selecciónala. Deberías ver una opción para cambiar el orden de arranque. Asegúrate de que tu disco duro esté listado como el primer dispositivo de arranque.
Luego, busca una opción llamada "Arranque seguro" y desactívala.
Finalmente, guarda tus cambios y sal del BIOS. Ahora, cuando reinicies tu computadora, deberías poder ingresar al modo seguro presionando F8 o otra tecla designada.
Con estas instrucciones, podrás acceder al BIOS y iniciar Windows 10 en modo seguro con confianza siempre que lo necesites.
Cómo iniciar el Modo Seguro en Windows 10 desde el BIOS
Si tienes dificultades para acceder al Modo Seguro de Windows 10 a través de los métodos habituales, es posible que necesites ingresar al BIOS para ajustar algunas configuraciones. Afortunadamente, existen opciones disponibles para configurar el BIOS y permitirte iniciar en Modo Seguro.
En esta discusión, repasaremos el proceso paso a paso de cómo ingresar al BIOS y ajustar las configuraciones necesarias para iniciar tu computadora en Modo Seguro.
Opciones de configuración del BIOS para iniciar en Modo Seguro.
Las configuraciones de BIOS ofrecen una variedad de opciones para configurar el inicio en modo seguro de Windows 10, lo que facilita la elección de la opción de modo seguro deseada y habilita las funciones necesarias.
Para acceder a las configuraciones de BIOS, deberás reiniciar tu computadora y presionar la tecla correspondiente durante el proceso de inicio. Esta tecla varía según el fabricante de tu computadora, por lo que es posible que debas consultar tu manual de usuario o hacer una búsqueda rápida en línea para averiguar qué tecla presionar.
Una vez que hayas accedido a las configuraciones de BIOS, busca la opción para habilitar el inicio en modo seguro de Windows 10. Dependiendo de tu computadora, esta opción puede estar ubicada en la pestaña 'Arranque' o 'Avanzado'.
Desde allí, puedes seleccionar la opción de modo seguro que deseas usar, como modo seguro con networking o modo seguro con símbolo del sistema. Una vez que hayas hecho tus selecciones, guarda tus cambios y sal de las configuraciones de BIOS.
Con la configuración adecuada en su lugar, puedes iniciar Windows 10 en modo seguro y solucionar cualquier problema que pueda estar afectando tu computadora.
Proceso paso a paso para iniciar el Modo Seguro desde BIOS
Una vez que accede a la configuración de BIOS de su computadora, puede configurar las opciones de inicio para habilitar la función de modo seguro y seleccionar la opción de modo seguro adecuada para solucionar cualquier problema que pueda estar experimentando.
Para comenzar, debe apagar su computadora y encenderla nuevamente. Tan pronto como aparezca el logotipo del fabricante, presione la tecla de BIOS adecuada para ingresar a la utilidad de configuración de BIOS. La tecla de BIOS varía según el fabricante de su computadora, pero podría ser F2, F12, Esc, Del o otra tecla. Si no está seguro de qué tecla presionar, consulte la documentación de su computadora o busque en línea la tecla adecuada.
Una vez que esté en la utilidad de configuración de BIOS, navegue hasta el menú de opciones de arranque utilizando las teclas de flecha y seleccione la opción para cambiar el orden de arranque. Configure el orden de arranque para priorizar el dispositivo desde el que desea iniciar primero, como una unidad USB o un CD / DVD, dependiendo del método que esté utilizando para iniciar el modo seguro.
Luego, habilite la función de modo seguro y seleccione la opción de modo seguro adecuada de la lista de opciones que aparece. Una vez que haya realizado los cambios necesarios, guarde su configuración y salga de la utilidad de configuración de BIOS.
Su computadora se reiniciará automáticamente y se iniciará en modo seguro, donde puede solucionar cualquier problema que esté experimentando.
Errores comunes al intentar iniciar el Modo Seguro desde BIOS
Si tienes problemas para iniciar el Modo Seguro desde la BIOS, no te preocupes. Es un problema común. Algunos problemas comunes incluyen no poder acceder a la opción de Modo Seguro en computadoras UEFI o encontrar una pantalla negra en Windows 10.
En esta discusión, cubriremos errores comunes y cómo solucionarlos. También discutiremos qué hacer si no puedes iniciar el Modo Seguro desde la BIOS.
Problemas comunes y cómo solucionarlos
Puede encontrar problemas comunes al iniciar Windows 10 en modo seguro desde BIOS, pero no se preocupe, aquí hay algunas soluciones para ayudarlo.
Uno de los problemas más comunes es el problema de la pantalla negra, donde Windows 10 no se carga correctamente y la pantalla permanece negra. Para solucionar esto, puede intentar apagar la computadora y reiniciarla antes de que aparezca el logotipo de Windows, o puede desconectar la computadora de la fuente de alimentación durante unos minutos mientras el logotipo todavía está en la pantalla. Para las computadoras portátiles, también puede quitar la batería para forzar un apagado.
Otro problema común es la pantalla azul de opciones avanzadas, donde se le presentan diferentes opciones para solucionar problemas de su sistema. Para acceder al modo seguro, navegue por las opciones hasta que encuentre 'Solucionar problemas', luego 'Opciones avanzadas', luego 'Configuración de inicio' y, finalmente, 'Reiniciar'. Una vez que la computadora se reinicie, seleccione la opción de modo seguro que desea presionando F4, F5 o F6.
Si su computadora tiene UEFI en lugar de BIOS, es posible que deba cambiar algunas configuraciones antes de acceder al modo seguro. Siguiendo estas soluciones, puede iniciar fácilmente Windows 10 en modo seguro y solucionar cualquier problema que pueda estar afectando su sistema.
Qué hacer si no puedes iniciar el Modo Seguro desde BIOS
Ahora que sabes cómo iniciar Windows 10 en modo seguro desde BIOS, es importante estar preparado para cualquier problema que pueda surgir. Sin embargo, ¿qué haces si ni siquiera puedes acceder al modo seguro desde BIOS? Esto puede ser frustrante, pero no te preocupes, todavía hay algunas soluciones que puedes probar.
En primer lugar, si estás usando una computadora más nueva con firmware UEFI, es posible que no puedas acceder al modo seguro desde BIOS. En su lugar, deberás acceder al menú de Opciones de Inicio Avanzadas desde dentro de Windows.
Para hacer esto, ve a Configuración > Actualización y seguridad > Recuperación > Inicio avanzado y haz clic en Reiniciar ahora. Desde allí, puedes acceder al modo seguro seleccionando Solucionar problemas > Opciones avanzadas > Configuración de inicio > Reiniciar. Una vez que tu computadora se reinicie, puedes seleccionar la opción de modo seguro que mejor se adapte a tus necesidades.
Alternativas para iniciar el Modo Seguro en Windows 10
Si tienes problemas para iniciar Windows 10 en Modo Seguro desde la BIOS, no te preocupes. Hay métodos alternativos que puedes utilizar.
Una forma es acceder a la opción de Modo Seguro desde dentro de la configuración de Windows 10.
Otra opción es usar el símbolo del sistema para iniciar el Modo Seguro.
Vamos a explorar estas alternativas con más detalle.
Iniciar el Modo Seguro desde la configuración de Windows 10
Para acceder a las diferentes opciones para iniciar Windows 10 en modo seguro, simplemente navegue a través del menú de opciones avanzadas. Puede acceder a este menú a través de las opciones de solución de problemas en la aplicación Configuración o a través del menú de arranque.
Una vez que haya llegado al menú de opciones avanzadas, seleccione la opción 'Configuración de inicio' y haga clic en el botón 'Reiniciar'. Esto reiniciará su computadora y mostrará una lista de diferentes opciones para iniciar Windows 10 en modo seguro.
Desde esta lista, puede seleccionar la opción que mejor se adapte a sus necesidades. Por ejemplo, puede habilitar el modo seguro con redes o con el símbolo del sistema. Simplemente use las teclas F4, F5 o F6 para seleccionar la opción deseada y presione Enter para iniciar Windows 10 en modo seguro.
Una vez que su computadora se haya reiniciado en modo seguro, puede comenzar a solucionar cualquier problema que pueda estar experimentando y realizar las reparaciones necesarias. Recuerde reiniciar siempre su computadora en modo normal una vez que haya terminado de solucionar problemas para asegurarse de que su sistema esté funcionando correctamente.
Iniciar el Modo Seguro utilizando la línea de comandos
Puedes acceder al Modo Seguro en tu computadora con Windows utilizando el símbolo del sistema siguiendo estos pasos.
Primero, presiona la tecla de Windows + R para abrir el cuadro de diálogo Ejecutar. Escribe 'cmd' y presiona Ctrl + Shift + Enter para abrir el símbolo del sistema como administrador. Si se te solicita, selecciona 'Sí' para permitir que el programa realice cambios en tu dispositivo.
Una vez que el símbolo del sistema esté abierto, escribe 'bcdedit /set {default} safeboot minimal' y presiona Enter. Este comando habilitará el Modo Seguro en tu computadora. Si deseas habilitar el Modo Seguro con redes, escribe 'bcdedit /set {default} safeboot network' en su lugar.
Después de ingresar el comando, cierra el símbolo del sistema y reinicia tu computadora. Tu computadora ahora iniciará en Modo Seguro, lo que te permitirá solucionar cualquier problema que puedas estar experimentando.
Al utilizar el símbolo del sistema para acceder al Modo Seguro, tienes otra herramienta a tu disposición para resolver cualquier problema con tu computadora con Windows 10. Recuerda siempre asegurarte de acceder al Modo Seguro de manera segura y correcta, y asegúrate de buscar recursos adicionales si necesitas ayuda para solucionar cualquier problema.
Con estos pasos, puedes iniciar tu computadora con confianza en Modo Seguro y tomar el control de cualquier problema que pueda surgir.
Conclusión
Aquí lo tienes: una guía completa sobre cómo iniciar Windows 10 en modo seguro utilizando BIOS. Cubrimos todo, desde entender qué es el modo seguro, hasta solucionar errores y problemas comunes que pueden surgir al intentar acceder a él a través de BIOS.
Recuerda, el modo seguro es una herramienta esencial para diagnosticar y solucionar problemas con tu computadora, y comprender cómo acceder a él puede ahorrarte mucho tiempo y frustración a largo plazo.
Ya sea que estés experimentando la temida pantalla negra de Windows 10, o simplemente quieras realizar mantenimiento en tu sistema, iniciar en modo seguro es un buen lugar para comenzar.
Así que tómate el tiempo para familiarizarte con los pasos descritos en este artículo, y no tengas miedo de experimentar con diferentes métodos para acceder al modo seguro si encuentras algún problema.
Con un poco de paciencia y perseverancia, estarás bien encaminado para solucionar cualquier problema que encuentres con Windows 10.

Deja una respuesta