Cómo Instalar Windows 7 De Manera Simple En Una Computadora
Fue lanzado Windows 7 en octubre de 2009 y ha ganado mucha fama entre los usuarios. Especialmente después de la escasa aceptación de su predecesor, Windows Vista. Ganó fuerza con el tiempo, ya que muchos decidieron volver a XP. Quédate y aprende en este post cómo instalar Windows 7.
Si eres tú quien quiere seguir usando este sistema, tenemos malas noticias para ti. El 14 de enero de 2020, Microsoft decidió finalizar el soporte para este sistema. Esto significa que Windows 7 ya no recibirá actualizaciones a partir de esa fecha.
Requisitos de instalación de Windows 7 ¿Qué funciones debe tener mi PC?
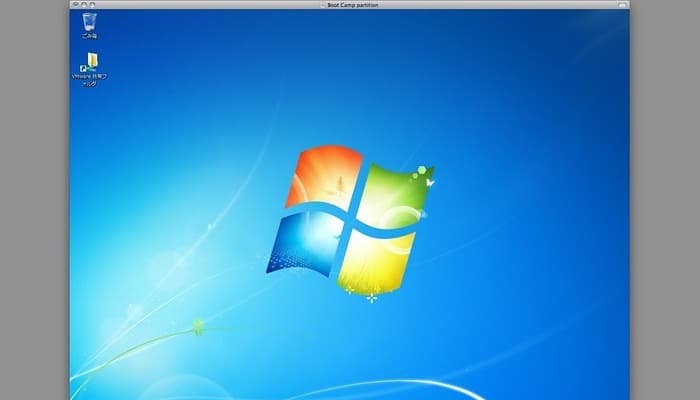
Ya que todavía hay personas que prefieren Windows 7 sobre otros sistemas operativos. Para todos ellos, hemos creado este artículo. En el que, entre otras cosas, te mostraremos cómo instalarlo en tu Pc de una forma muy simple.
Antes de continuar con la instalación, es de gran importancia que sepas cómo va a funcionar este sistema en tu computadora. Debes considerar si tu computadora tiene suficiente espacio y energía para ejecutar el software. Hay dos tipos de requisitos:
- El primero tiene que ver con las capacidades mínimas de un ordenador. Son necesarios para su trabajo.
- El segundo se relaciona con lo que debe tener tu computadora para funcionar sin problemas y sin complicaciones.
Veamos qué es cada uno de ellos:
1- Requerimientos mínimos para la instalación
En un equipo con una arquitectura de procesador de 32 bits:
- Frecuencia del procesador 1 GHz.
- 1 GB de RAM.
- Monitor con una resolución de 800 x 600 píxeles.
- Tarjeta gráfica (se puede integrar) compatible con DirectX 9.
- 16 GB de espacio libre en disco donde se va a instalar Windows.
En un equipo con una arquitectura de 64 bits:
- Frecuencia del procesador 1 GHz.
- 2 GB de RAM.
- Monitor 800 x 600px.
- Tarjeta de video compatible con DirectX 9.
- 20 GB de espacio libre en el disco principal.
2- Requerimientos que se recomiendan
- Frecuencia del procesador 1,55 GHz.
- 1,5 GB de RAM
- Resolución de pantalla 1024x768 píxeles.
- Tarjeta de video compatible con DirectX 10.
- 80 GB de espacio libre.
Igualmente, se recomienda acceso a Internet, una unidad óptica de CD / DVD y una tarjeta de video externa de 512 MB si la computadora se utilizará para instalar juegos.
Cómo instalar Windows 7 en usando una memoria USB y Rufus.

Debes saber que Rufus es un asistente de instalación. Elimina la necesidad de instalar un CD o DVD de Windows. Esta opción es muy práctica, especialmente si tu computadora o portátil no tiene una unidad de CD o DVD.
Este programa va a servir como un disco de arranque. O sea, Windows lo usará para iniciar el sistema, en lugar de hacerlo desde la instalación en el disco principal. Para hacer uso de este método de instalación, primero debes obtener:
1- Una Memoria USB
Es recomendable que su capacidad sea de al menos 8 GB. Es importante recordar que cualquier archivo anterior que tuviera se perderá cuando se ponga en marcha el instalador. Es por ello que, es mejor formatearlo.
2- El Software Rufus
Dado que es un software es gratuito, puedes descargarlo de manera gratuita desde rufus.ie. Se puede encontrar una versión portátil en el sitio web.
3- Archivo .ISO de Windows 7
Es de fácil descarga. Puede encontrarlo como un archivo comprimido (como WinRar). No lo descomprimas. Una vez que tengas estos tres elementos, ya puedes proceder con la instalación. Para hacer esto correctamente, es necesario que sigas estos pasos:
4- Ejecuta el programa Rufus
Cuando se complete la descarga, busca en el archivo vinculado el programa Rufus seguido del número de versión. Debe tener una extensión .exe.
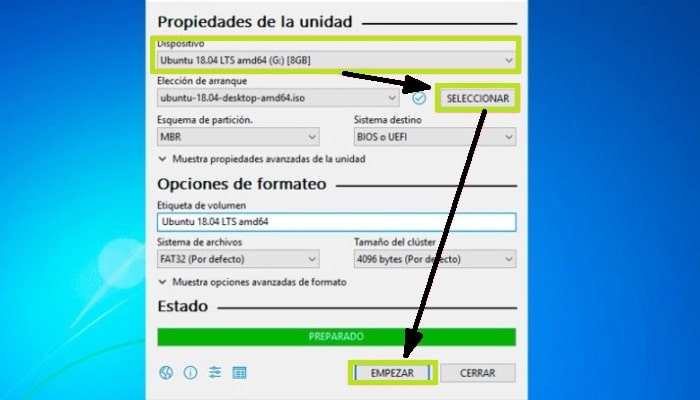
5- Inserta la unidad flash USB en el puerto USB
Debes tener en cuenta que la unidad flash no se puede quitar durante la instalación del sistema. Elige el disco que acabas de insertar. Esto se puede hacer en la ventana del programa, en la sección "Dispositivo".
6- Selecciona el archivo .ISO
Haz clic en el botón "Seleccionar" para optar por seleccionar la imagen del disco (ISO) en el explorador. Si has seguido todos los pasos correctamente, la barra de estado mostrará "Preparado".
7- Iniciar transferencia
Debes hacer clic en "Inicio" y el programa convertirá los archivos dentro del .ISO en un archivo de arranque.
8- Ventana de advertencia
Tienes que hacer clic en "Aceptar" en la ventana emergente. El programa te advertirá que se eliminarán los datos anteriores en la unidad USB. El proceso de transferencia puede tardar varios minutos.
9- Quita el dispositivo
Después de completar el paso anterior, te aparecerá una barra verde con la etiqueta "Preparado". Esto quiere decir que ahora puedes quitar el dispositivo externo. Para hacer esto, es necesario que abras el explorador de archivos, haz clic derecho en el disco y selecciona "Expulsar". A continuación, puedes quitar la unidad flash de manera segura.
10- Ya está listo
Siguiendo los pasos anteriores, ya habrá convertido tu unidad USB en un aparato para instalar Windows 7.
Instala y configura Windows 7 de forma rápida y sencilla como un profesional
Ya tienes un dispositivo capaz de instalar un sistema operativo por medio de un puerto USB. Es momento de usarlo. Si vas a reinstalar o reemplazar Windows, es bueno que primero hagas una copia de seguridad de tus archivos y documentos importantes.
Vayamos a los detalles: los pasos que debes seguir para instalar Windows 7 son estos:
1- Apaga tu computadora.
Debes cerrar todas las ventanas y programas. Seguidamente ve a tu escritorio y presiona "Alt + F4". En la ventana emergente, elige Apagar.
2- Inserta una unidad flash USB en el puerto USB.
Tanto el dispositivo como el puerto de entrada deben ser 2.0. Nuevamente, no lo retires hasta que se complete todo el proceso.
3- Enciende tu computadora
Presiona el botón de encendido y observa las opciones que aparecen. Es muy importante que si estás haciendo esto en una computadora portátil, asegúrate de conectarla a la red eléctrica para evitar posibles interrupciones en el proceso.
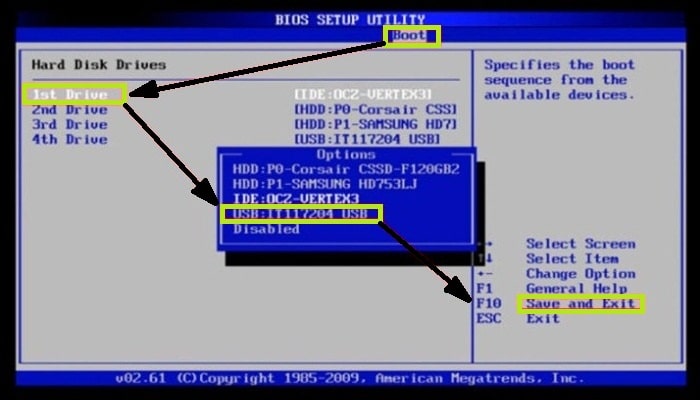
La tecla que debes presionar para acceder a esta ventana depende del fabricante. Quizás puede ser Esc, Supr, F1, F12, F9. En cualquier caso, el sistema te indicará cuál coincide con tu ordenador. Debes tener en cuenta que si no presionas ningún botón, Windows se iniciará normalmente.
5- Haga clic en la pestaña Opciones de arranque.
También se puede encontrar con el nombre "Boot". Aquí tienes que indicarle al sistema la prioridad para arrancar desde el puerto USB.
6- Salte de BIOS
Pulsa el botón "Salir guardando cambios".
7- Esperar un momento
Debes tener paciencia, esto puede tardar un poco. La computadora se reiniciará y va a comenzar a instalar Windows 7.
8- Es momento de Configurar
Te aparecerá una ventana con la interfaz de Windows 7. Aquí debes seleccionar el idioma, el país y el idioma del teclado. Cuando hayas terminado, haz clic en Siguiente.
9- Instalar en pc
Haga clic en el botón Instalar ahora. Después de eso, debes esperar unos momentos y el nuevo sistema operativo se iniciará en tu computadora. No te preocupes si tu computadora se reinicia varias veces durante este proceso.
¿Es bueno instalar Windows 7 ahora que los desarrolladores le han retirado el soporte?
Al optar por Windows 7 sobre sus sucesores, se está perdiendo muchas de las características nuevas. Interfaz moderna, soporte para nuevos programas, asistentes de voz y actualizaciones del sistema. Esto último puede hacer que tu computadora sea vulnerable.
No obstante, siempre hay buenas razones para utilizar Windows 7 como sistema operativo. Si tienes una computadora vieja, lo más probable es que las nuevas versiones no funcionen como se esperaba o no cumplan con los requisitos mínimos.
Otra razón para reinstalar o seguir usando este sistema operativo es la compatibilidad con algunos dispositivos. Esto puede suceder con máquinas CNC, cortadoras o cualquier otro dispositivo que no haya actualizado su sistema y solo puede funcionar con la versión 7.
En conclusión, siempre es recomendable, dentro de las posibilidades del usuario, hacer uso de la última versión estable de todo software.

Deja una respuesta