Cómo Marcar Un Correo Como Importante En Gmail: Y Mucho Trucos Más
Si utilizas Gmail, puedes medir la calidad del servicio que ofrece una experiencia única vinculada al objetivo principal de Google de mejorar continuamente. Hoy te invitamos a que leas este post hasta el final y aprendas cómo marcar un correo como importante en Gmail.
Cuando surgió Gmail al mercado en el año 2004, brindando almacenamiento para nuestros datos mucho más allá de lo que sus competidores podían proporcionar y herramientas atractivas para mejorar nuestra experiencia como usuarios, no sabíamos en ese momento que se convertiría en uno de los proveedores más importantes.
- Características que hacen que Gmail sea único como proveedor de servicios de correo electrónico
- Cómo marcar un correo como importante en Gmail
- Más trucos para sacar el máximo provecho de tu cuenta de Gmail
- 1- Respuesta estándar
- 2- Permitir las Labs
- 3- Gmail (offline) sin conexión
- 4- Indicadores personales
- 6- Cancelar el envío
- 7- Usando mi dirección de correo electrónico
- 8- Ver mensajes no leídos
- 9- Adjuntar un archivo de Google Drive
- 10- La imagen en el cuerpo del correo
- 11- Encontrar correos electrónicos que contengan archivos adjuntos
- 12- Actividad de la cuenta
- 13- Snapmail. Autoborrado de correos electrónicos
- 14- Deshabilitar las pestañas
- 15- Google Calendar
- 16- Responderle a todos.
- 17- Firma
- 18- Notificaciones en el escritorio
- 19- Google Drive
- 20- Versión HTML (Uso de Gmail para una navegación lenta)
- 21- Descarga de archivos de Google Drive
Características que hacen que Gmail sea único como proveedor de servicios de correo electrónico
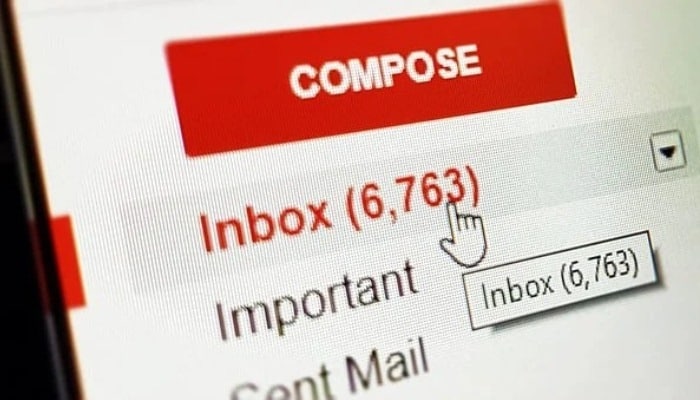
En este artículo te enseñaremos a manejar diferentes trucos que a menudo no sabías que existían. Además de cómo marcar un correo como importante en Gmail. Con ellos, te convertirás en un usuario experimentado y ahorrarás mucho tiempo en tu trabajo o estudio.
Está considerado Gmail como uno de los proveedores de correo electrónico más importantes del mundo. Esto es gracias a varias características que hacen que el correo electrónico de Google sea uno de los más populares entre la gente.
Aquí están algunas de las características:
- La historia le favorece: Ha provocado importantes debates la evolución de este servicio de correo desde su lanzamiento. Este fue el primer correo electrónico que ofrecía 1 GB de memoria mientras que otros sólo ofrecían hasta 6 MB, inventó una barra de búsqueda en el correo electrónico, introdujo varias categorías y fue uno de los primeros en ejecutar aplicaciones para iOS y Android.
- Idiomas: Gmail tiene actualmente más de 140 idiomas, de los cuales uno es el español para España, otro para Latinoamérica, y el gallego y el catalán.
- Almacenamiento: En la actualidad ha pasado de 1 GB cuando inició a 15 GB. No obstante, este almacenamiento es relativo porque está coordinado con Google Drive, donde también puedes tener almacenamiento.
- Filtros: Este es un aspecto destacado de Gmail, puedes utilizar un número significativo de filtros en diferentes bandejas de entrada.
- Anti-spam: Esta es otra característica bastante útil para los usuarios de Gmail, ya que les ofrece un sistema basado en la recopilación de datos comunicados por los propios usuarios para mover los mensajes recibidos directamente a una carpeta específica.
- Atajos o combinaciones de teclado: Aunque puedes llamar a esto un truco, queremos mencionarlo como una característica o fortaleza porque hay diferentes combinaciones que aumentarán tu concentración.
- HTML: Se puede usar la configuración de tu conexión de correo electrónico cuando tienes una conexión a Internet baja.
Cómo marcar un correo como importante en Gmail
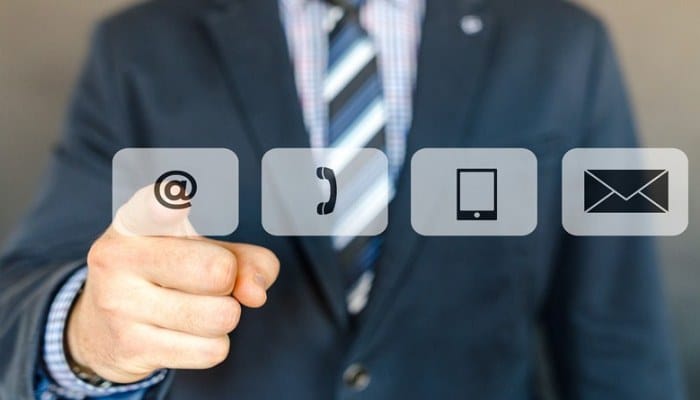
Para la activación del marcador de importancia en Gmail hay que realizar los siguientes pasos:
- Debes saber que el marcador de importancia está desactivado por defecto.
- Para activar el marcador de importancia, haz clic en el icono del engranaje y luego en Configuración.
- En la pestaña "Recibido" encontrarás la sección "Marcadores importantes". Haz clic en el botón "Mostrar marcadores" para proceder a activarlo.
- Ahora guarda los cambios.
- Finalmente a partir de este momento, el marcador de importancia se mostrará a la izquierda de los mensajes en la carpeta "Bandeja de entrada".
- Ya puede colocar marcar un correo como importante en Gmail
Más trucos para sacar el máximo provecho de tu cuenta de Gmail
Ya que has aprendido cómo marcar un correo como importante en Gmail también te compartiremos los mejores secretos y trucos que te puede ofrecer Gmail. A continuación te contaremos más sobre dichos trucos:
1- Respuesta estándar
Cuando necesitas enviar respuestas automáticas, en especial cuando estas ocupado o tienes una clara comprensión del correo electrónico, puedes activar las respuestas estándar.
Para ello, debes tomar las siguientes medidas:
- Tienes que crear un "Nuevo mensaje" o una "Respuesta".
- Ve a configuración
- Ahora ve a Labos
- Escribe la respuesta que deseas que sean estándar.
- Y finalmente procede a enviar
2- Permitir las Labs

El trabajo de laboratorio es una característica que Google ofrece a sus clientes para un uso práctico. Para activar estas funciones preliminares (o de laboratorio), debes hacer lo siguiente:
- Consola de administración de Google
- Aplicaciones
- Servicios adicionales de Google
- Procede a la activación
- Ve a gestión de servicios
- Y haz el cambio
3- Gmail (offline) sin conexión
Con esta herramienta, puedes utilizar Gmail sin conexión a Internet. Es perfecto cuando viajas en avión o cuando no tienes acceso a una red Wi-Fi.
Para hacer esto debes tomar los siguientes pasos:
- Ve a Consola de administración de Google
- Ahora a aplicaciones
- Seguidamente ve a Servicios adicionales de Google
- Dirígete a Gmail offline
- Y presiona Aceptar.
Cuando luego te conectes a Internet por primera vez, los cambios que has hecho surtirán efecto.
4- Indicadores personales
Puedes identificar los correos electrónicos, por ejemplo, cuando eres el único destinatarios.
Para acceder a la herramienta, tienes que seguir esta guía:
- Ingresa a Configuración
- Ve a General
- Luego a Indicadores personales
Posteriormente ya puedes ver una doble flecha para aquellas letras que coincidan con las características que solicitaste.
6- Cancelar el envío
Es esta herramienta especialmente importante cuando sueles enfadarte y enviar un correo electrónico con el que no fuiste completamente amigable o cuando olvidaste añadir un archivo adjunto.
- Gmail te da la opción de cancelar el correo electrónico de la siguiente manera:
- Ve a configuración
- Ahora ve a general
- Cancela el envío y activa el parámetro Cancelar el envío (debes saber que es hasta un máximo de 30 segundos)
7- Usando mi dirección de correo electrónico
Cuando necesitas saber para qué están usando tu dirección de correo electrónico, Gmail te permite añadir ciertas funciones a la dirección para cuando te suscribas a un boletín, por ejemplo, puedes recibirlo en tu buzón, pero ver la dirección con un signo "." o "+".
- Por ejemplo: si tu dirección de correo electrónico es "aplicacionespara@gmail".
- Puedes añadir "aplicaciones+para@gmail".
8- Ver mensajes no leídos
Cuando encontramos muchos mensajes en tu buzón y no sabes cómo filtrarlos para ver directamente los mensajes no leídos, Google te ofrece un truco que te permite ver todo correctamente.
Tienes que hacer lo siguiente:
- Borra lo escrito en la barra de búsqueda y escribe " is:unread” o “l:unread” o “l:^u”
- Luego Aceptar.
9- Adjuntar un archivo de Google Drive
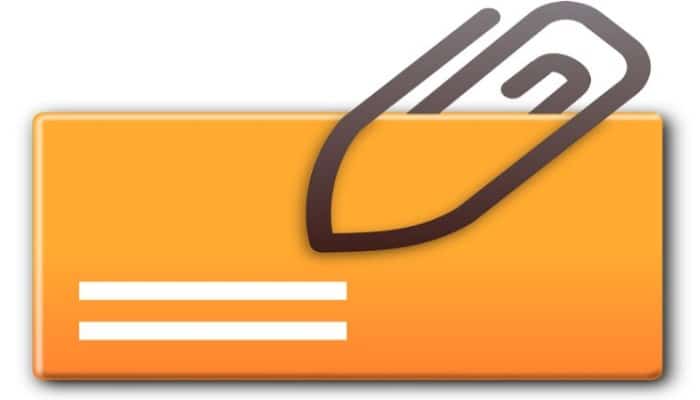
Si necesitas insertar un archivo que hemos colocado en Google Drive, tienes que hacer lo siguiente:
- Ve a Redactar.
- Ahora a insertar foto
- Y luego ve a al icono de drive
10- La imagen en el cuerpo del correo
Si necesitas añadir una imagen, puedes hacerlo muy fácilmente.
Para ello, seguiremos estas instrucciones:
- Ve a Redactar.
- En la barra de herramientas, busca donde dice "Insertar foto".
- Ahora selecciona "Foto" o haz clip donde dice "Dirección web (URL)".
- Y luego Aceptar.
11- Encontrar correos electrónicos que contengan archivos adjuntos
Cuando tienes un buzón largo o un buzón de correo y necesitas saber o buscar un archivo que recuerdas de tu editor y sabes que te han enviado un archivo, puedes buscarlo usando este filtro.
Aquí están los pasos:
- Ve a "Recibidos" o "Todo" si ya lo has movido a una carpeta especial.
- Escribe en la casilla de búsqueda "has:attachment".
- Finalmente eliges lo que necesitas en el correo.
Si buscas un archivo de Excel, tienes que repetir la operación, pero escribe "has:attachment filename:.txt".
12- Actividad de la cuenta
Podemos controlar la fecha y la hora de acceso a Gmail.
Para ello, haremos las siguientes lecturas:
- Ve a la bandeja de entrada
- Haz clic donde dice "Ultima actividad de la cuenta".
13- Snapmail. Autoborrado de correos electrónicos
Si necesitas borrar tus mensajes, tienes la opción de hacerlo. A continuación, te describiremos en detalle cada paso que debes dar para añadir esta extensión de Google:
- Una vez que hayas instalado esta aplicación, aparecerá un icono junto al botón de envío para eliminarlo después de 60 segundos o menos.
Descargar Snapmail SG para Android
14- Deshabilitar las pestañas
Si deseas organizarte de forma diferente a lo que Google sugiere, puedes cambiar el nombre de las categorías y dejar de llamarlas solo: Principal o Promociones.
Para ello, es necesario hacer la siguiente configuración:
- Ve a Configuración
- Luego a Recibidos.
- Seguidamente ve a Categorías
- Y ahora elige lo que necesitas cambiar.
15- Google Calendar
Para lograr acceder al calendario de Google y monitorear tus próximos eventos, sigue esta guía:
- Ve a Configuración
- Ingresa a Labs
- Y luego ve a Gadget de Google Calendar
16- Responderle a todos.
Cuando necesites habilitar esta opción de forma predeterminada, debes configurar tucuenta de Gmail de la siguiente manera:
- Ingresa a Configuración
- Ve a General
- Forma de respuesta predeterminada
- Y ahora elige Responder a todos.
17- Firma
Cuando necesitas establecer la firma predeterminada en cada uno de los correos electrónicos que escribes o reenvías, Google te ofrece la opción de hacerlo.
Para ello, trabaja de la siguiente manera:
- Ve a Configuración
- Ingresa a General
- Elige Firma
Se pueden añadir imágenes, marcadores o enlaces.
18- Notificaciones en el escritorio
Esta es una herramienta para activar las notificaciones cuando Gmail está abierto en tu equipo.
Tendremos que hacer esta guía:
- Ingresa a Configuración
- Ve a General
- Elige notificaciones en el escritorio
- Ahora habilita las notificaciones de correo nuevo
19- Google Drive
Podemos adjuntar archivos a tu correo electrónico sin importar su tamaño. Para realizar esta acción de descarga, puedes conectarte directamente desde tu disco y seguir las instrucciones disponibles en la plataforma de Google.
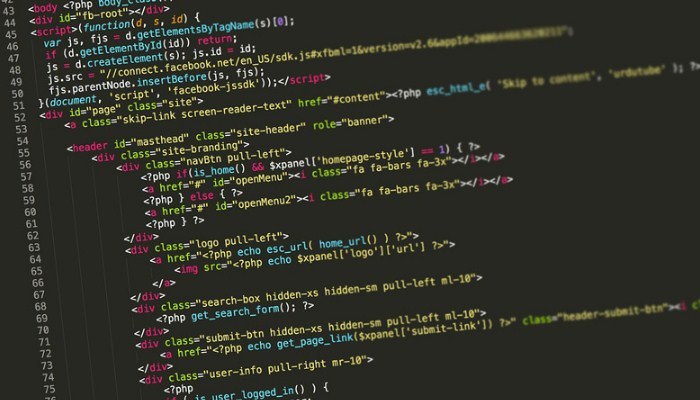
Si padeces de una conexión a Internet lenta o poca RAM, puedes activar la versión HTML de Gmail. Debes aceptar la opción "Usar Gmail en HTML".
21- Descarga de archivos de Google Drive
- Cuando te envíen los archivos con este sistema de tecnología, tienes que hacer lo siguiente.
- En tu buzón mira el archivo, y ve que te ofrecen tres opciones: Descargar, Drive y Editar.
- Elige la segunda opción y Google te redirigirá inmediatamente a Drive.
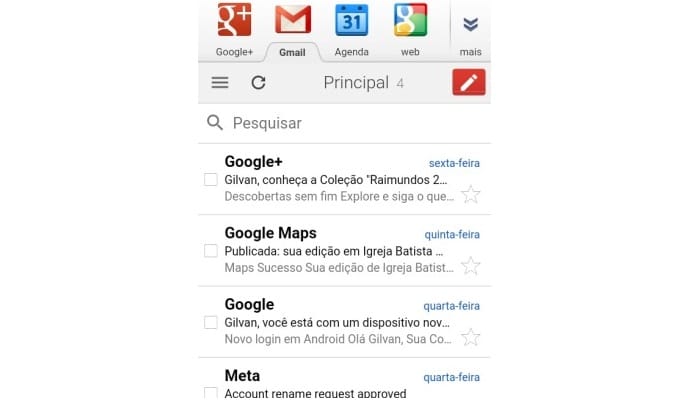

Deja una respuesta