Cómo mostrar la barra de herramientas en Word: Guía completa
En Microsoft Word, la barra de herramientas juega un papel crucial al proporcionar un fácil acceso a varias herramientas y funciones. Sin embargo, puede haber momentos en los que desees ocultarla para maximizar tu espacio de trabajo.
Si te encuentras luchando para recuperar la barra de herramientas después de ocultarla, esta guía completa está aquí para ayudarte. Con instrucciones paso a paso y consejos de solución de problemas, aprenderás cómo mostrar permanentemente la barra de herramientas en Word, asegurándote de no perderte herramientas esenciales nuevamente.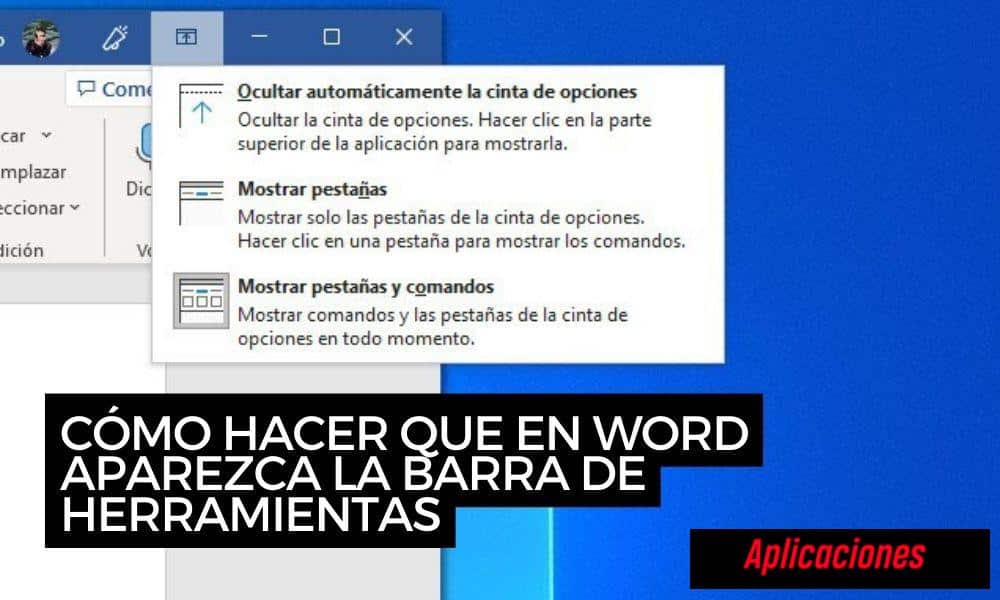
Ya sea que prefieras usar el ícono de fijación o un atajo de teclado, tenemos todo cubierto. Di adiós a la frustración y hola a un entorno de trabajo organizado y eficiente en Microsoft Word.
¡Prepárate para desbloquear todo el potencial de tu experiencia de escritura con esta guía completa sobre cómo mostrar la barra de herramientas en Word!
- Claves principales
- ¿Qué es Microsoft Word?
- Problemas comunes con la barra de herramientas de Word
- Cómo mostrar la barra de herramientas en Word
- Solución de problemas con la barra de herramientas en Word.
- Consejos y Trucos para Utilizar la Barra de Herramientas en Word
- Preguntas frecuentes
- ¿Cómo puedo ocultar la barra de herramientas en Microsoft Word?
- ¿Puedo seguir accediendo a la barra de herramientas si está oculta?
- ¿Qué debo hacer si oculto accidentalmente la barra de herramientas y no puedo encontrarla de nuevo?
- ¿Hay alguna forma de mostrar permanentemente la barra de herramientas en Microsoft Word?
- ¿Existen atajos de teclado para ocultar o mostrar rápidamente la barra de herramientas?
- Conclusión
Claves principales
- La barra de herramientas de Microsoft Word proporciona acceso fácil a diversas herramientas y funciones.
- La barra de herramientas se puede ocultar para maximizar el espacio de trabajo y mejorar la concentración.
- Las herramientas aún se pueden acceder sin la barra de herramientas a través del menú de opciones y métodos alternativos.
- Los pasos de solución de problemas para problemas con la barra de herramientas incluyen verificar si está oculta, personalizarla, usar atajos de teclado, verificar problemas de compatibilidad y actualizar Word.
¿Qué es Microsoft Word?
Microsoft Word es un editor de texto ampliamente utilizado con una interfaz familiar similar a otros programas de procesamiento de texto. Ofrece varias funciones que ayudan a los usuarios a crear, editar y dar formato a documentos de manera eficiente.
Las principales funciones de Microsoft Word incluyen crear nuevos documentos, abrir los existentes, guardar archivos e imprimir. La barra de herramientas en Word desempeña un papel crucial para acceder rápidamente a estas funciones. Para utilizar la barra de herramientas de manera eficiente, puedes personalizarla para incluir tus herramientas más utilizadas para un acceso fácil.
Existen diferentes formas de acceder a la barra de herramientas en Word: haciendo clic en el icono de la flecha en la esquina inferior derecha o utilizando el atajo de teclado (Ctrl + F1). Además, puedes personalizar la barra de herramientas agregando o eliminando botones según tus necesidades.
Conocer atajos de teclado útiles también puede mejorar tu productividad al trabajar con la barra de herramientas en Word.
¿Cuál es la función de la barra de herramientas en Word y por qué es importante?
Al utilizar Microsoft Word, la barra de herramientas es un componente vital que te permite acceder fácilmente a diversas herramientas y funciones. Es importante personalizar la barra de herramientas según tus necesidades para obtener la máxima productividad.
Algunas funciones clave disponibles en la barra de herramientas incluyen opciones de formato, estilos de fuente, configuraciones de párrafo y corrección ortográfica. Al mostrar la barra de herramientas, puedes acceder rápidamente a estas funciones sin tener que pasar por múltiples menús. Esto ahorra tiempo y esfuerzo al trabajar en documentos.
Además, mostrar la barra de herramientas proporciona un recordatorio visual de las herramientas disponibles, lo que facilita la navegación a través de las funciones de Word. Sin embargo, si prefieres una interfaz sin desorden o tienes un espacio de pantalla limitado, existen alternativas como acceder a las herramientas a través del menú de opciones o utilizando atajos de teclado.
Recuerda que maximizar tu productividad con la barra de herramientas depende de las preferencias personales y los requisitos de flujo de trabajo.
Problemas comunes con la barra de herramientas de Word
Si estás experimentando problemas con la barra de herramientas en Microsoft Word, como que desaparezca o se vuelva irresponsiva, hay algunos problemas comunes que podrían estar causando esto.
Una posibilidad es que la barra de herramientas se haya ocultado accidentalmente, lo cual se puede solucionar fácilmente haciendo clic en el ícono de flecha en la parte inferior derecha.
Otro problema potencial podría ser un fallo o error técnico con el propio software, en cuyo caso reiniciar Word o actualizar el programa podría solucionar el problema.
Por último, si has realizado cambios recientes en la configuración de la pantalla o resolución de tu computadora, esto podría afectar cómo aparece la barra de herramientas en Word y ajustar estas configuraciones podría ayudar a resolver cualquier problema.
Barra de herramientas que desaparece
Ocultar la barra de herramientas puede proporcionar un espacio de trabajo más amplio para los usuarios con pantallas más pequeñas o resoluciones más bajas, permitiéndoles centrarse en su documento sin distracciones. Sin embargo, es importante saber cómo acceder a las herramientas sin la barra de herramientas. Aquí hay algunas alternativas:
- Utilice el atajo de teclado Ctrl + F1 para ocultar o mostrar rápidamente la barra de herramientas. Esto hará que los cambios sean permanentes.
- Acceda a las herramientas a través del menú de opciones, incluso si la barra de herramientas está oculta. Simplemente haga clic en "Archivo" y luego seleccione "Opciones".
- Para mostrar permanentemente la barra de herramientas nuevamente, haga clic en el icono de la chincheta ubicado en la esquina inferior derecha de la ventana de Word.
Si bien ocultar la barra de herramientas puede ser útil, hay beneficios en mantenerla visible en todo momento:
- Acceso rápido a las herramientas utilizadas con frecuencia.
- Navegación más fácil entre diferentes funciones.
- Opciones eficientes de edición y formato.
Las dificultades comunes al intentar mostrar la barra de herramientas incluyen hacer clic accidentalmente fuera de la ventana de Word y tener dificultades para encontrar dónde habilitarla nuevamente.
Recuerde estos consejos para utilizar eficazmente la barra de herramientas en Word:
- Personalice su barra de herramientas agregando o quitando comandos que utiliza con frecuencia.
- Organice los iconos según su flujo de trabajo para facilitar el acceso.
- Aproveche las descripciones emergentes que aparecen al pasar el cursor sobre un icono para obtener explicaciones rápidas de su funcionalidad.
- Explore las barras de herramientas adicionales disponibles en Word, como las herramientas de formato, revisión y dibujo.
Al comprender cómo ocultar y mostrar la barra de herramientas en Microsoft Word de manera efectiva, puede optimizar su espacio de trabajo y seguir teniendo acceso fácil a herramientas y funcionalidades esenciales.
Barra de herramientas que no responde
¿Tienes problemas con la barra de herramientas que no responde en Word? ¡Encontremos una solución juntos! Si tu barra de herramientas no responde, hay algunos pasos de solución de problemas que puedes intentar.
Primero, asegúrate de que la barra de herramientas no esté oculta haciendo clic en el ícono de flecha en la parte inferior derecha. Si aún no responde, puedes acceder a las herramientas a través del menú de opciones.
Otra opción es personalizar la barra de herramientas agregando o quitando herramientas específicas según tus necesidades. Además, el uso de atajos de teclado como Ctrl + F1 puede ocultar o mostrar rápidamente la barra de herramientas, y estos cambios serán permanentes.
Es importante tener en cuenta que ocultar la barra de herramientas puede proporcionar más espacio de trabajo y mejorar la concentración mientras trabajas en Word. Recuerda que mostrar u ocultar la barra de herramientas es una elección personal basada en preferencias individuales.
Cómo mostrar la barra de herramientas en Word
Para mostrar la barra de herramientas en Word, sigue estos pasos:
- Primero, haz clic en el ícono de flecha ubicado en la parte inferior derecha de la pantalla. Esto ocultará la barra de herramientas y creará más espacio de trabajo.
- Luego, accede a las herramientas haciendo clic en el menú de opciones.
- Finalmente, para mostrar permanentemente la barra de herramientas, haz clic en el ícono de pin también ubicado en la parte inferior derecha de la pantalla.
Es importante tener en cuenta que estos pasos pueden variar ligeramente según la versión de Word que estés utilizando.
Pasos para mostrar la barra de herramientas en Word
Si desea volver a mostrar la barra de herramientas en Word, todo lo que necesita hacer es hacer clic en el icono de pin en la esquina inferior derecha y se mostrará de forma permanente. Aquí hay algunos beneficios de ocultar la barra de herramientas en Word:
- Más espacio de trabajo: Ocultar la barra de herramientas crea un área más grande para su documento, especialmente útil para pantallas pequeñas o resoluciones bajas.
- Acceso a herramientas desde el menú de opciones: Incluso cuando la barra de herramientas está oculta, aún puede acceder a todas las herramientas haciendo clic en el menú de opciones.
- Maximizar el espacio de trabajo: Ocultar la barra de herramientas le permite concentrarse únicamente en su documento sin distracciones.
- Los desafíos comunes al mostrar la barra de herramientas después de ocultarla incluyen dificultad para encontrar dónde mostrarla nuevamente o olvidar cómo acceder a ella.
Es importante considerar tanto los pros como los contras antes de decidir si mostrar la barra de herramientas de forma permanente en Word.
¿Cómo mostrar la barra de herramientas en diferentes versiones de Word?
Una cosa importante a tener en cuenta es que el método para mostrar la barra de herramientas en diferentes versiones de Word puede variar.
Hay algunas diferencias entre la barra de herramientas en Word 2010 y Word 2016. En Word 2010, puedes mostrar u ocultar la barra de herramientas haciendo clic en la pestaña "Ver" y luego seleccionando "Barras de herramientas" en el menú. Desde allí, puedes marcar o desmarcar la opción "Estándar" para mostrar u ocultar la barra de herramientas.
En Word 2016, puedes personalizar la barra de herramientas haciendo clic derecho en cualquier espacio vacío en el área de la barra de herramientas y seleccionando "Personalizar barra de herramientas de acceso rápido". Esto abrirá un menú donde puedes añadir o eliminar herramientas de la barra de herramientas según desees.
Los problemas comunes al ocultar la barra de herramientas en Word 2019 incluyen que los usuarios tienen dificultades para mostrarla de forma permanente. Para resolver este problema, simplemente haz clic en el icono de pin que se encuentra en la parte inferior derecha de la pantalla.
Para aquellos que utilizan Word 2007, hay atajos de teclado disponibles para mostrar u ocultar la barra de herramientas. Presionar Ctrl + F1 alternará entre mostrarla y ocultarla.
Para optimizar tu uso de la barra de herramientas en Word Online, aquí tienes algunos consejos: aprovecha sus opciones de personalización, organiza tus herramientas más utilizadas para un acceso rápido y explora diferentes conjuntos de herramientas según tus necesidades.
Recuerda que estas instrucciones pueden variar dependiendo de la versión de Microsoft Word que estés utilizando.
Solución de problemas con la barra de herramientas en Word.
Si estás experimentando el problema de que la barra de herramientas no aparece en Word, hay algunos pasos que puedes seguir para solucionar el problema.
Una solución es restablecer la barra de herramientas en Word, lo cual puede ayudar a restaurarla a su configuración predeterminada.
Siguiendo estos pasos, podrás recuperar el acceso a las herramientas y funciones esenciales que proporciona la barra de herramientas.
¿Qué hacer cuando la barra de herramientas de Word no aparece?
Para volver a mostrar la barra de herramientas en Word cuando no aparece, intenta hacer clic en el icono de flecha en la parte inferior derecha de la pantalla, ¡y voilà! La barra de herramientas reaparecerá mágicamente, brindándote acceso fácil a todas tus herramientas favoritas.
Si esto no funciona, puede haber varias causas posibles para la desaparición de la barra de herramientas en Word. Para seguir accediendo a las herramientas sin mostrar la barra de herramientas, puedes ir al menú de opciones donde están disponibles.
Si los problemas de compatibilidad están causando problemas con la barra de herramientas, puedes intentar actualizar Word o verificar si hay complementos conflictivos.
Para maximizar el espacio de trabajo sin ocultar la barra de herramientas, puedes minimizarla o personalizarla según tus necesidades. Recuerda que personalizar la barra de herramientas en Word te permite adaptarla a tus requisitos específicos.
Restablecimiento de la barra de herramientas en Word
Restablecer la barra de herramientas en Word es como encontrar un oasis en medio del desierto. Si has perdido tu barra de herramientas y no sabes cómo recuperarla, no te preocupes, hay varias formas de hacerlo.
Primero, puedes intentar restaurar los ajustes predeterminados de Word. Ve a la pestaña 'Archivo' y selecciona 'Opciones'. Luego, haz clic en 'Personalizar cinta de opciones' y elige 'Restaurar personalización predeterminada'. Esto restablecerá la barra de herramientas a su configuración original.
Si eso no funciona, también puedes probar soluciones de problemas más avanzadas. Por ejemplo, puedes utilizar atajos de teclado para mostrar u ocultar la barra de herramientas. Presiona las teclas Ctrl + F1 para alternar entre mostrar y ocultar la barra.
Además, aquí tienes algunos consejos prácticos: asegúrate de que estás utilizando una versión actualizada de Word, ya que algunas versiones antiguas pueden tener problemas con la visualización de la barra. También debes verificar si tienes suficiente espacio en tu pantalla para mostrar la barra completa.
En resumen, si has perdido tu barra de herramientas en Word, hay varias formas de restaurarla. Desde restablecer los ajustes predeterminados hasta utilizar atajos de teclado y seguir algunos consejos prácticos, podrás solucionar este problema rápidamente y retomar tu trabajo sin interrupciones.
Consejos y Trucos para Utilizar la Barra de Herramientas en Word
Para personalizar la barra de herramientas en Word, puedes agregar o quitar herramientas y reorganizar su ubicación según tus preferencias. Esto te permite tener acceso rápido a los comandos que utilizas con mayor frecuencia.
Además, el uso de atajos de teclado útiles para la barra de herramientas puede mejorar enormemente tu productividad, permitiéndote realizar acciones con solo unos pocos golpes de teclado.
Personalización de la barra de herramientas en Word
Personalizar la barra de herramientas en Word te permite crear un espacio de trabajo que se adapte perfectamente a tus necesidades, haciendo que la creación de documentos sea muy fácil. Para personalizar la barra de herramientas, tienes varias opciones a tu disposición.
En primer lugar, puedes elegir qué herramientas se muestran haciendo clic derecho en la barra de herramientas y seleccionando "Personalizar la cinta de opciones". Desde ahí, puedes agregar o quitar herramientas según sea necesario.
Además, puedes cambiar el tamaño de la barra de herramientas para optimizar el espacio de la pantalla. Simplemente haz clic y arrastra el borde de la barra de herramientas para cambiar su tamaño.
Otra función útil es organizar las herramientas en grupos. Esto permite una navegación más fácil y un acceso rápido a las herramientas que se utilizan con frecuencia. Para hacer esto, ve a "Personalizar la cinta de opciones" y crea nuevos grupos o reorganiza los existentes según desees.
¡Con estas opciones de personalización, maximizar la productividad en Word nunca ha sido tan fácil!
Atajos de teclado útiles para la barra de herramientas
Ahora que has personalizado la barra de herramientas en Word, hablemos sobre algunos atajos de teclado útiles para acceder a ella de manera más eficiente. Conocer estos atajos puede beneficiar en gran medida tu productividad y ayudarte a navegar por la barra de herramientas con facilidad.
Primero, repasemos algunos de los atajos de teclado más comunes para la barra de herramientas en Word. Al presionar la tecla Alt más una letra o número específico, puedes acceder rápidamente a varias herramientas en la barra de herramientas. Por ejemplo, Alt + H te lleva a la pestaña Inicio, Alt + N selecciona la pestaña Insertar, y así sucesivamente.
También es posible personalizar estos atajos. Puedes asignar tus propias combinaciones de teclas preferidas yendo a Archivo > Opciones > Personalizar cinta de opciones > Atajos de teclado.
Utilizando estos atajos de teclado de manera efectiva, podrás aumentar tu productividad y ahorrar tiempo valioso al trabajar con la barra de herramientas de Word. ¡Así que pruébalos y ve qué tan eficientemente puedes navegar por todas sus funciones!
Preguntas frecuentes
¿Cómo puedo ocultar la barra de herramientas en Microsoft Word?
Para ocultar la barra de herramientas en Microsoft Word, haz clic en el icono de la flecha en la parte inferior derecha.
Hay varios beneficios de usar una barra de herramientas oculta en Word. Crea más espacio de trabajo, especialmente para pantallas pequeñas o resoluciones bajas. Puedes personalizar la barra de herramientas para adaptarla a tus necesidades accediendo a ella desde el menú de opciones, incluso cuando está oculta.
Además, explorar formas alternativas de acceder a las funciones de la barra de herramientas y comparar las opciones de la barra de herramientas en diferentes versiones de Word puede mejorar la productividad con una barra de herramientas oculta.
¿Puedo seguir accediendo a la barra de herramientas si está oculta?
Sí, aún puedes acceder a la barra de herramientas en Microsoft Word incluso si está oculta. Hay formas alternativas de acceder a la barra de herramientas, como hacer clic en el menú de opciones o usar atajos de teclado como Ctrl + F1.
Además, tienes la opción de personalizar las opciones de visualización de la barra de herramientas según tus preferencias. Es importante tener en cuenta que es posible solucionar problemas comunes con la barra de herramientas de Word explorando características ocultas de la barra de herramientas que es posible que no conozcas.
Explorar un diseño de barra de herramientas minimalista en Word también puede traer beneficios.
¿Qué debo hacer si oculto accidentalmente la barra de herramientas y no puedo encontrarla de nuevo?
Si accidentalmente ocultas la barra de herramientas en Word y no puedes encontrarla de nuevo, no te preocupes. Hay pasos de solución de problemas que puedes seguir para restaurarla.
Primero, intenta hacer clic en el icono de la flecha en la parte inferior derecha de la pantalla para mostrar la barra de herramientas. Si eso no funciona, ve al menú de opciones y selecciona 'Mostrar barra de herramientas'.
Otra forma es utilizar el atajo de teclado Ctrl + F1.
Si todo lo demás falla, verifica si hiciste clic por error en el icono de la chincheta para ocultar permanentemente la barra de herramientas, y haz clic de nuevo para mostrarla.
¿Hay alguna forma de mostrar permanentemente la barra de herramientas en Microsoft Word?
Sí, hay una manera de mostrar permanentemente la barra de herramientas en Microsoft Word. Personalizar la configuración de la barra de herramientas te permite explorar diferentes opciones y optimizar su visualización.
Para restaurar la barra de herramientas, haz clic en el ícono de flecha en la esquina inferior derecha y selecciona "Mostrar barra de herramientas". Alternativamente, puedes usar el atajo de teclado Ctrl + F1.
Comprender la importancia de una barra de herramientas visible en Microsoft Word te ayudará a aprovechar al máximo sus beneficios.
¿Existen atajos de teclado para ocultar o mostrar rápidamente la barra de herramientas?
Sí, hay atajos de teclado para ocultar o mostrar rápidamente la barra de herramientas en Microsoft Word. Al usar el atajo Ctrl + F1, puedes alternar la visibilidad de la barra de herramientas. Esta es una forma conveniente de personalizar tu espacio de trabajo y aumentar la productividad.
Además, si prefieres una forma alternativa de acceder a la barra de herramientas, puedes hacer clic en el icono de flecha en la parte inferior derecha o acceder desde el menú de opciones.
Conclusión
En conclusión, la barra de herramientas de Microsoft Word es una función valiosa que se puede ocultar o mostrar fácilmente para maximizar el espacio de trabajo.
Si bien algunos usuarios pueden enfrentar dificultades para mostrar permanentemente la barra de herramientas después de ocultarla, existen soluciones simples disponibles. Al hacer clic en el ícono de la chincheta en la esquina inferior derecha o utilizando el atajo de teclado Ctrl + F1, los usuarios pueden asegurarse de que la barra de herramientas se mantenga visible en todo momento.
Con estos consejos y trucos, los usuarios pueden utilizar eficazmente la barra de herramientas para mejorar su experiencia en Word.

Deja una respuesta