Cómo Mover Aplicaciones A La Tarjeta SD De Tu Dispositivo Android
Podemos recordar un momento en el que no podríamos haber imaginado llenar 16 GB de almacenamiento interno en un dispositivo móvil, ¡y mucho menos 32 GB! Sin embargo, muchos de nosotros ahora usamos nuestros dispositivos portátiles para la captura de fotografías y vídeos, aplicaciones, correos electrónicos, finanzas personales, escuchar música, ver vídeos y mucho más. Por ello hoy te explicamos cómo mover aplicaciones a la tarjeta SD de tu dispositivo Android.
- Mover aplicaciones a la tarjeta SD de tu dispositivo Android
- Opción 1: mover aplicaciones a la tarjeta microSD usando el sistema de administración de aplicaciones de Android:
- Opción 2: Usa una tarjeta SD como almacenamiento interno en dispositivos con Android 6.0 Marshmallow y versiones posteriores:
- Opción 3: Mover aplicaciones a una tarjeta SD mediante una aplicación de terceros:
- Mover cualquier archivo del almacenamiento interno de tu dispositivo a tu tarjeta SD, usando Android
Mover aplicaciones a la tarjeta SD de tu dispositivo Android
Más importante aún, los juegos modernos tienen muchos gráficos y consumen mucho espacio. Es bastante fácil ejecutar el almacenamiento en tus dispositivos.
Por lo tanto, cuando un usuario intenta instalar una nueva aplicación y aparece la advertencia “No hay suficiente espacio”, se vuelve frustrante decidir qué contenido eliminar o qué aplicación eliminar de la memoria interna para obtener el almacenamiento requerido.
Si el dispositivo tiene una ranura para tarjeta de memoria, entonces es un gran alivio ya que simplemente mueves las aplicaciones a una tarjeta SD para liberar espacio.
Las aplicaciones de Android se instalan automáticamente en el almacenamiento interno de tu teléfono de forma predeterminada, pero puedes mover esas aplicaciones instaladas actualmente (o partes de ellas) a la tarjeta SD, lo que te permite maximizar el almacenamiento en tu dispositivo.
Dependiendo de la versión de Android que esté ejecutando tu dispositivo, también puedes configurar la ubicación predeterminada para que sea la tarjeta SD, para evitar que el almacenamiento interno se vuelva demasiado desordenado.
Dependiendo de la cantidad de almacenamiento adicional que desees, estas tarjetas son bastante económicas por la conveniencia que ofrecen, y es bastante simple y rápido mover aplicaciones a la tarjeta SD.
Hay diferentes formas de hacer esto y las veremos aquí, aunque primero debe tenerse en cuenta que las mejores aplicaciones para pasar a una tarjeta SD son aquellas que no son demasiado exigentes.
Esto se debe a que es probable que ejecutarlos desde una tarjeta SD sea menos rápido que ejecutarlos desde el almacenamiento interno. El método que elijas implica varios aspectos diferentes, como el tipo de aplicaciones que estás moviendo, el dispositivo que estás usando y la versión de Android que está ejecutando tu dispositivo.
Algo que vale la pena mencionar desde el principio es que, en el caso de algunas aplicaciones preinstaladas como YouTube o Google Chrome, encontrarás que la opción para moverlas a una tarjeta SD no está disponible.
Además, algunos teléfonos en particular mueven solo una parte de una aplicación a la tarjeta SD, mientras que el resto permanece en el almacenamiento interno, liberando así menos espacio, mientras que algunos desarrolladores no permiten el movimiento de sus aplicaciones a una tarjeta SD en absoluto.
Los pasos a continuación pueden diferir ligeramente según el tipo de teléfono y si estás ejecutando Android estándar o la máscara de un fabricante, pero en general, el proceso será muy similar, así que veamos las opciones.
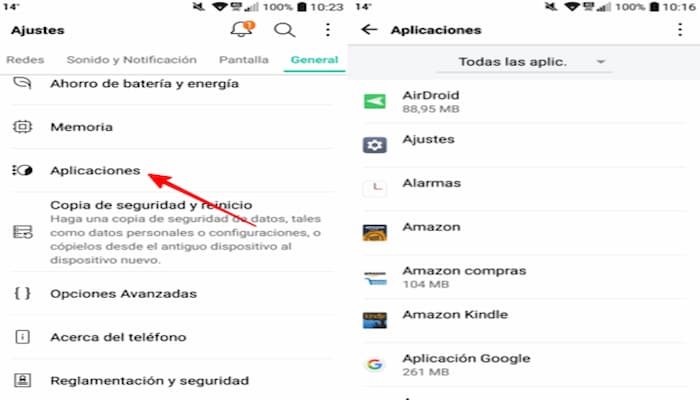
Opción 1: mover aplicaciones a la tarjeta microSD usando el sistema de administración de aplicaciones de Android:
- Este método puede ser un poco diferente según tu versión actual de Android. Sin embargo, la ruta básica es dirigirse desde el cajón de aplicaciones de tu dispositivo al menú Configuración.
- Toca Administrador de aplicaciones para obtener una lista de las aplicaciones que has instalado y luego selecciona la aplicación que deseas mover a la tarjeta SD. El siguiente paso es tocar Almacenamiento y, si ves la opción Cambiar, sabrás que puedes mover la aplicación.
- Si no aparece, significa que no puedes transferir esa aplicación. Desde Cambiar, verá opciones para almacenamiento interno o tarjeta SD Transcend.
- Toca este último para mover la aplicación a la tarjeta SD, o si deseas mover una aplicación de nuevo al almacenamiento interno, simplemente elije esta opción.
- Eso fue bastante fácil, ¿verdad, pero hay otros métodos disponibles si tu dispositivo no es compatible de esta manera? Para tu comodidad, lo ponemos en un proceso paso a paso.
- Solo recuerda que puede ser ligeramente diferente en tu dispositivo.
- Ve a Configuración> Aplicaciones y notificaciones> Información de la aplicación.
- Desplázate hacia abajo para encontrar la aplicación que deseas mover a la tarjeta y tócala.
- Selecciona Almacenamiento. Si la aplicación admite que se mueva a una tarjeta, verás una sección denominada Almacenamiento usado. Pulsa el botón marcado Cambiar.
- Selecciona la tarjeta de memoria a la que desea mover la aplicación, seguido de Mover.
- Del mismo modo, también puedes mover una aplicación a la memoria interna del dispositivo.
Opción 2: Usa una tarjeta SD como almacenamiento interno en dispositivos con Android 6.0 Marshmallow y versiones posteriores:
Si tu teléfono inteligente ejecuta Android Marshmallow o superior, puedes formatear una tarjeta microSD para que actúes como una parte integral del almacenamiento interno (según el dispositivo). Esto se denomina almacenamiento flexible o adoptable, y aunque los principales actores como LG y Samsung han eliminado esta función, otros como HTC y Motorola sí la admiten.
Sin embargo, al formatear la tarjeta microSD como almacenamiento interno, no podrás utilizar la tarjeta en otro dispositivo a menos que se vuelva a formatear y se borren los datos actuales de la tarjeta. Eso es algo que debe tener en cuenta y es posible que desees hacer una copia de seguridad de los datos actuales de la tarjeta en tu PC o transferir las aplicaciones de la tarjeta SD al almacenamiento interno antes de comenzar.
Otro consejo si deseas hacer esto, es que debes optar por una de las tarjetas microSD más rápidas para obtener resultados óptimos. Para utilizar esta función, sigue la guía paso a paso a continuación.
- Primero dirígete al menú Configuración y luego toca Almacenamiento.
- En la esquina superior derecha de la pantalla, verás el botón del menú adicional (tres puntos verticales) y, desde allí, selecciona Configuración de almacenamiento.
- Toca Formatear como almacenamiento interno seguido de Borrar y Formatear.
- En este punto, algunas personas que usan una tarjeta SD que es demasiado lenta pueden ver un mensaje de advertencia de que podría afectar negativamente el rendimiento del dispositivo. Por ejemplo, podría provocar transferencias de datos lentas o tartamudeo de las aplicaciones, por lo que recomendamos utilizar al menos una tarjeta de clase 10 o UHS.
- Si decides continuar, toca Mover ahora seguido de Siguiente para iniciar la transferencia, y finalmente toca Listo.
- Recuerda no quitar la tarjeta SD durante el proceso de formateo.
- En este punto, el sistema reconocerá tu tarjeta SD como si fuera una parte integral del almacenamiento interno, y cuando se dirija a la sección Almacenamiento en Configuración, verás la tarjeta adoptada y el almacenamiento interno enumerados juntos.
Una vez que hayas hecho esto, cada vez que instalas una aplicación en tu dispositivo, Android decidirás dónde se ubicará según las recomendaciones del desarrollador. No se recomienda volver a mover las aplicaciones, pero si eliges hacerlo, deberá dirigirte a Configuración, seguido de Almacenamiento y USB. Desde las opciones de Tarjeta SD o Interna, toca Aplicaciones, elije la aplicación que deseas mover y luego toca Cambiar.
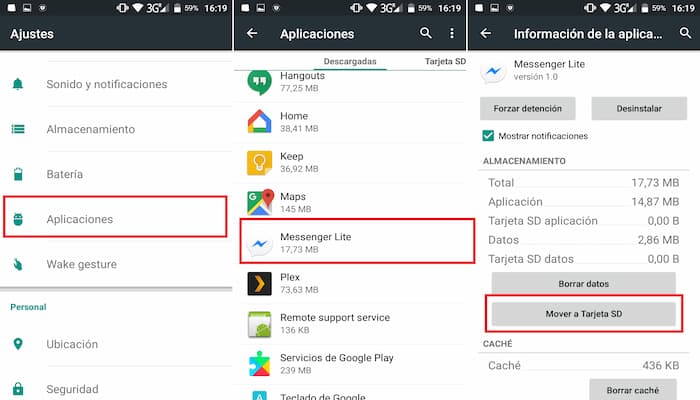
Opción 3: Mover aplicaciones a una tarjeta SD mediante una aplicación de terceros:
Desafortunadamente, si tu dispositivo no es compatible con ninguno de los métodos explicados anteriormente, aún existe la esperanza de mover aplicaciones a la memoria externa mediante el uso de una aplicación. Sin embargo, la desventaja es que necesitas rootear tu dispositivo para permitir que la aplicación haga su magia. Si tu dispositivo ya está rooteado, entonces solo importa instalar una aplicación como Link2SD, App2SD Pro o FolderMount.
Link2SD y App2SD son las opciones más populares que también tienen compras dentro de la aplicación para funciones premium adicionales.
Es cierto que cada vez más personas están optando por usar la nube para negar las preocupaciones sobre quedarse sin almacenamiento, pero usar una tarjeta SD sigue siendo una opción popular.
Al mover aplicaciones a una tarjeta SD, evitará esas desafortunadas ocasiones en las que la memoria está tan llena que no puedes descargar ni una aplicación más. Cuando esto sucede, nos encontramos borrando un montón de aplicaciones, vídeos y más, por lo que aprender a instalar y mover aplicaciones a la tarjeta SD en Android realmente tiene sentido.
A primera vista, puede parecer que no vale la pena el esfuerzo de mover aplicaciones a una tarjeta SD o usar la tarjeta SD como almacenamiento interno adoptado. La información puede parecer bastante abrumadora si nunca lo has intentado antes, pero en realidad no es demasiado difícil si sigues los pasos anteriores sobre la marcha.
Mover cualquier archivo del almacenamiento interno de tu dispositivo a tu tarjeta SD, usando Android
Paso 1): Abre tu aplicación de administrador de archivos. Los administradores de archivos te permiten explorar todas las carpetas y directorios de tu dispositivo.
- Si aún no tienes una aplicación de administración de archivos de stock en tu dispositivo, puedes instalar una desde Play Store. Aquí puedes encontrar muchos administradores de archivos gratuitos y de pago.
Paso 2): Toca Almacenamiento del dispositivo o Almacenamiento interno. Este directorio mostrará todas las carpetas que están almacenadas en el disco duro interno de tu dispositivo, en lugar de su tarjeta SD.
Paso 3): Busca el archivo que deseas transferir. Explora el almacenamiento interno de tu dispositivo tocando diferentes carpetas y busca el archivo que deseas mover a tu tarjeta SD.
- Si deseas salir de una carpeta, toca el botón Atrás en tu dispositivo o en tu pantalla.
Paso 4): Mantén pulsado el archivo que deseas transferir. Esto resaltará el archivo y revelará los iconos de la barra de herramientas en la parte superior de la pantalla.
En la mayoría de los dispositivos, puedes seleccionar más archivos para transferir después de resaltar el primero.
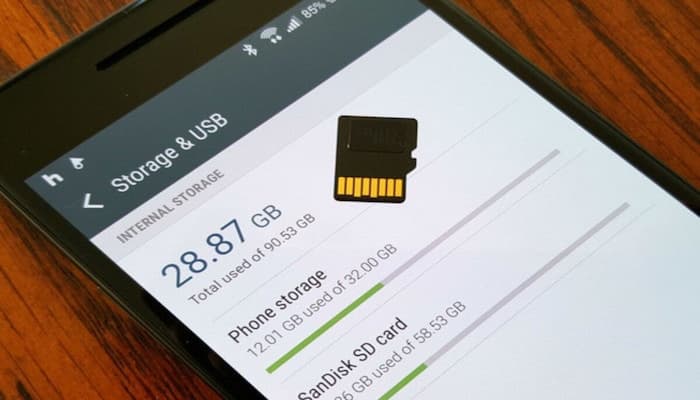
Paso 5): Toca el botón Más. Está en la esquina superior derecha de la pantalla. Este botón abrirá un menú desplegable.
- En algunos dispositivos, es posible que veas tres puntos verticales o tres líneas horizontales en lugar del botón Más. En este caso, toca este icono.
Paso 6): Selecciona Mover o Mover a en el menú desplegable. Esta opción te permitirá transferir archivos seleccionados a una ubicación diferente. Te pedirá que selecciones una nueva ubicación para tu archivo.
Paso 7): Selecciona tu tarjeta SD. Dependiendo de tu dispositivo, es posible que debas realizar tu selección en una nueva ventana emergente o en tu panel de navegación. Independientemente, al tocar su tarjeta SD se abrirá un menú de todas las carpetas que contiene.
Paso 8): Selecciona una carpeta en tu tarjeta SD. Busca la carpeta a la que deseas mover tu archivo y toca esta carpeta para seleccionarla.
Paso 9): Toca Listo o Aceptar. Moverás tu archivo seleccionado a esta ubicación. Tu archivo ahora está almacenado en tu tarjeta SD, en lugar del almacenamiento interno de tu dispositivo.

Deja una respuesta