Cómo Particionar Un Disco Duro En Windows 10, 8 O 7 Paso A Paso
Actualmente, la partición de un disco duro en Windows 10, 8 o 7 es casi una tarea diaria debido a la necesidad de guardar cierta información como documentos, imágenes, videos, música, incluso para tener una copia de seguridad de todos sus datos. Por eso en esta ocasión aprenderás cómo particionar un disco duro.
La familia de sistemas operativos de Microsoft te permite hacer este proceso, que es muy fácil si conoces los pasos. Esto le permite instalar un sistema operativo adicional, así como liberar espacio para el almacenamiento de datos.
¿Cómo particionar un disco duro?

Puedes preparar espacio para crear imágenes de Windows porque esta operación requiere otra partición. Igualmente reduce el tiempo que se tarda en desfragmentar el disco duro, lo que significa que tendrás un ordenador más rápido.
En esta guía, que hemos preparado para ti, te enseñaremos cómo particionar un disco duro en Windows 10, 8 y 7 utilizando una guía paso a paso para evitar tener que pagar a un técnico para que haga el trabajo por cuenta propia. También te explicaremos en un lenguaje sencillo qué son las particiones de un disco y para qué sirven. A su vez, cómo hacer una partición de una unidad externa.
Particiones del disco duro: Tipos y para qué sirven
Debes saber que el término partición en la informática se refiere a la partición de almacenamiento en el disco duro. En otras palabras, puedes tener varias particiones en una, cada una de las cuales realiza una función específica, por ejemplo, una para el inicio del sistema, otra para el almacenamiento de documentos y otra a modo de respaldo.
Debes tener en cuenta que esto se hace después del formateo físico del mismo y antes del formateo lógico. Este proceso radica en crear zonas en el disco cuyos datos no se mezclen. Esto se utiliza, por ejemplo, para instalar diferentes sistemas operativos que no utilizan el mismo tipo de archivo.
Es por ello que habrá tantas particiones como grupos diferentes de archivos utilizados por los distintos sistemas operativos. Ahora, en el caso de un usuario que sólo tiene un sistema operativo, una sola partición del tamaño de un disco puede ser suficiente si no deseas crear otras partes interesadas cuyos datos estén particionados.
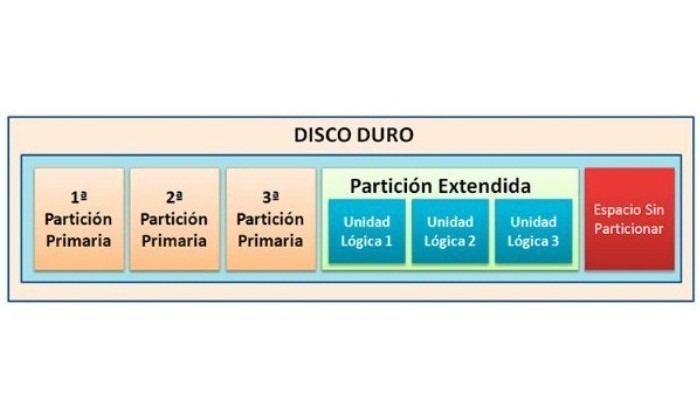
Las particiones se dividen en tres categorías principales y sirven para:
1- Partición primaria
Esta es la partición que la computadora determina cuando inicia el proceso de arranque, los programadores de computadoras lo llaman las particiones primarias del disco, y es donde se encuentra el sistema operativo. Es importante que sepas que puede haber varios sistemas de arranque en una partición. En otras palabras, el software de Mac, Linux y Windows puede coexistir simultáneamente, instalado en el mismo disco.
2- Partición extendida, adicional o segundaria
Significa esto que esta sección se utiliza exclusivamente para el almacenamiento de información. Sólo hay uno; es importante recordar que si utilizas esta partición, el disco duro puede tener sólo tres particiones primarias y la partición extendida actuará como la cuarta.
En una partición extendida, el usuario puede crear discos lógicos ("imitar" varios discos duros más pequeños).
3- Partición lógica
Antes de saber cómo particionar un disco duro, es importantísimo saber estos conceptos. Esta partición sirve para seleccionar el tamaño del sistema de archivos que utilizará el sistema operativo. Normalmente Windows soporta (FAT32, NTFS). Te sugerimos el uso de NTFS porque la gestión del procesamiento de los archivos es más eficiente.
Debes tener en cuenta que un disco lógico es una partición separada con su propia configuración, y funciona de forma independiente. Además es importante que sepas para los sistemas Windows, la partición de arranque es sólo la partición primaria, por lo que es la única partición desde la que se puede arrancar el sistema operativo.
¿Cómo crear una partición en un disco en Windows?
Son muchos los usuarios que quieren crear una partición en su disco duro porque necesitan liberar espacio en el disco, crear discos para la copia de seguridad de los datos o crear discos de almacenamiento.
En seguida te mostraremos cómo particionar un disco duro tú mismo, echemos un vistazo a estos pasos:
1- Primero debes ir a Inicio y tratar de hallar "Crear y formatear particiones de disco" en el buscador.
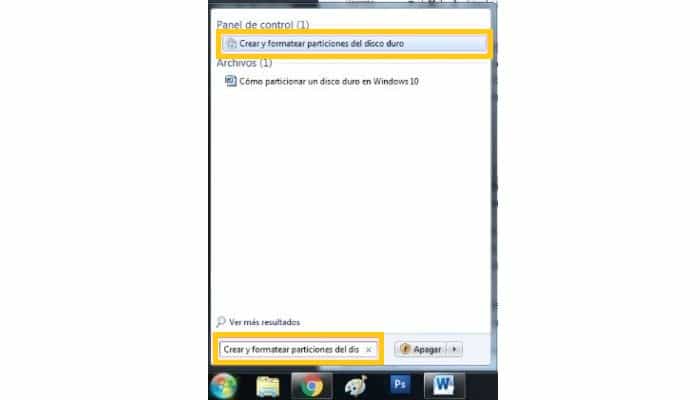
2- Luego se abre la Administración de discos.
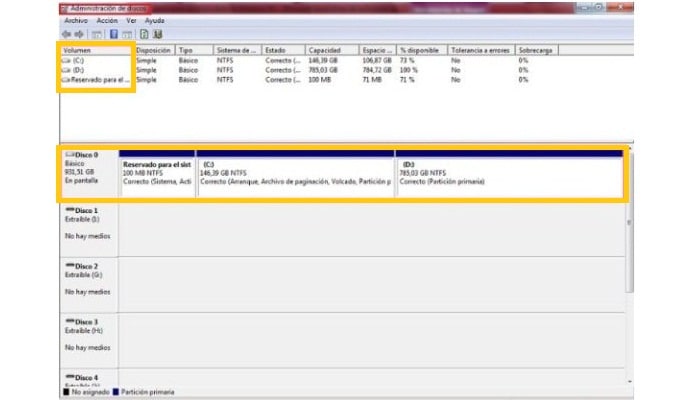
Está se divide en dos partes; la primera zona superior muestra una lista de los discos instalados, mientras que la segunda zona inferior muestra un gráfico de los discos y su tamaño.
1- Debes elegir el disco que quieres particionar; tienes que hacer clic en el mismos para ver un menú desplegable, donde tendrás que seleccionar Reducir volumen para lograr hacerlo más pequeño. Igualmente puedes seleccionar Borrar volumen o Formatear para borrarla antes de ejecutar la acción.
2- Si eliges la primera opción, te aparecerá una ventana en la que deberás colocar la cantidad que deseas liberar en el campo Tamaño. Debes expresarlo en MB; en primer lugar echa un vistazo al espacio disponible.
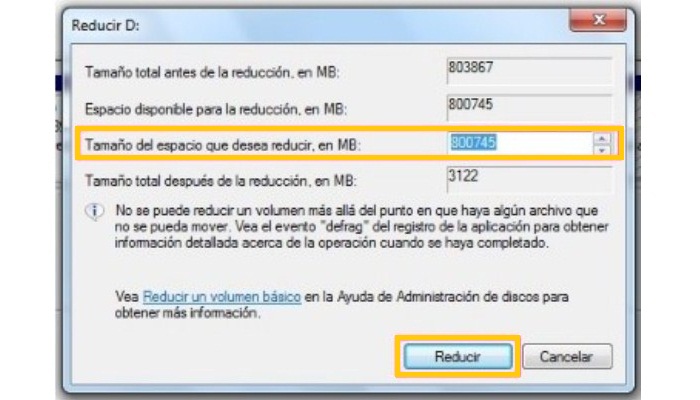
3- Luego verás una nueva ventana Asistente de nuevo volumen, en esta parte sólo tienes que hacer clic en "Siguiente".
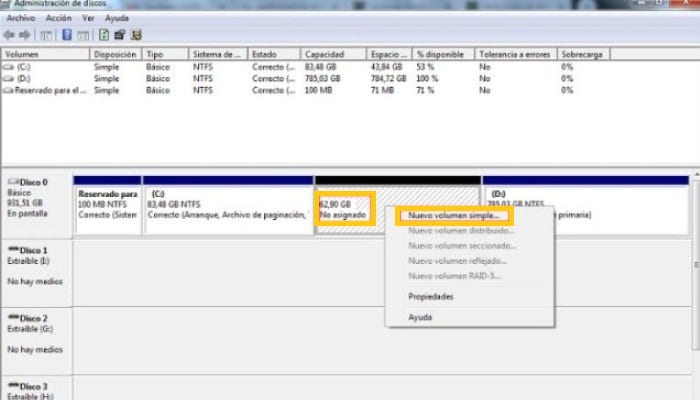
4- Se te llevará a una nueva ventana donde podrás seleccionar el tamaño de la nueva partición.
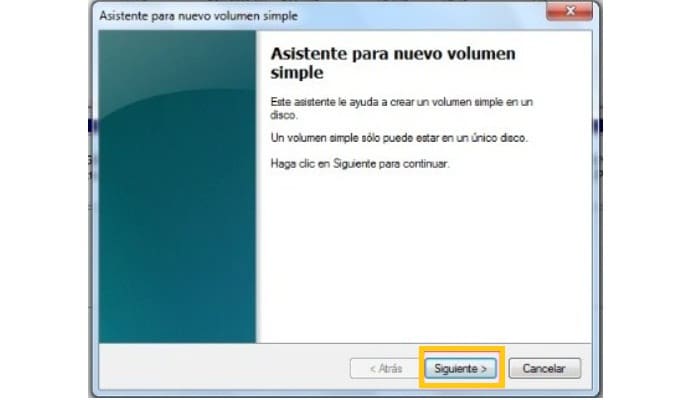
5- Ahora en el siguiente paso, se te pedirá que añadas una letra de unidad para almacenamiento adicional. Si no deseas esto, también puedes No asignar una letra de unidad o ruta de acceso para que la partición se crees sin que el sistema empiece a utilizarla como unidad de almacenamiento.

6- Entonces tienes que seleccionar si deseas formatear la partición. Se recomienda que lo hagas; de la misma manera, puedes elegir qué sistema de archivos quieres usar en esto o el tamaño del módulo. En la sección Etiqueta de volumen, agrega un nombre para poder diferenciar la acción.
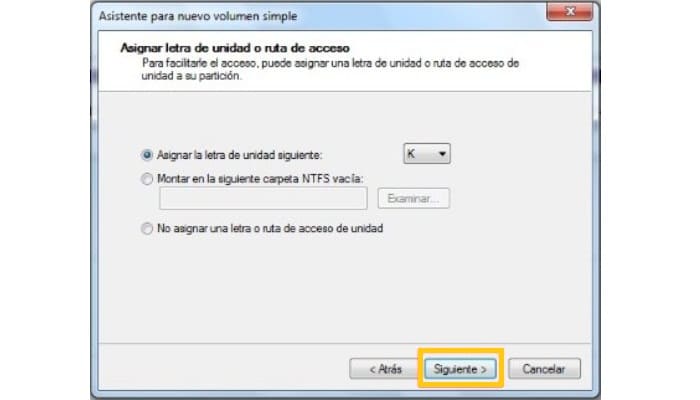
7- Bien, Una vez hecho esto, completarás el proceso y aparecerá la siguiente imagen que resume la configuración de tu partición.
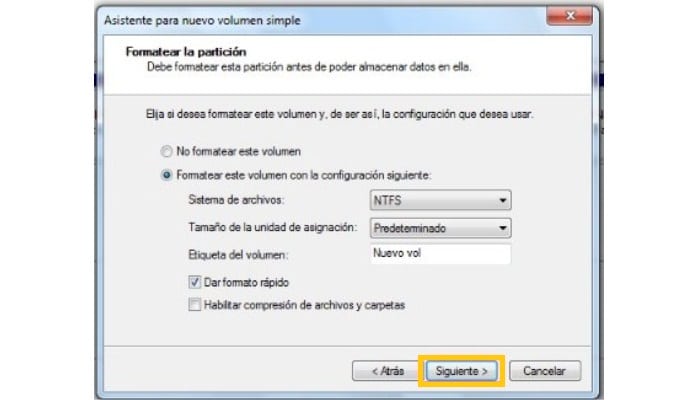
Viste que era fácil. Ahora que sabes cómo particionar un disco duro correctamente recuerda elegir el sistema de archivos "NFTS".
¿Se puede crear particiones de disco duro sin formatear?
En este caso la respuesta es sí. Ya hemos hablado de esto antes; también puedes decidir si quieres reducir o aumentar el tamaño de tu disco, que es lo mismo en Windows 10, 8 y 7. Sólo tienes que entrar en la administración de discos. No creas ninguna tontería de que necesitas instalar un software para crear una partición, ya que eso no es cierto.
¿Cómo puedo dividir una unidad USB externa en particiones?
En ocasiones es importante tener una partición sin usar en la unidad USB para no mezclar toda la información en un solo espacio. De esta manera, no tendrás películas, videos, fotos o documentos personales dispersos. Para resolver este problema, separa la unidad extraíble para organizar mejor sus datos.
Ahora que sabes cómo particionar un disco duro te diremos cómo dividir tu pendriver, es muy fácil con estos consejos:
1- Primero conecta tu unidad USB externa a tu PC. Luego de que lo reconozca, debería mostrarte dónde se instaló. Luego haz clic con el botón derecho del ratón en el USB y selecciona Formato rápido.
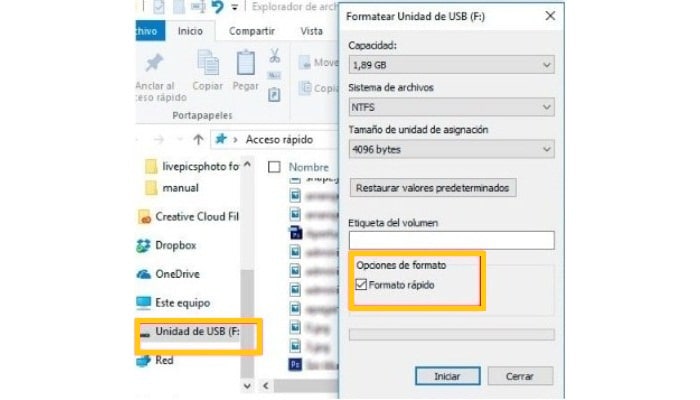
2- Esta acción te llevará al Administrador del Disco Duro. Está en la primera parte de este texto. Y es aquí donde encontrarás una memoria USB; vas a repetir los pasos anteriores. Selecciona el tamaño que desea reducir y luego haz clic en Reducir.
3- Esto te llevará a otra ventana, seleccionarás Nuevo Volumen, esto iniciara el asistente; y al igual que en el proceso anterior, debes seleccionar una letra para asignar una nueva unidad.
4- Ahora en esta parte, deberías formatear la partición recién creada. Selecciona los elementos que mostramos en la ilustración y haz clic en Siguiente. El disco recién creado será formateado y eso es todo, con esto ya tienes un USB externo con dos particiones.

Deja una respuesta