Cómo Poner El Teclado En La Pantalla Del Ordenador: Pasos Y Consejos!
El teclado es una herramienta fundamental para la gestión de los PC, con su ayuda no sólo se puede buscar en Internet o escribir contenidos, sino que también puedes realizar ciertos atajos y comandos. Así que, probablemente tienes que activarlo virtualmente en tu Pc. Sigue leyendo y aprende cómo poner el teclado en la pantalla del computador.
No hay duda de que son un gran aliado para la facilidad en la usabilidad del ordenador, por lo que en este tutorial vamos a explicarte paso a paso cómo se puede activar y utilizar correctamente el teclado virtual desde cualquier ordenador que utilices.
Cómo poner el teclado en la pantalla del computador: Activarlo correctamente
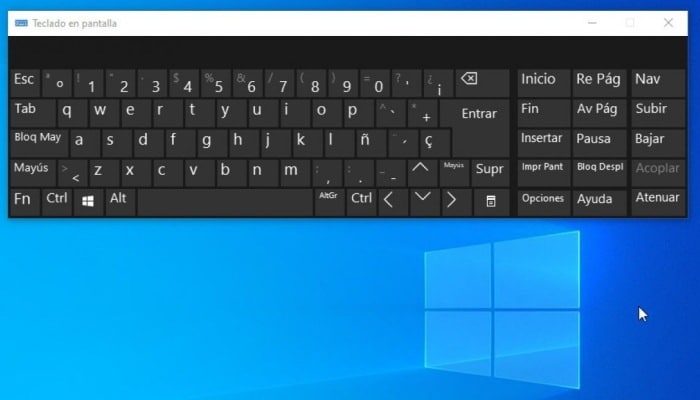
Ya sea porque el normal no te funciona, o porque usas una pantalla táctil y quieres escribir directamente en ella. Debes saber que puedes usar un ratón u otro tipo de puntero para escribir, o incluso tus manos, si tienes una pantalla táctil no habrá ninguna diferencia, excepto la velocidad de escritura.
Hay dos tipos de teclado: uno que tiene funciones básicas y otro más complejas y muy similar a un teclado normal. El teclado virtual funciona de la misma manera que el físico, sólo que puedes verlo en la pantalla de tu ordenador y usarlo desde allí.
Las acciones de activación son muy sencillas, aunque pueden variar ligeramente en función del sistema operativo que se utilice y sus versiones. Puede ser Windows 7, Windows 8 o Windows 10, por ejemplo, donde los procesos que se deben seguir cambian ligeramente debido a su estética.
Sin embargo, te diremos cómo poner el teclado en la pantalla y trataremos de explicarte con más detalle cómo habilitar esta característica en los ya mencionados y otros sistemas operativos, como Linux y Mac.
1- Habilitar teclado virtual en Windows 10
1- El sistema operativo Windows 10 te permite activar el teclado virtual de tu ordenador, de hecho, tiene dos versiones, una más compleja que la otra, que puedes usar sin ningún inconveniente. A continuación sabrás en detalle cómo utilizarlo.
Para proceder a una habilitación fácil, sólo tienes que hacer lo siguiente:
2- Primero haz clic con el botón derecho del ratón en la barra de tareas.
3- Ahora haz clic en la opción Mostrar el botón del teclado táctil.
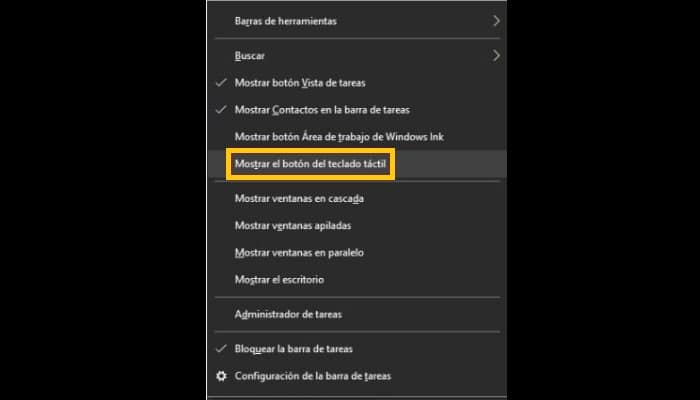
4- Una vez hecho esto, verás un símbolo de un teclado en la parte inferior derecha de la barra de tareas.
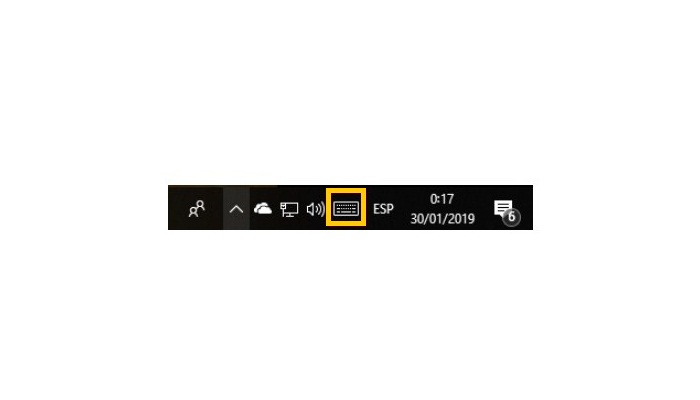
5- Ahora, para activarlo y usarlo, sólo tienes que hacer clic en el mismo.
6- Bien puedes personalizarlo para usar una versión más apropiada haciendo clic en el símbolo de engranaje.
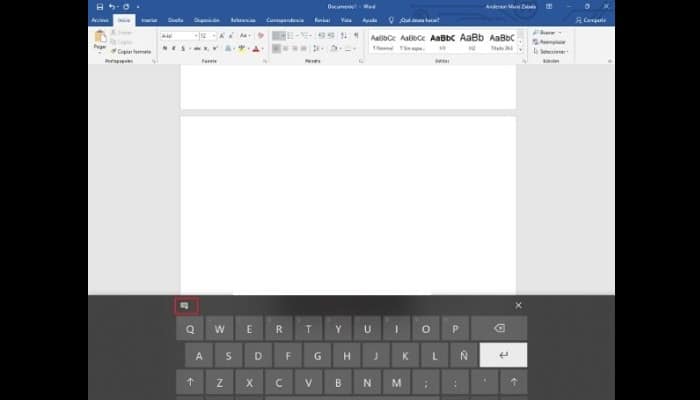
Puedes elegir las siguientes versiones:
Opción 1:

Opción 2:

Opción 3:

Opción 4:
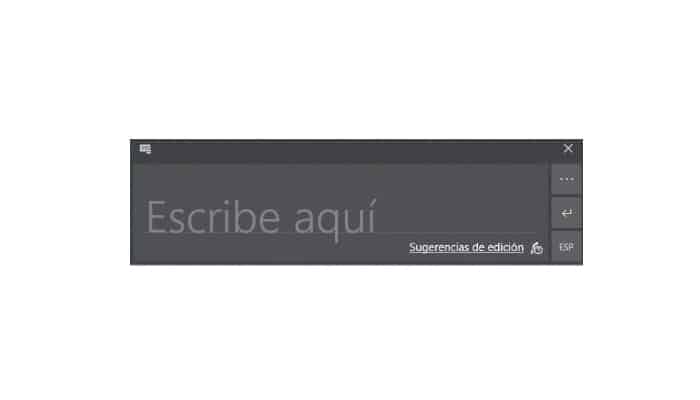
El último utiliza un estilo de escritura a lápiz, por lo que tendrás que dibujar letras u oraciones y esperar un poco para que el programa lo procese.
Para acceder a los periféricos más avanzados de la pantalla, sólo tienes que:
1- Pulsar el botón de inicio.
2- Ahora selecciona Configuración.
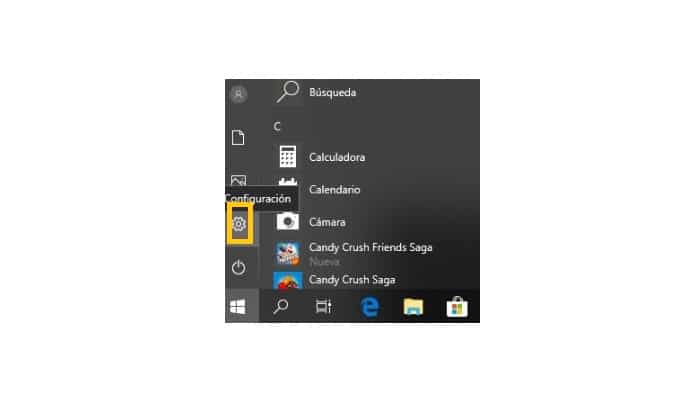
3- Seguidamente selecciona la opción de Accesibilidad.
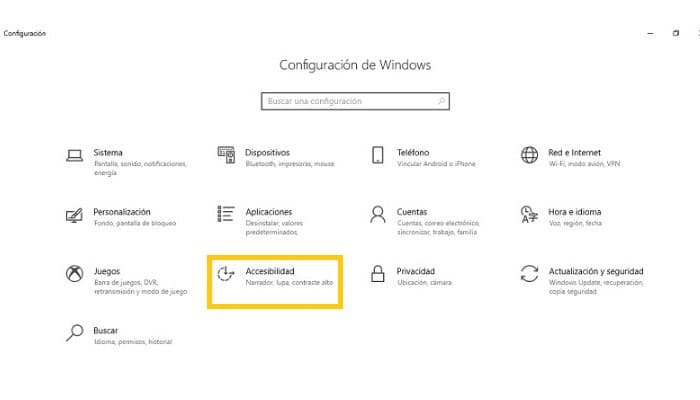
4- Luego selecciona "Teclado" y procede a la activación de la opción "Teclado de pantalla".
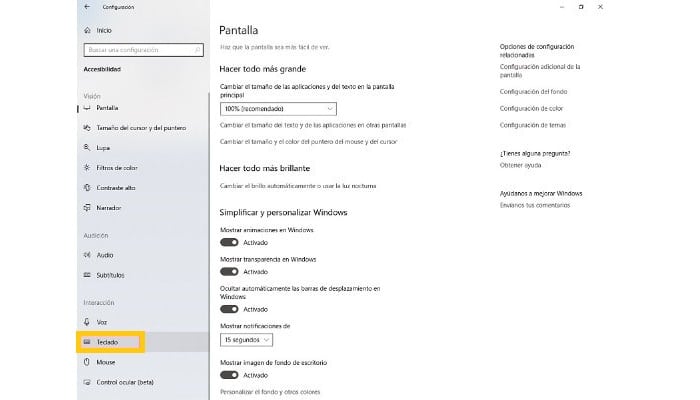
5- De esta forma, puedes ver el teclado virtualmente en la pantalla. El mismo puede ser minimizado cada vez que no vayas a usarlo. Activarlo o desactivarlo pulsando las teclas Inicio + Control + O en el techado normal.
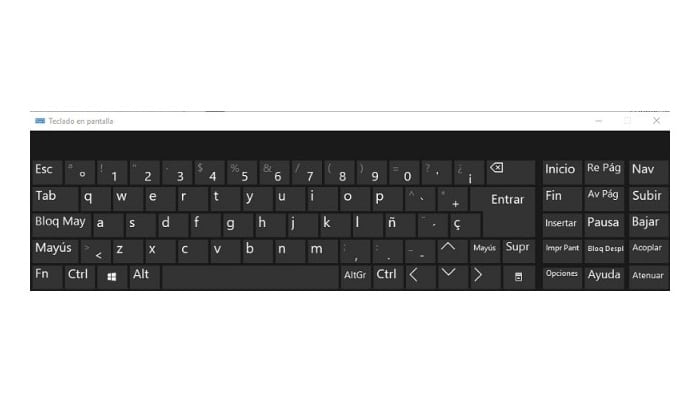
2- Activar el teclado virtual en Windows 7
Si todavía utilizas Windows 7, no te preocupes, también puedes usarlo en esta versión. Hay que señalar que sólo hay una versión disponible.
1- Entra en el menú de inicio.
2- Ahora seleccione la opción Todos los programas.
3- Seguidamente selecciona Accesorios.
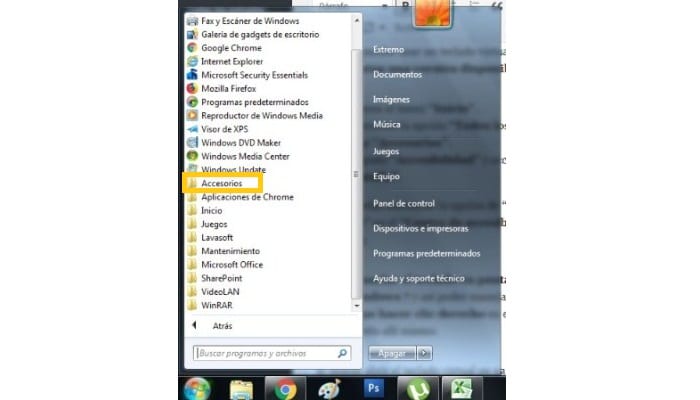
4- Luego ve a Accesibilidad y entra en Teclado de pantalla.
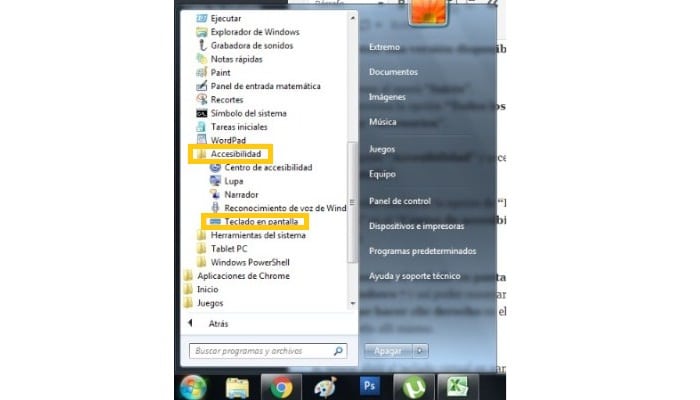
Además puedes encontrar la opción Iniciar teclado en pantalla en donde dice Centro de accesibilidad (en Panel de Control).
Bien puedes conectarlo a tu barra de tareas si usas Windows 7, lo que facilita su manejo. Sólo tienes que hacer clic con el botón derecho del ratón en el icono del programa que ves allí.
Si quieres abrir el escritor virtual en la pantalla de inicio de sesión de Windows 7, sólo tienes que hacer clic en el botón Accesibilidad y marcar la casilla "Escribir sin teclado (teclado en pantalla)".
3- Hacer que aparezca el teclado virtual en Windows 8
Para usar el teclado virtual en Windows 8.1 y 8 la entrada es muy similar, aunque no es muy similar a Windows 10 pero si parecido, sólo hay una pequeña diferencia en el proceso, solamente hay que hacer lo siguiente para poder habilitar el hardware:
1- Primero haz clic con el botón derecho del ratón en la barra de tareas.
2- Ahora selecciona la Barra de herramientas.
3- Elige ahora la opción Tocar el teclado.
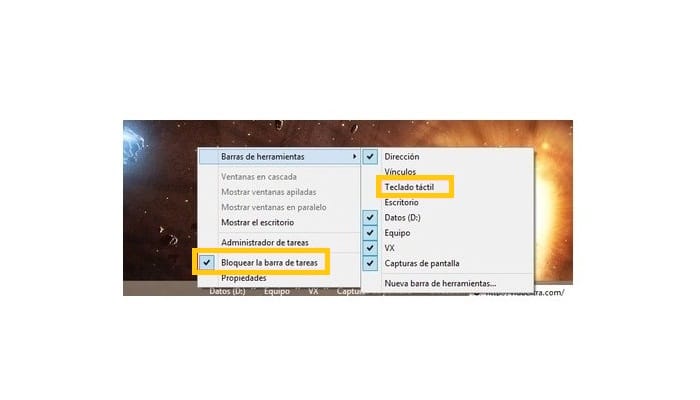
4- El icono del teclado táctil aparece en la barra de tareas. Debes presionarlo cada vez que quieras usarlo.
Otra forma de activarlo en Windows 8 y Windows 8.1 es la siguiente.
- Ve al panel de control.
- A esto le sigue Accesibilidad.
- Ahora haz clic en Centro de accesibilidad.
- Luego ve a donde dice Iniciar el teclado en pantalla.
Si deseas conectarlo a la barra de tareas para usarlo en cualquier momento, sólo tienes que hacer clic con el botón derecho del ratón en el programa y seleccionar Anclar en la barra de tareas.
Si ves la necesidad de abrirlo en la pantalla de inicio de sesión de Windows 8. Solamente tienes que hacer clic en el botón que dice accesibilidad en la esquina inferior izquierda y luego selecciona Teclado de pantalla. Puedes hacer lo mismo para Windows 10.
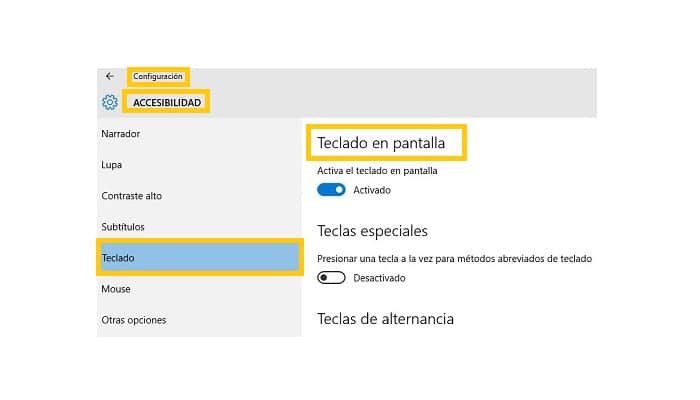
4- Poner el teclado virtual en los ordenadores Mac
Las computadoras Mac también tienen esta aplicación virtual entre las diversas funciones, para que puedas usarla en cualquier momento o en caso de problemas o necesidad.
Habilitarlo es muy fácil, puedes hacerlo en pocos pasos, lo primero que tienes que hacer es:
1- Ir a configuración o Preferencias del sistema. Puedes ver esto en el menú con el icono de la manzana.
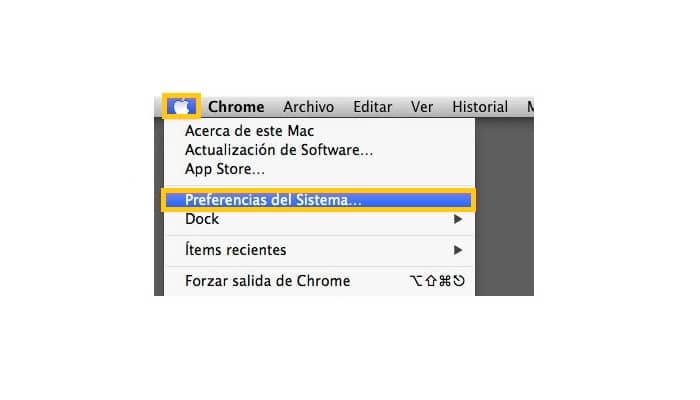
2- Ahora haz clic en la opción que dice Teclado.
3- Seguidamente debes marcar el encasillado Mostrar los visores de teclado y la visualización de caracteres en la barra de menú".
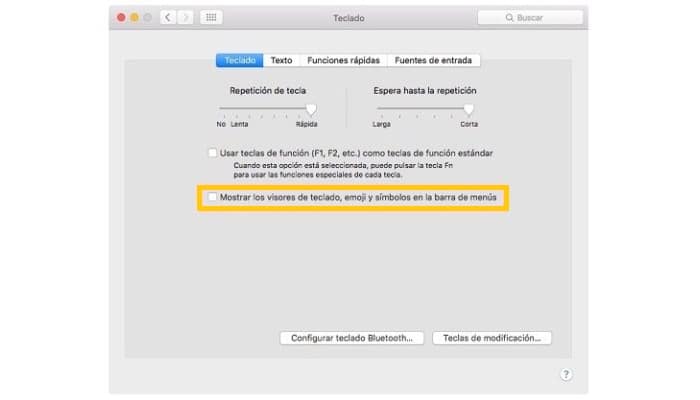
Ya que has finalizado estos primeros pasos, necesitas hacer lo siguiente:
1- Verás un nuevo icono en la barra de menú. Debes hacer clic en el mismo.
2- Ahora notarás diferentes opciones, pero vas a seleccionar Mostrar visor de teclado, lo activarás y podrás verlo en tu pantalla.
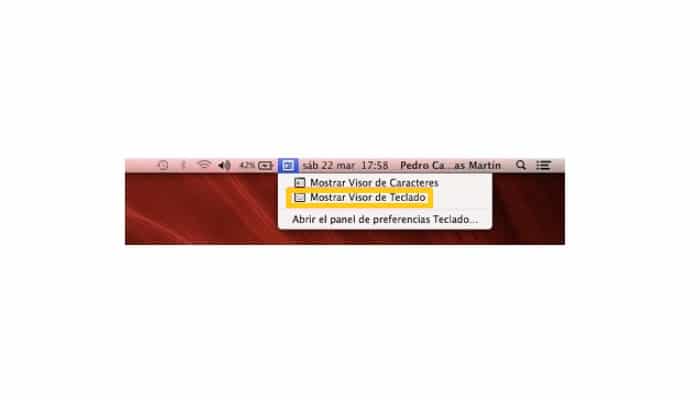
3- Bien puedes ajustar el tamaño, enrollarlo o cerrarlo, ya que se comporta como cualquier otra ventana que se abre en el sistema.
5- Habilitar el teclado virtual en Linux
Respecto a cómo poner el teclado en la pantalla en los sistemas operativos de Linux, primero debes activar la funcionalidad en el panel de características especiales del sistema, para ello debes hacer lo siguiente:
- Primero procede en la activación de Tecnologías de asistencias entrando en el Menú del Sistema.
- Selecciona ahora la opción de Preferencias.
- Luego haz clic en Tecnologías auxiliares o de asistencia.
- Finalmente haz clic en Aplicaciones preferidas.
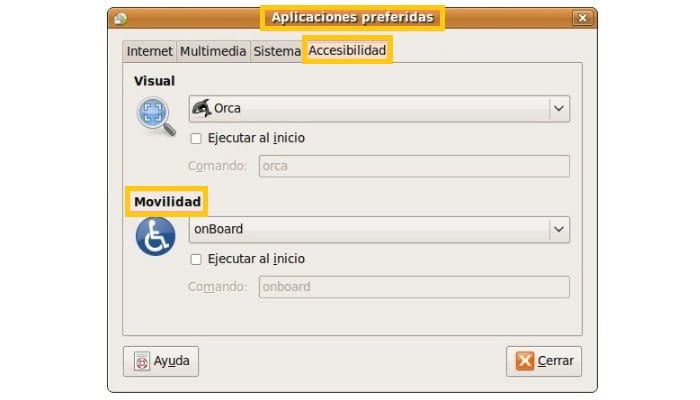
Y así es cómo puedes poner el teclado en la pantalla de tu ordenador. Si quiere que esté disponible el teclado virtual en la pantalla de inicio, selecciona la casilla correspondiente. Para activar la funcionalidad del teclado numérico, puedes pulsar las teclas Alt + F2 e escribir "onBoard".

Deja una respuesta