Cómo Quitar Publicidad De Tu Pc
Seguramente se te han presentado constantemente en tu PC esos anuncios, ventanas emergentes y malware no deseados en tu Pc. Si ves algunos de estos problemas con Chrome, es posible que tengas software no deseado o malware instalado en tu computadora, así que ha llegado el momento de aprender cómo quitar publicidad de tu PC.
Es un proceso sencillo y que no tiene grandes complicaciones, pero que te alivia y deja tranquilidad, pues no hay nada más molesto que esas publicidades que aparecen constantemente sin que tu quieras.
- ¿Cuál es el problema?
- Bloquear o permitir ventanas emergentes en Chrome
- Cómo deshacerse de los anuncios Pop Up
- Cómo deshacerse de los Pop Ups de escritorio
- Para activar el bloqueador de elementos emergentes del sistema
- Cómo deshacerte de los Pop Ups de Internet
- Cómo detener ventanas emergentes en una computadora con Windows 10, tanto de Internet como de su sistema
- Cómo evitar que Firefox rechace certificados
¿Cuál es el problema?
- Anuncios emergentes y nuevas pestañas que no desaparecen
- Tu página de inicio o motor de búsqueda de Chrome sigue cambiando sin tu permiso
- Las extensiones o barras de herramientas de Chrome no deseadas siguen apareciendo
- Tu navegación es secuestrada y redirige a páginas o anuncios desconocidos.
- Alertas sobre un virus o un dispositivo infectado
En el futuro, evita el software no deseado descargando solo archivos o visitando sitios que sepas que son seguros.
Obtén más información sobre cómo bloquear o permitir ventanas emergentes en Chrome.
Bloquear o permitir ventanas emergentes en Chrome
De forma predeterminada, Google Chrome bloquea las ventanas emergentes para que no aparezcan automáticamente en tu pantalla. Cuando se bloquea una ventana emergente, la barra de direcciones se marcará Ventana emergente bloqueada Ventana emergente bloqueada. También puedes decidir permitir las ventanas emergentes.
Si siguen apareciendo ventanas emergentes después de desactivarlas:
- Es posible que te hayas suscrito previamente para recibir notificaciones de un sitio. Puedes bloquear las notificaciones si no deseas que ninguna comunicación de un sitio aparezca en tu pantalla.
- Tu computadora o teléfono pueden estar infectados por malware.
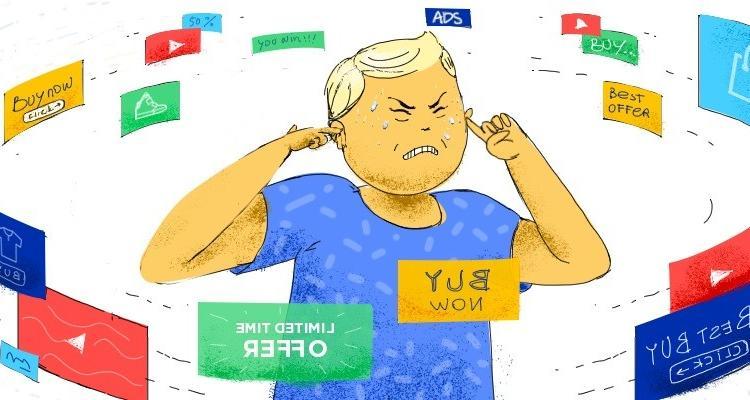
Cómo deshacerse de los anuncios Pop Up
Las ventanas emergentes pueden ser irritantes; pueden estorbar, ralentizar tu sistema e incluso servir como puerta de entrada para el malware. Internet es una bendición, pero estos pequeños anuncios pueden convertir este simple lujo en un desafío exasperante.
Desafortunadamente, ninguna computadora es inmune a las ventanas emergentes y, a veces, aparecerán independientemente de las medidas preventivas que tomes. Si bien nunca podrás deshacerte de ellos por completo, existen formas de limitar su exposición y mejorar la seguridad de tu red.
Las ventanas emergentes pueden parecer una molestia inofensiva; sin embargo, a menudo son un semillero de software malicioso. Muchos colocarán adware directamente en tu registro, que a su vez se puede utilizar para obtener acceso a tu computadora y datos personales.
El software malicioso le cuesta a la economía global millones cada año y aproximadamente el 40% de las personas han experimentado problemas en alguna etapa de sus vidas. Si bien los peligros pueden parecer una obra de ficción exagerada, son una amenaza muy real.
Cómo deshacerse de los Pop Ups de escritorio
No todas las ventanas emergentes son maliciosas. De hecho, las ventanas emergentes de escritorio más comunes las genera Windows como una forma de advertirte de peligros potenciales.
Si has instalado un comprobador de virus o unos cortafuegos que están desactualizados, probablemente recibirás notificaciones que te informarán. Si bien se recomienda instalar actualizaciones, no siempre es una necesidad. En la mayoría de las circunstancias, simplemente puedes desactivar los recordatorios. Sin embargo, si ya no usas el software, probablemente sea mejor desinstalarlo y activar Windows Defender.
Para desinstalar un programa desactualizado:
- Haz clic en el botón "Inicio" y navega hasta "Panel de control".
- Haz doble clic en "Programas y características".
- Selecciona el programa que deseas eliminar y presiona "Desinstalar".
- Confirma tu elección y reinicia tu computadora.
Se recomienda encarecidamente mantener el software antivirus instalado y actualizado. La mayoría de ellos evitarán que aparezcan ventanas emergentes al navegar por Internet.
Ten cuidado con el software malintencionado. El malware puede ocultarse como software antivirus y pretender que tu computadora está infectada. Si recibes mensajes emergentes de un software antivirus que no has instalado en tu computadora, ejecuta una revisión exhaustiva de virus con un programa confiable.
Activar el bloqueador de ventanas emergentes a través de tu Panel de control también evitará que se produzcan ventanas emergentes si tienes problemas con los programas que te gustaría conservar.
Para activar el bloqueador de elementos emergentes del sistema
- Haz clic en el botón "Inicio" y navega hasta "Panel de control".
- Haz doble clic en el icono "Opciones de Internet". Esto abrirá una nueva ventana.
- Haz clic en la pestaña "Privacidad" y marca la casilla junto a "Activar el bloqueador de elementos emergentes".
- Establece el Nivel de bloqueo en "Alto" usando el menú desplegable a continuación. Esto habilitará la configuración de filtro más alta.
- Presiona "Aceptar" para completar la acción.
El único peligro de utilizar el bloqueador de ventanas emergentes de Windows es que puedes evitar las ventanas emergentes que son realmente importantes; por lo tanto, siempre debe intentar desactivar las ventanas emergentes no deseadas a través del propio programa antes de emprender este proceso.
Cómo deshacerte de los Pop Ups de Internet
Las ventanas emergentes de Internet son el verdadero peligro. De hecho, la mayoría de las formas de software malicioso se entregan engañando a las personas para que hagan clic en anuncios dañinos.
Cómo quitar un Pop Ups con Google Toolbar
El software antivirus y Windows no podrán bloquear todas las ventanas emergentes de Internet. La descarga de una barra de herramientas te brindará una capa adicional de protección.
- En el lado derecho de la barra de herramientas de Google, presiona el icono "Llave inglesa".
- Navega a la pestaña "Herramientas".
- Marca la casilla junto a "Bloqueador de ventanas emergentes" y haz clic en "Guardar".
Si bien estas instrucciones están escritas para la barra Google, cada motor de búsqueda tiene su propia barra de herramientas con un bloqueador de ventanas emergentes preprogramado.

Cómo quitar los Pop Ups de MOzilla Firefox
Si tienes problemas específicamente con Mozilla Firefox, primero debes probar la función de reinicio. Esto hará que todos tus marcadores, historial y configuraciones vuelvan a su estado predeterminado.
- Haz clic en el menú de Firefox en la esquina superior derecha de la página.
- Presiona el botón "Ayuda" y navega hasta "Información de solución de problemas".
- Haz clic en el botón "Restablecer Firefox".
- Confirma tu solicitud y presiona "Finalizar" cuando se haya completado el reinicio.
Cuando hayas completado el restablecimiento, una carpeta que contiene todos tus datos antiguos se colocará en tu escritorio llamada "Datos antiguos de Firefox". Si el restablecimiento no resolvió tus problemas de ventanas emergentes, puedes restaurar tus datos anteriores.
Cómo quitar Pop Ups de Google Chrome
Google Chrome es el navegador web más utilizado en el mundo con una cuota de mercado del 45%. Debido a que tiene un código fuente abierto, es compatible con una amplia gama de bloqueadores de ventanas emergentes, muchos de los cuales han sido desarrollados por profesionales de TI que simplemente quieren mejorar lo que Google ha proporcionado.
Google hace un buen trabajo manteniendo las ventanas emergentes bajo control en tu navegador Chrome. Un mar de ventanas emergentes que invaden tu experiencia de navegación tradicional indica un problema, que tu configuración predeterminada está desordenada. Afortunadamente, tenemos algunos consejos útiles de Google Chrome para lidiar con estos molestos anuncios.
A continuación, enumeramos una serie de métodos detallados sobre cómo detener las ventanas emergentes en Chrome, incluida la ejecución de análisis de malware y la creación de una lista de excepciones. Sin embargo, la forma más fácil de comenzar es asegurarse de que Chrome esté actualizado.
Navega a chrome: // settings / help y ejecuta las actualizaciones disponibles, ya que Chrome 73 cierra las ventanas emergentes originalmente vinculadas a una configuración específica, por lo que se bloquearán sin importar qué. Sin embargo, administrar el bloqueo de ventanas emergentes en el navegador Chrome comienza con cinco acciones básicas.
1-Selecciona Configuración en el menú de Chrome.
2-Buscar 'Pop'
3-Haz clic en Configuración del sitio.
4-Haz clic en Ventanas emergentes y redireccionamientos.
5-Cambia la opción Pop-ups a Bloqueado o elimina las excepciones.
Habilitar la función de bloqueo de ventanas emergentes de Chrome
1-Haz clic en el icono de menú de Chrome en la esquina superior derecha del navegador y haz clic en Configuración.
2-Escribe "Pop" en el campo de configuración de búsqueda.
3-Haz clic en Configuración del sitio.
4-En Pop ups debería decir Bloqueado. Si dice Permitido, haz clic en Ventanas emergentes y redirecciones.
5-Apaga el interruptor junto a Permitido.
Verifica tu lista de sitios aprobados
1-Sigue los pasos 1 a 4 anteriores.
2-Desplázate hacia abajo hasta Permitir y haz clic en un icono de tres puntos.
3-Selecciona Quitar.
4-Repite del 1 al 3 según sea necesario.
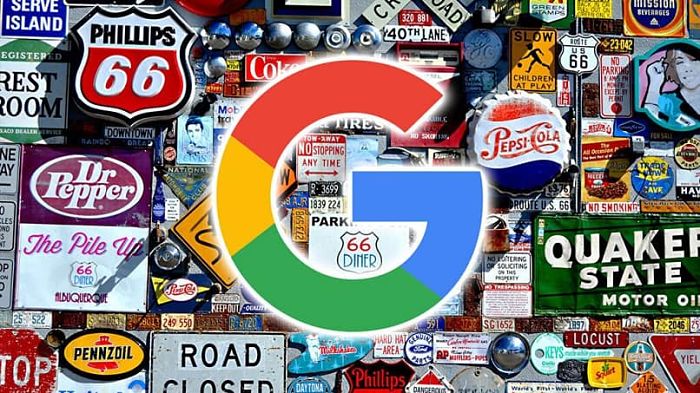
Cómo quitar el Pop Ups con Malwarebytes
Malwarebytes es un programa anti-malware estándar de la industria que se puede descargar gratis. Es capaz de detectar y eliminar virus, troyanos, gusanos, rootkits, rouges, spyware y otro software malicioso que podría causar la aparición de ventanas emergentes no deseadas.
- Cierra todos tus programas y abre Malwarebytes.
- Si nunca has utilizado el software antes, debería aparecer un asistente con un botón que dice "Reparar ahora". Haz clic en este botón. Alternativamente, puedes simplemente hacer clic en la pestaña "Escanear".
- Selecciona "Análisis de amenazas" marcando la casilla correspondiente.
- Presiona "Escanear ahora" y espera a que se complete el proceso. Malwarebytes puede solicitarte que descargues la última versión del software si no está actualizado.
- Cuando el análisis se haya completado, se te presentará una lista de amenazas. Haz clic en el botón "Poner en cuarentena todo" y presiona "Aplicar ahora".
- Después de que se complete la cuarentena, reinicia tu computadora.
- Repita todo este proceso para asegurarte de que no queden amenazas.
La versión gratuita de Malwarebytes está perfectamente bien en la mayoría de circunstancias; sin embargo, solo la versión premium ofrece escaneo en tiempo real. Tanto la versión gratuita como la premium de Malwarebytes también se pueden ejecutar junto con otro software antivirus sin obstaculizar la estabilidad del sistema.
Cómo detener ventanas emergentes en una computadora con Windows 10, tanto de Internet como de su sistema
Las ventanas emergentes o publicitarias vienen en muchas formas, la mayoría de ellas desagradables. Pero afortunadamente, tu computadora con Windows 10 viene equipada con métodos para lidiar con todo tipo de ventanas emergentes, incluso las que crea él mismo.
Aquí, describimos algunos de los métodos más comunes para lidiar con ventanas emergentes en Windows 10.
Microsoft Edge tiene un bloqueador de ventanas emergentes incorporado que se puede activar siguiendo estos pasos:
- Abre Microsoft Edge y haz clic en los tres puntos horizontales en la esquina superior derecha, o presione Alt-X, para abrir el menú de opciones.
- Haz clic en "Configuración".
- Haz clic en "Privacidad y seguridad", que es la pequeña pestaña del candado a lo largo del lado izquierdo de la barra.
- Desplázate hasta la parte inferior de las opciones de seguridad hasta que encuentres la sección "Seguridad". Allí, activa "Bloquear ventanas emergentes".
Cómo detener las ventanas emergentes del sistema de Windows 10
El propio Windows 10 a menudo creará ventanas emergentes para intentar venderte nuevos productos, descargar tu software o enviarte recordatorios. Si deseas apagarlos, hay una serie de configuraciones que debes apagar.
Para deshabilitar los recordatorios sobre la compra de OneDrive o Microsoft Office:
- Abre tu Explorador de archivos. Puedes hacerlo abriendo cualquier carpeta.
- Haz clic en la pestaña "Ver" en la parte superior de la ventana.
- Haz clic en "Opciones", a la derecha de la barra de menú, y selecciona "Cambiar carpeta y opciones de búsqueda".
- En la nueva ventana que se abre, selecciona la pestaña "Ver". En las opciones de Configuración avanzada, desmarca "Mostrar notificaciones del proveedor de sincronización".
- Selecciona "Aplicar" para guardar tus cambios.
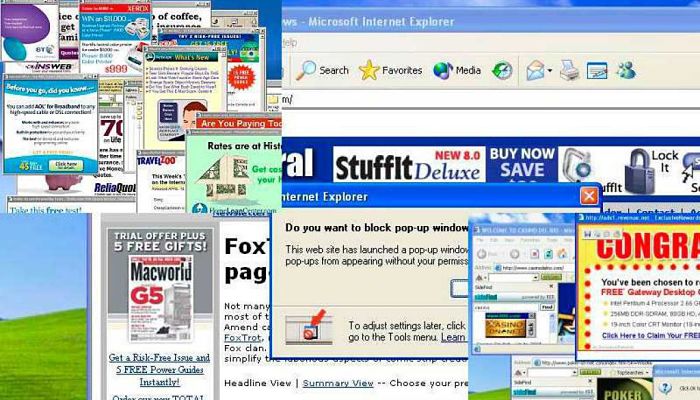
Para detener los anuncios en tu pantalla de bloqueo
- Abre el menú Inicio, busca "Temas y configuraciones relacionadas" y haz clic en él cuando aparezca en los resultados de la búsqueda.
- Selecciona "Bloquear pantalla" en el menú de la izquierda.
- Apaga el interruptor de palanca que tiene la etiqueta "Obtenga datos divertidos, consejos y más ..." justo debajo de las opciones de "Elija su imagen".
Para detener las notificaciones push de los programas:
- Abre el menú Inicio. Busca "Configuración de notificaciones y acciones" y haz clic en él cuando aparezca en los resultados de búsqueda.
- Desactiva "Recibir notificaciones de aplicaciones y otros remitentes".
- Desmarca la tercera casilla, que comienza "Muéstrame la experiencia de Windows."
Limpiar la computadora de tu empresa de anuncios aleatorios o anuncios emergentes puede ser de gran ayuda para proteger la máquina de malware y virus variados. Además, deshacerse de los anuncios emergentes facilitará la navegación por la Web sin obstáculos. Afortunadamente, los navegadores web más utilizados en Internet hacen que bloquear anuncios aleatorios sea simple y sin estrés.
- Ejecuta Mozilla Firefox en tu computadora.
- Haz clic en el menú naranja "Firefox" en la parte superior de la ventana, coloca el cursor sobre "Opciones" y selecciona "Opciones" en el menú que se desliza hacia afuera.
- Haz clic en la pestaña "Contenido" en la parte superior de la ventana Opciones.
- Selecciona la casilla de verificación "Habilitar JavaScript" para permitir scripts en páginas web en Firefox.
- Haz clic en "Aceptar" para guardar la nueva configuración y cerrar la ventana Opciones. La nueva configuración entra en vigor inmediatamente, por lo que no es necesario reiniciar Firefox.
Cómo evitar que Firefox rechace certificados
Firefox intentará validar automáticamente un certificado si el certificado especifica un servidor de Protocolo de estado de certificado en línea. Cualquier certificado que no pueda ser validado será rechazado y tratado como inválido.
Si se te advierte continuamente sobre un certificado no válido cuando sabe que un sitio web es seguro para visitar, es posible que desee evitar que Firefox rechace el certificado. Para evitar que Firefox rechace automáticamente un certificado, debe deshabilitar la validación automática de certificados.
- Abre Firefox en tu computadora.
- Haz clic en el icono "Configuración".
- Selecciona la pestaña "Avanzado" en la ventana "Opciones".
- Selecciona la pestaña "Cifrado".
- Haz clic en el botón "Validación".
- Quita la marca de verificación de la casilla de la ventana "Validación de certificado" y haz clic en "Aceptar". Esto obligará a Firefox a aceptar todos los certificados sin validarlos.

Deja una respuesta