Cómo Solucionar 'El Archivo Es Demasiado Grande Para El Sistema De Archivos De Destino' En Windows 10
¿Te enfrentas al frustrante mensaje de error 'El archivo es demasiado grande para el sistema de archivos de destino' al intentar copiar o mover archivos en Windows 10?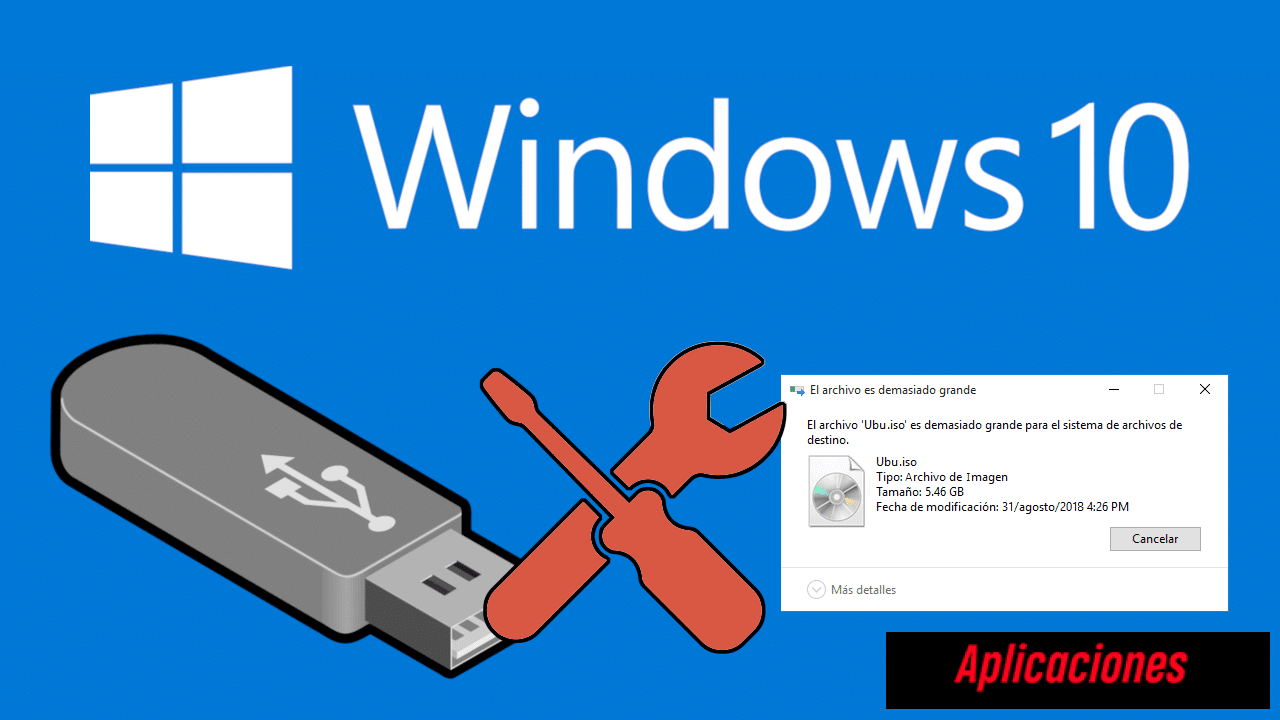
Este problema ocurre cuando intentas transferir archivos más grandes de 4 GB a una unidad USB formateada con un sistema de archivos incompatible, como FAT o FAT32.
¡Pero no te preocupes, estamos aquí para ayudarte con soluciones! En este artículo, exploraremos por qué ocurre este error y proporcionaremos instrucciones paso a paso sobre cómo solucionarlo en Windows 10. También discutiremos cómo evitar encontrarte con este problema en el futuro.
Así que mantente tranquilo y ¡vamos a solucionar tus transferencias de archivos!
- Claves principales
- El archivo es demasiado grande para el sistema de archivos de destino.
- ¿Por qué ocurre esto?
- Soluciones al problema en Windows 10
- Cómo evitar el problema en el futuro
- Preguntas frecuentes
- Preguntas frecuentes
- ¿Qué ocurre si no hago una copia de seguridad de mis archivos antes de formatear la unidad USB?
- No, no se puede convertir una unidad USB a NTFS sin usar el símbolo del sistema.
- ¿Qué otros sistemas de archivos son compatibles con Windows 10 además de NTFS?
- ¿Existe alguna forma de recuperar los archivos eliminados durante el proceso de formateo o conversión de una unidad USB?
- Conclusión.
Claves principales
- El mensaje de error 'El archivo es demasiado grande para el sistema de archivos de destino' ocurre al intentar copiar o mover archivos en Windows 10.
- Este error ocurre al transferir archivos de más de 4 GB a una unidad USB formateada con un sistema de archivos incompatible como FAT o FAT32.
- La solución es formatear la unidad USB a NTFS utilizando el Símbolo del sistema como administrador y ejecutando un comando específico.
- El formateo o conversión de la unidad USB eliminará permanentemente todo el contenido, así que asegúrese de hacer una copia de seguridad de los archivos importantes antes de proceder.
El archivo es demasiado grande para el sistema de archivos de destino.
Para solucionar el mensaje de error "El archivo es demasiado grande para el sistema de archivos de destino" en Windows 10, puedes seguir estos pasos:
Posibles causas del error en el sistema de archivos:
- Unidad USB formateada con un sistema de archivos FAT o FAT32 incompatible.
Métodos alternativos para resolver el problema:
- Formatear la unidad USB a NTFS: esto borra permanentemente todo el contenido de la unidad, así que haz una copia de seguridad de los archivos importantes antes de formatear.
- Convertir la unidad USB a NTFS sin formatear: Abre el Símbolo del sistema como administrador y ejecuta el comando "convert letra de unidad: /fs:ntfs /nosecurity".
Consejos para evitar errores al copiar archivos grandes en Windows 10.
Si te encuentras con un mensaje de error sobre limitaciones de tamaño de archivo en tu unidad USB, es probable que sea debido a que el sistema de archivos es incompatible. Diferentes sistemas de archivos tienen diferentes límites máximos de tamaño de archivo.
Por ejemplo, FAT y FAT32 tienen un límite de 4 GB por archivo.
Para superar esta limitación, puedes formatear tu unidad USB a NTFS, que tiene un límite mucho mayor (hasta 16 TB por archivo). Sin embargo, formatear borrará permanentemente todo el contenido de la unidad, así que asegúrate de hacer una copia de seguridad de cualquier archivo importante antes de proceder.
Alternativamente, puedes convertir tu unidad USB a NTFS sin formatear. Abre el Símbolo del sistema como administrador y ejecuta el comando 'convertir letra de unidad: /fs:ntfs /nosecurity' (reemplaza 'letra de unidad' con la letra asignada a tu unidad USB). Esta conversión no elimina archivos, solo cambia el sistema de archivos.
Si dividir el archivo grande en partes más pequeñas es una opción para ti, también puede ayudar a superar las limitaciones de tamaño de archivo. Además, gestionar archivos grandes de manera efectiva en Windows 10 incluye organizarlos en carpetas o utilizar soluciones de almacenamiento externo como servicios en la nube o discos duros externos.
¿Por qué ocurre esto?
Cuando te encuentres con el mensaje de error "El archivo es demasiado grande para el sistema de archivos de destino" en Windows 10, es importante entender el problema subyacente con el sistema de archivos.
Este problema surge cuando intentas copiar o mover archivos mayores de 4 GB a una unidad USB formateada con un sistema de archivos incompatible, como FAT o FAT32. Para resolver esto, debes formatear la unidad USB a NTFS o convertirla sin formatear.
Comprender las diferencias entre los sistemas de archivos FAT32 y NTFS te ayudará a determinar la mejor solución para tu situación.
Diferencias entre los sistemas de archivos: FAT32 y NTFS
Una diferencia importante entre los sistemas de archivos FAT32 y NTFS es su soporte para el tamaño de los archivos. FAT32 tiene un límite máximo de tamaño de archivo de 4 GB, lo que significa que cualquier archivo más grande que esto no se puede almacenar en una unidad formateada con FAT32. Por otro lado, NTFS no tiene esta limitación y puede soportar tamaños de archivo mucho más grandes.
Las ventajas de usar el sistema de archivos FAT32 incluyen su compatibilidad con una amplia gama de dispositivos y sistemas operativos, así como su capacidad para manejar archivos pequeños de manera eficiente. Sin embargo, tiene limitaciones en términos de tamaño de archivo y características de seguridad.
En contraste, NTFS ofrece varias ventajas, como el soporte para tamaños de archivo más grandes, una mayor confiabilidad de los datos a través del registro y características de seguridad mejoradas, como listas de control de acceso (ACL) y cifrado. Sin embargo, es posible que no sea compatible con dispositivos o sistemas operativos más antiguos.
Para convertir una unidad USB de FAT32 a NTFS en Windows 10 sin formatear, puedes utilizar la utilidad del Símbolo del sistema. Este proceso no elimina ningún archivo, solo cambia el sistema de archivos. Es importante tener en cuenta que antes de la conversión, debes hacer una copia de seguridad de los archivos importantes, ya que siempre hay un riesgo de pérdida de datos durante el proceso de conversión.
Al elegir el sistema de archivos adecuado para tu unidad USB, considera factores como la compatibilidad con tus dispositivos y sistemas operativos, el uso previsto (por ejemplo, almacenar archivos grandes) y las características de seguridad deseadas.
Para optimizar el rendimiento de los archivos grandes en una unidad NTFS, puedes habilitar la compresión de disco o utilizar herramientas de terceros diseñadas para manejar archivos grandes de manera eficiente. Además, desfragmentar regularmente tu unidad NTFS puede ayudar a mejorar el rendimiento general al reducir la fragmentación causada por operaciones de lectura/escritura frecuentes en archivos grandes.
Soluciones al problema en Windows 10
Para resolver el problema de 'El archivo es demasiado grande para el sistema de archivos de destino' en Windows 10, tienes tres soluciones.
Primero, puedes convertir el sistema de archivos sin perder ningún dato utilizando un comando en el Símbolo del sistema.
Segundo, puedes copiar el archivo a un sistema de archivos NTFS donde no hay limitaciones de tamaño.
Por último, puedes dividir el archivo en partes más pequeñas para evitar la restricción de tamaño.
Solución 1: Convertir el sistema de archivos sin perder datos
Si no quieres perder ninguno de tus archivos importantes, puedes intentar convertir el sistema de archivos de tu unidad USB sin formatearlo. Esta alternativa te permite mantener todos tus datos intactos mientras resuelves el error 'el archivo es demasiado grande para el sistema de archivos de destino' en Windows 10.
Algunas ventajas y desventajas de convertir a NTFS sin formatear incluyen:
- Ventajas:
- Conserva todos los archivos existentes en la unidad USB.
- Ahorra tiempo, ya que no es necesario hacer copias de seguridad ni restaurar datos.
- Evita el riesgo de perder archivos importantes de forma accidental.
- Desventajas:
- Pueden surgir problemas de compatibilidad al utilizar la unidad USB convertida en diferentes sistemas operativos.
- Es posible que algunas características específicas de NTFS no estén disponibles.
Para recuperar cualquier archivo perdido después de la conversión del sistema de archivos, puedes utilizar software de recuperación de datos específicamente diseñado para este propósito. Además, es recomendable seguir las mejores prácticas para gestionar archivos grandes en una unidad USB, como hacer copias de seguridad regularmente de datos importantes y organizar los archivos de manera eficiente.
Solución 2: Copiar el archivo en un sistema de archivos de tipo NTFS.
Convertir la unidad USB a un sistema de archivos NTFS es una solución recomendada para resolver el error 'el archivo es demasiado grande para el sistema de archivos de destino' en Windows 10. Si bien existe una solución alternativa para convertir sin perder datos, copiar el archivo a un sistema de archivos NTFS proporciona una solución más completa.
Al convertir la unidad USB a NTFS, puedes aprovechar sus beneficios, como el soporte para tamaños de archivo más grandes y características de seguridad mejoradas. Esto resuelve errores comunes que ocurren al copiar archivos grandes y garantiza la compatibilidad con Windows 10.
Comprender los diferentes sistemas de archivos y sus limitaciones es crucial para gestionar y organizar archivos grandes de manera efectiva. Recuerda hacer una copia de seguridad de los archivos importantes antes de formatear o convertir la unidad, ya que estos procesos pueden provocar una pérdida permanente de datos.
Solución 3: Dividir el archivo en partes más pequeñas
Una solución efectiva para el error 'el archivo es demasiado grande para el sistema de archivos de destino' en Windows 10 es dividir el archivo en partes más pequeñas. Esto te permite evitar la limitación de tamaño de archivo del sistema de archivos de destino. Aquí hay algunas alternativas y consejos para manejar archivos grandes en Windows 10:
- Alternativas para dividir archivos grandes:
- Utilizar herramientas de compresión integradas como WinRAR o 7-Zip para crear archivos comprimidos que puedan dividirse en partes más pequeñas.
- Utilizar software de división de archivos de terceros como HJSplit o GSplit.
- Consejos para gestionar archivos grandes:
- Almacenar archivos grandes en un disco duro externo formateado con NTFS.
- Considerar el uso de servicios de almacenamiento en la nube como Google Drive, Dropbox o OneDrive que admiten tamaños de archivo más grandes.
Para unir archivos divididos en Windows 10, utiliza una herramienta específicamente diseñada para este propósito, como HJSplit o una utilidad de línea de comandos como 'copy /b Parte1.ext + Parte2.ext + ... ArchivoSalida.ext'.
Cómo evitar el problema en el futuro
Para evitar el problema en el futuro, hay algunas recomendaciones para gestionar archivos grandes en Windows 10.
En primer lugar, verifique regularmente y asegúrese de que sus unidades USB o dispositivos de almacenamiento externo estén formateados con el sistema de archivos NTFS. Esto se puede hacer haciendo clic derecho en la unidad, seleccionando Propiedades y verificando el tipo de sistema de archivos.
En segundo lugar, si encuentra el error "El archivo es demasiado grande para el sistema de archivos de destino", considere convertir su unidad USB a NTFS sin formatearla utilizando el Símbolo del sistema.
Por último, recuerde siempre hacer una copia de seguridad de los archivos importantes antes de realizar cualquier cambio en sus dispositivos de almacenamiento.
Recomendaciones para manejar archivos grandes en Windows 10
Cuando se trata de archivos grandes en Windows 10, es crucial entender cómo administrarlos de manera eficiente sin encontrar el error "el archivo es demasiado grande para el sistema de archivos de destino". Para optimizar el rendimiento al trabajar con archivos grandes, considere implementar las siguientes prácticas recomendadas:
- Utilice herramientas de compresión: reduzca el tamaño de los archivos utilizando utilidades de compresión disponibles en Windows 10.
- Transfiera archivos de manera eficiente: para transferir archivos grandes, utilice métodos como dividirlos en partes más pequeñas o comprimirlos antes de transferirlos.
- Soluciones alternativas para manejar archivos grandes: en lugar de cambiar el sistema de archivos, explore opciones como utilizar servicios de almacenamiento en la nube, discos duros externos con sistemas de archivos compatibles o compartir en red.
- Optimice el rendimiento: mejore el rendimiento al trabajar con archivos grandes cerrando aplicaciones y procesos innecesarios, aumentando la asignación de memoria virtual y asegurándose de que su computadora tenga suficiente RAM y potencia de procesamiento.
Siguiendo estas recomendaciones, podrá administrar y trabajar eficazmente con archivos grandes en Windows 10 sin encontrar el error "el archivo es demasiado grande para el sistema de archivos de destino".
Cómo comprobar y cambiar el sistema de archivos en Windows 10
Si no estás seguro del sistema de archivos de tu unidad USB, aquí hay una manera fácil de verificarlo y cambiarlo en Windows 10.
Para identificar el sistema de archivos de una unidad, abre el Explorador de archivos y haz clic derecho en la unidad USB. Selecciona "Propiedades" y ve a la pestaña "General". Bajo "Sistema de archivos", verás si es FAT32 o NTFS.
Para convertir una unidad FAT32 a NTFS sin formatear, abre el Símbolo del sistema como administrador. Luego, ejecuta el comando "convertir letra de unidad: /fs:ntfs /nosecurity", reemplazando "letra de unidad" por la letra asignada de tu unidad USB. Esta conversión no elimina ningún archivo, solo cambia el sistema de archivos.
Usar NTFS tiene ventajas como mejores funciones de seguridad, soporte para archivos de mayor tamaño y mejor rendimiento. Sin embargo, también hay algunas desventajas como compatibilidad limitada con otros sistemas operativos.
Para dividir un archivo grande en partes más pequeñas en Windows 10, puedes utilizar software de compresión o utilidades de archivo que ofrecen opciones para dividir archivos.
Para optimizar el rendimiento al manejar archivos grandes en Windows 10, considera usar un disco duro externo de alta velocidad o SSD para fines de almacenamiento. Asegúrate de que tu computadora tenga suficiente RAM y potencia de procesamiento para manejar archivos grandes de manera eficiente.
Preguntas frecuentes
Si te preguntas qué sistema de archivos estás utilizando actualmente, puedes averiguarlo fácilmente haciendo clic derecho en la unidad y seleccionando "Propiedades" en el Explorador de Windows. Para cambiar el sistema de archivos sin perder ningún dato, puedes utilizar la línea de comandos para convertirlo a NTFS, como se mencionó anteriormente.
En cuanto a los límites de tamaño de archivo en NTFS, te alegrará saber que admite archivos de hasta 16 exabytes de tamaño, por lo que no debería haber problemas con archivos grandes.
¿Cómo puedo determinar qué sistema de archivos estoy usando?
Para determinar qué sistema de archivos estás utilizando en tu unidad USB, simplemente haz clic derecho en la unidad en el Explorador de archivos y selecciona "Propiedades". Esto abrirá una ventana con información sobre la unidad, incluyendo el sistema de archivos.
Aquí hay algunos puntos clave para entender:
- Cómo identificar el sistema de archivos actual en Windows 10: Al verificar las propiedades de tu unidad USB, puedes identificar fácilmente si está formateada como FAT32 o NTFS.
- Diferencias entre los sistemas de archivos FAT32 y NTFS en Windows 10: FAT32 tiene limitaciones para el tamaño de archivo y no admite ciertas características como permisos de archivo y encriptación, mientras que NTFS permite archivos más grandes y ofrece mejores opciones de seguridad.
- Cómo convertir una unidad USB FAT32 a NTFS sin perder datos: Si deseas convertir tu unidad USB de FAT32 a NTFS sin perder datos, puedes usar el comando "convert" en el Símbolo del sistema como se mencionó anteriormente.
- Cómo dividir un archivo grande en partes más pequeñas en Windows 10: Para manejar archivos grandes en un sistema de archivos diferente, puedes dividirlos en partes más pequeñas usando software de compresión de archivos o herramientas de archivo como WinRAR.
- Consejos para administrar archivos grandes en Windows 10: Siempre se recomienda hacer copias de seguridad de archivos importantes, especialmente al tratar con archivos grandes que podrían causar errores durante los procesos de copiado o movimiento.
¿Puedo cambiar el sistema de archivos sin perder datos?
Cambiar el sistema de archivos de tu unidad USB sin perder datos es posible. La conversión de FAT32 a NTFS ofrece ventajas como una mejor seguridad, soporte para tamaños de archivo más grandes y un mejor rendimiento. Para convertir tu unidad USB sin perder datos, sigue estos pasos:
- Haz una copia de seguridad de los archivos importantes en la unidad USB.
- Abre el Símbolo del sistema como administrador.
- Ejecuta el comando 'convertir letra de unidad: /fs:ntfs /nosecurity' (reemplaza 'letra de unidad' con la letra asignada a tu unidad USB).
- El proceso de conversión comenzará y puede llevar algún tiempo.
- Una vez finalizado, podrás copiar o mover archivos de más de 4 GB sin encontrar el mensaje de error.
Es importante tener en cuenta que la conversión del sistema de archivos no recupera archivos eliminados durante el formateo. Si no puedes convertir a NTFS o quieres explorar alternativas, considera utilizar almacenamiento en la nube, dividir archivos grandes en archivos más pequeños o utilizar un dispositivo de almacenamiento diferente formateado con NTFS. Recuerda siempre hacer una copia de seguridad de tus datos antes de formatear una unidad USB para evitar la pérdida de datos.
¿Hay límites en cuanto al tamaño de archivo en NTFS?
Convertir tu unidad USB a NTFS te permite superar las limitaciones de tamaño y aprovechar todo el potencial de tu almacenamiento de archivos.
Aquí hay algunos aspectos clave sobre las limitaciones de tamaño en el sistema de archivos NTFS:
- Limitaciones del tamaño de los archivos: NTFS admite archivos extremadamente grandes, con un límite teórico máximo de 16 exabytes (EB). Esto significa que puedes almacenar archivos significativamente más grandes que lo que la mayoría de los usuarios encontrarán.
- Alternativas para manejar archivos grandes: Si necesitas transferir o compartir archivos grandes con sistemas que no admiten NTFS, puedes considerar el uso de sistemas de archivos alternativos como exFAT o UDF, que tienen límites de tamaño de archivo más altos en comparación con FAT/FAT32.
- Dividir archivos grandes en partes más pequeñas: Si necesitas trabajar con un archivo que excede el máximo permitido por el sistema de archivos, puedes usar software especializado o herramientas de línea de comandos para dividirlo en partes más pequeñas y luego volver a ensamblarlas cuando sea necesario.
Ten en cuenta que diferentes sistemas operativos pueden tener sus propias limitaciones para manejar archivos grandes, por lo que es importante verificar la compatibilidad y ajustar en consecuencia. Además, comprimir archivos puede afectar el tamaño máximo permitido, ya que los archivos comprimidos ocupan menos espacio en el disco.
Preguntas frecuentes
El límite de tamaño de archivo para los sistemas de archivos FAT es de 4 GB, mientras que para los sistemas de archivos FAT32 es de 4 GB a 2 TB.
El límite de tamaño de archivo para los sistemas de archivos FAT y FAT32 es de 4 GB. Sin embargo, NTFS no tiene esta limitación y puede manejar archivos mucho más grandes.
La principal diferencia entre FAT y FAT32 es que FAT32 admite tamaños de disco más grandes y un uso más eficiente del espacio en disco en comparación con FAT. Mientras que NTFS tiene ventajas como el soporte para permisos de archivo, encriptación y compresión.
¿Qué ocurre si no hago una copia de seguridad de mis archivos antes de formatear la unidad USB?
Para garantizar la seguridad de tus archivos, es crucial hacer una copia de seguridad antes de formatear una unidad USB. Formatear sin respaldar conlleva riesgos como la pérdida permanente de datos. Para proteger tus archivos, considera estas alternativas:
- Crear una copia en otro dispositivo de almacenamiento.
- Utilizar servicios de almacenamiento en la nube.
- Transferir los archivos a tu computadora.
Tomar estos pasos te ayudará a evitar las consecuencias de perder datos importantes al formatear la unidad USB.
No, no se puede convertir una unidad USB a NTFS sin usar el símbolo del sistema.
Sí, puedes convertir una unidad USB a NTFS sin usar el símbolo del sistema en Windows 10. Para hacer esto, puedes utilizar la herramienta de Administración de discos. Haz clic derecho en la unidad USB en el Explorador de archivos y selecciona "Formatear". En la ventana de Formatear, elige "NTFS" como sistema de archivos y haz clic en "Iniciar" para comenzar el proceso de conversión. Este método te permite convertir la unidad USB sin perder datos ni utilizar el símbolo del sistema.
¿Qué otros sistemas de archivos son compatibles con Windows 10 además de NTFS?
Los sistemas de archivos compatibles con Windows 10, además de NTFS, incluyen exFAT y FAT32.
ExFAT ofrece ventajas como la compatibilidad con Windows y macOS, soporte para archivos y unidades grandes, y velocidades de transferencia más rápidas. Sin embargo, puede que no sea tan compatible con otros dispositivos u sistemas operativos.
Ext4 (utilizado por Linux) y HFS+ (utilizado por macOS) no son compatibles de forma nativa con Windows 10, pero se pueden acceder a través de software de terceros.
¿Existe alguna forma de recuperar los archivos eliminados durante el proceso de formateo o conversión de una unidad USB?
Para recuperar archivos eliminados durante el proceso de formateo o conversión de una unidad USB, puedes utilizar herramientas de recuperación de archivos para Windows 10. Estas herramientas ayudan a recuperar datos perdidos escaneando la unidad y restaurando los archivos eliminados.
Para evitar la pérdida de datos al formatear una unidad USB, puedes seguir los pasos para formatearla sin perder ningún dato. Esto incluye crear una copia de seguridad de los archivos importantes, utilizar software especializado que permita el formateo no destructivo o utilizar herramientas de administración de discos con opciones avanzadas. Estas soluciones ayudan a prevenir la pérdida accidental de datos al lidiar con errores de tamaño de archivo en Windows 10.
Conclusión.
Para concluir, el error 'El archivo es demasiado grande para el sistema de archivos de destino' en Windows 10 ocurre cuando se intenta copiar o mover archivos de más de 4 GB a una unidad USB con un sistema de archivos incompatible.
La solución recomendada es formatear la unidad USB a NTFS, pero es importante hacer una copia de seguridad de los archivos importantes antes de hacerlo. Otra opción es convertir la unidad a NTFS sin perder los archivos existentes utilizando el comando 'convertir letra de unidad: /fs:ntfs /nosecurity'.
Siguiendo estas soluciones, puedes resolver el error y copiar o mover archivos sin ningún problema.

Deja una respuesta