Cómo Tachar Palabras En Word: Tutorial Fácil Y Rápido
Microsoft Word tiene una función de tachado que te deja dibujar una línea sobre las palabras o frases que ya no deseas que aparezcan en el texto. Es una herramienta muy fácil de usar para ayudarte a mostrar que algo ya no funciona o no existe. Descubre en este artículo cómo tachar palabras en Word paso a paso.
Debes saber que Word te permite trabajar más cómodamente cuando se hace una lista o se completa un requisito, esto es porque basta con tachar todas las opciones que ya se han cumplido, cosa que evita confusiones, más aun si es algo bastante largo.
Diferencia entre tachar una palabra y sustituirla

Si aún no sabes cómo utilizar el comando del techado en este post, te vamos a mostrar paso a paso cómo puedes empezar a aplicarlo a cada uno de tus textos de manera sencilla y rápida.
Debe quedarte claro que tachar y sustituir son dos términos completamente diferentes, cada uno de los cuales cumple una función completamente distinta. En este caso el comando que hace la función de tachado se usa para poner una línea por todo el medio de una palabra o de una frase, lo que se denomina tachado, en cuyo caso tachar una palabra o frase no la erradica.
Esta función te deja indicar que esa parte del texto ya no es válida, bien porque se ha escrito alguna información y se ha borrado o ya no es válida, esto deja al usuario simplemente la opción de tachar esa parte del texto sin necesidad de que tenga que borrar toda la información o modificar el texto.
La sustitución se refiere sencillamente al cambio de una palabra o frase por otra nueva, es decir, que has escrito algo de una manera pero luego te has dado cuenta de que era mejor escribirlo de otra forma, por lo que debes sustituir el texto en cuestión. En este caso, cuando quites el texto, cámbialo por otro completamente nuevo.
¿Por qué tachar una palabra o frase y no borrarla del documento?
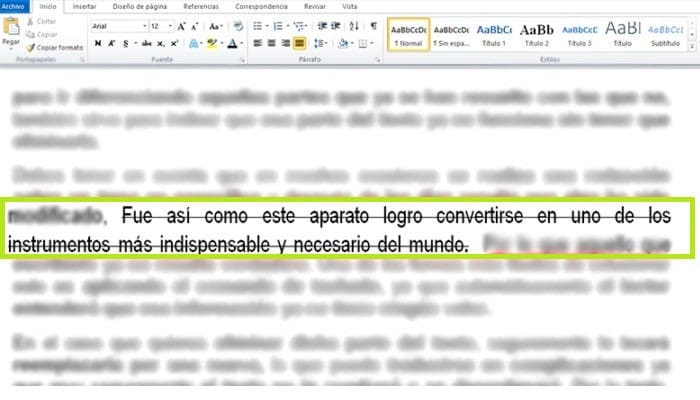
Esto va a depender esencialmente de cada usuario, lo que quiere decir que cada usuario va a ser libre de decidir si quiere tachar una palabra o quitarla de manera definitiva del texto. Igualmente hay que tener en cuenta que esto dependerá de la redacción que se haga, en muchos casos el tachado se usa para distinguir las partes que ya se han resuelto de las que no, además sirve para indicar que esa parte del texto ya no funciona sin que se elimine.
Hay que tener en cuenta que en muchos casos se genera una composición sobre un tema en específico, y quizás unos días luego resulta que se ha cambiado algo y lo que escribiste ya no es válido o relevante. Una de las formas más sencillas de solucionar este inconveniente es aplicar el comando de tachado, ya que el lector se dará cuenta automáticamente de que la información ya no posee valor alguno.
En caso de que desees quitar la parte del texto especificada, quizás tendrás que cambiarla por una nueva, lo que podría dar lugar a complicaciones, ya que el texto quizás no cabrá o quedará desordenado.
Es por ello que, se recomienda usar este comando siempre y cuando no haya necesidad de borrar completamente lo que está escrito allí, si no, que pueda continuar en el texto sin afectarlo.
¿Cómo tachar palabras en Word de forma rápida y simple?
Teniendo en cuenta todo lo que has leído antes, solamente queda explicarte cómo tachar palabras en Word. El proceso es muy simple de seguir, por lo que no te llevará mucho tiempo.
Para ello, es necesario que segas los siguientes pasos:
- Cuando tengas texto en una hoja y desees tachar una frase o una palabra, solamente tienes que elegirla con el cursor o el mouse.
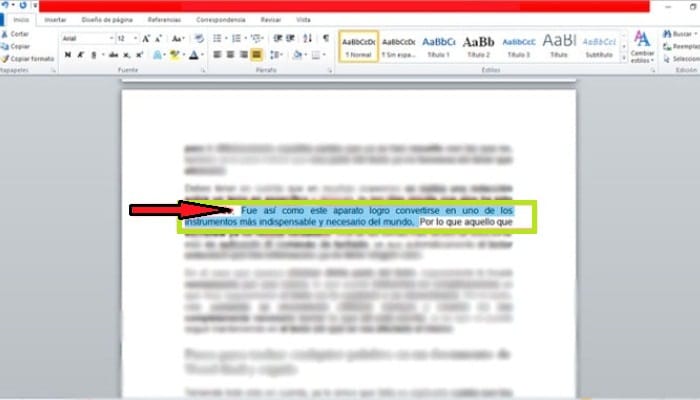
- Bien, luego de que lo hayas elegido, lo próximo que tienes que hacer es dirigirte a la cinta de opciones, estando allí debes ir a la sección de código fuente y optar el comando "abc"
- De forma automática vas a poder ver cómo la parte resaltada del texto se ha vuelto tachada. De esta forma tan sencilla puedes empezar a aplicar este comando a todo el texto.
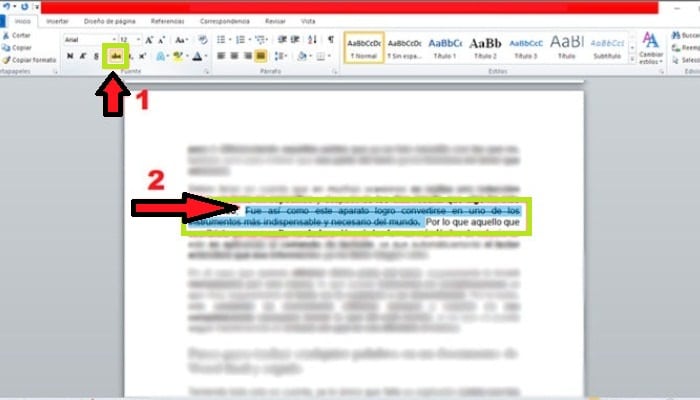

Deja una respuesta