Cómo Unir Dos Tablas En Word
En este artículo, nos complace presentarte los pasos rápidos y fáciles de seguir para combinar dos tablas en tu documento de Word. Seguramente te has preguntado muchas veces cómo unir dos tablas en Word y aquí vamos a despejar todas tus dudas.
De vez en cuando, tendríamos que tratar con tablas en nuestros documentos. Por ejemplo, cuando hay 2 tablas que contienen el mismo tipo de datos, podemos considerar fusionarlas. Pero ¿sabes realmente cómo unir dos tablas en Word?, puedes hacerlo de la siguiente forma:
Paso 1: La forma de arrastre
No es nada complicado unir dos tablas en Word, evidentemente, la forma más sencilla es arrastrar.
- Haz clic en el signo de la cruz en la esquina superior izquierda para seleccionar una tabla.
- Luego arrástralo al lugar cerca de otra mesa.
- Finalmente, suelta el mouse y suelta la mesa allí.
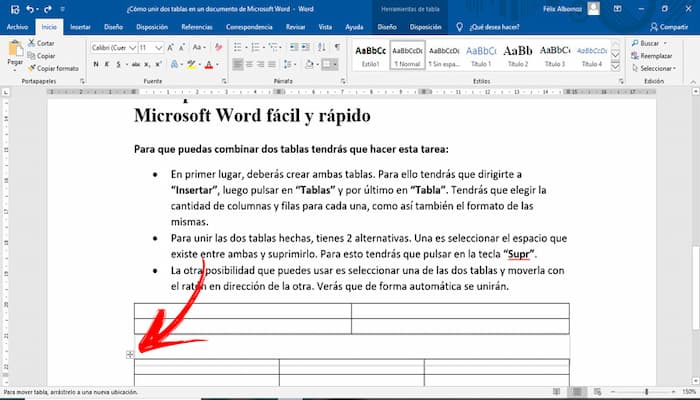
Método 2: utilizar la opción "Combinar tabla"
- En primer lugar, haz clic en el signo de la cruz para seleccionar la primera tabla.
- Luego presiona "Ctrl + X" para cortar la mesa.
- A continuación, coloca el cursor al principio de la línea justo debajo de la segunda tabla.
- Y haz clic derecho.
- Por último, en el menú contextual, elije "Combinar tabla"
Método 3: Usa "Eliminar"
- En primer lugar, si no hay textos o simplemente contenidos innecesarios entre dos tablas de destino, selecciona los textos o espacios.
- En segundo lugar, presiona "Eliminar" para deshacerte de ellos hasta que las tablas se peguen.
Sin embargo, si el contenido es necesario, puedes optar por pegarlo en otro lugar antes de presionar "Eliminar".
Método 4: Usar atajos
Por un lado, si necesitas combinar una tabla con la de arriba, debes seleccionarla y presionar “Alt + Mayús + Flecha arriba”. Por otro lado, si necesitas fusionar una tabla con la que está debajo, selecciónala y presiona “Alt + Shift + Flecha abajo”.
Cuando utilices Microsoft Word para fines de pequeñas empresas, es posible que debas insertar tablas en tu documento de Word. Si tienes dos o más tablas en el mismo documento, Word te permite mover las tablas y combinarlas en una tabla más grande.
Después de fusionar las tablas, también puedes fusionar celdas específicas dentro de la tabla. Esto convierte las celdas previamente separadas en una celda más grande. Word te permite elegir entre usar tu cursor para combinar tablas o usar un atajo de teclado.
1) Pasa el mouse sobre la mesa que estás moviendo. Resalta toda la tabla haciendo clic en el cuadro pequeño con la cruz, ubicado en la esquina superior izquierda de la tabla.
2) Con el cursor, arrastra la tabla resaltada a la tabla con la que la está fusionando. Alternativamente, puede usar las teclas del cursor; presione "Alt-Mayús-Arriba" al mismo tiempo para mover la tabla resaltada hacia arriba. Utilice "Alt-Shift-Down" en su lugar para mover la tabla hacia abajo en la página.
3) Ve a la pestaña "Diseño" en "Herramientas de tabla". Arrastra el cursor sobre una selección de celdas que deseas fusionar. Haz clic en el botón "Combinar celdas" en la cinta.
¿Por qué importa esto? Debido a que la técnica de "quitar párrafos entre dos tablas y se unirán" solo funciona si la propiedad de ajuste del texto es la misma entre las dos tablas, ambas deben ser "Ninguna" o "Alrededor".
Si te deshace de los párrafos del medio y no se unen, es una clara indicación de que las propiedades de ajuste del texto de las dos tablas son diferentes. Cámbialos para que sean iguales (nuevamente, usando el cuadro de diálogo Propiedades de la tabla), y se unirán inmediatamente como se esperaba.
Además de eliminar todo entre las dos tablas, también puedes unirlas (a) seleccionando la tabla inferior y presionando Mayús + Alt + Flecha arriba hasta que las dos tablas se unan o (b) seleccionando la tabla superior y presionando Mayús + Alt + Flecha abajo hasta que se unan. Algunas personas también señalarán que puedes arrastrar el asa de la mesa inferior hacia arriba hasta que la mesa esté justo debajo de la mesa superior.
Nuevamente, sin embargo, ninguno de estos otros métodos de combinación funcionará a menos que las dos tablas compartan la misma propiedad de ajuste de palabras. Además, el método "arrastrar control" generalmente no funciona porque, como se explicó anteriormente, una vez que arrastra una tabla verticalmente, su propiedad de ajuste de texto cambia automáticamente a "Alrededor" y si la propiedad de ajuste de texto de la tabla superior es "Ninguno, "tienes la situación en la que no pueden unirse automáticamente.
Si tiene una situación en la que dos tablas se niegan absolutamente a unirse por alguna razón, siempre puede usar la fuerza bruta: convertirlas en texto, hacer los ajustes necesarios y convertir el texto nuevamente en una sola tabla.
Superponer dos tablas con Microsoft Word
Microsoft Word es una poderosa herramienta que puedes utilizar para crear todo tipo de documentos. Ya sea que estés preparando estos documentos para uso interno entre tus empleados o para distribuirlos a tus socios o clientes, siempre deseas que el documento se vea bien.
Es posible que necesites que dos de las tablas de Word se superpongan entre sí, solo para descubrir que, de forma predeterminada, Word intentará combinar las tablas si las arrastra cerca una de la otra en la página. Para que las tablas se superpongan, necesitarás cambiar ligeramente la configuración de cada tabla.
- Abre el documento de Microsoft Word que contiene las tablas que deseas superponer.
- Haz clic en la primera tabla para seleccionarla, luego haz clic con el botón derecho en el pequeño icono de "Flecha" que aparece cerca de la esquina superior izquierda de la tabla. Selecciona "Propiedades de la tabla" en el menú que aparece.
- Haz clic en la pestaña "Tabla" en la ventana Propiedades de la tabla, luego haz clic en el cuadro sobre "Alrededor" en la sección "Ajustar texto" de la ventana. Se puede hacer clic en el botón "Posicionamiento" en el lado derecho de la ventana.
- Haz clic en el botón "Posicionamiento", luego haz clic en la casilla de verificación junto a "Permitir superposición" en la pequeña ventana que aparece. Haz clic en "Aceptar" para cerrar la ventana pequeña, luego haz clic en "Aceptar" para cerrar la ventana Propiedades de la tabla.
- Repite el proceso de colocar una marca junto a la opción "Permitir superposición" para la segunda tabla.
- Haz clic en la tabla que desea mover, luego haz clic y mantén presionado el botón del mouse en el icono de "Flecha" que aparece cerca de la esquina superior izquierda de la tabla. Arrastra la mesa a la posición deseada en la otra mesa y suelta el botón del mouse. Las tablas ahora se superpondrán en lugar de fusionarse en una tabla grande.
No es inusual que las personas ignoren la propiedad envolvente porque, de nuevo, generalmente es útil solo si tu mesa es estrecha horizontalmente. Incluso si no cambia explícitamente la propiedad, es posible que se cambie automáticamente. Esto sucede si arrastras la tabla verticalmente, hace clic en el asa de la tabla y la arrastra hacia arriba o hacia abajo. (Curiosamente, no cambia si arrastra la tabla hacia la izquierda o hacia la derecha).
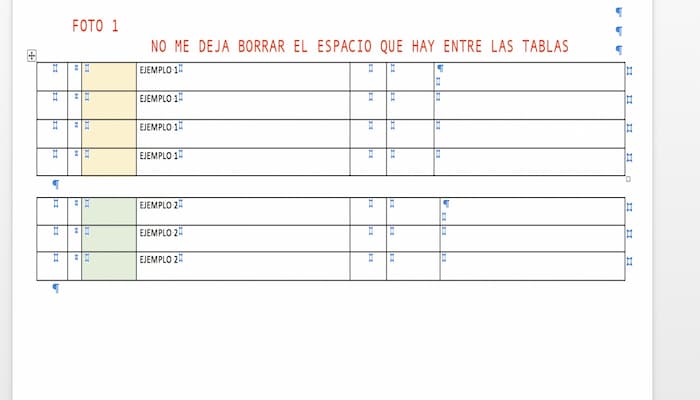
Conclusión
Podemos señalar que la forma normal de unir dos tablas es eliminar todas las líneas vacías entre esas tablas. A veces, sin embargo, esto no funciona. Visualmente parece que están combinadas, pero las propiedades de la tabla y el control están definitivamente separadas. Te pregunta si hay una manera de obligar a las mesas recalcitrantes a combinarse.
De hecho, hay varias formas de combinar dos tablas. El método que se señala, que elimina los párrafos entre las dos tablas, es quizás el más utilizado, pero hay ocasiones en las que no funciona. (Esto requerirá una pequeña explicación).
Una de las propiedades que puede tener una tabla es la propiedad de ajuste de texto. En otras palabras, puedes controlar cómo se envuelve el texto alrededor de la mesa. Esta puede ser una propiedad importante si una mesa no es muy ancha horizontalmente. Cuando insertas una tabla, la configuración predeterminada es que el ajuste del texto se establece en "Ninguno", lo que significa que el texto no se ajustará alrededor de la tabla. Puedes cambiar la propiedad de ajuste de texto mostrando el cuadro de diálogo Propiedades de la tabla y cambiándolo en la pestaña Tabla del cuadro de diálogo.

Deja una respuesta