Cómo Ver Quién Está Conectado A Mi Wifi Y Desconectarlos Fácilmente!
Es probable que hayas empezado a notar que tu conexión a Internet, tal vez se esté haciendo un poco más lenta, o quizás aparecieron nuevos dispositivos conectados, y no sabes quiénes son. Debes tener en cuenta que hay muchas probabilidades que otras personas están robando tu red Wi-Fi. Y aquí responderemos a tu pregunta ¿cómo ver quién está conectado a mi wifi? Y además te diremos cómo desconéctalos.
Hoy día, hay muchos casos de robo de Wifi a través de aplicaciones o hackers, lo que hace que todas estas conexiones inalámbricas sean mucho más vulnerables. Una forma de determinar si hay intrusos en tu red de Internet es si tu conexión se interrumpe o comienza a perder velocidad todo el tiempo.
Otra razón para averiguar si tu Internet ha sido robado es porque tu conexión comienza a funcionar rápidamente al comienzo del día, y durante el día la señal disminuye, y a veces ni siquiera cargan bien las páginas.
Así que aquí te diremos cómo detectar posibles intrusos en tu red WiFi y cómo desconectarlos de ella, ya sea desde tu teléfono móvil o desde tu computadora, evitando así el robo de tu señal WiFi y la reducción de tu velocidad de conexión.
Cómo ver quién está conectado a mi wifi: Pasos de detección
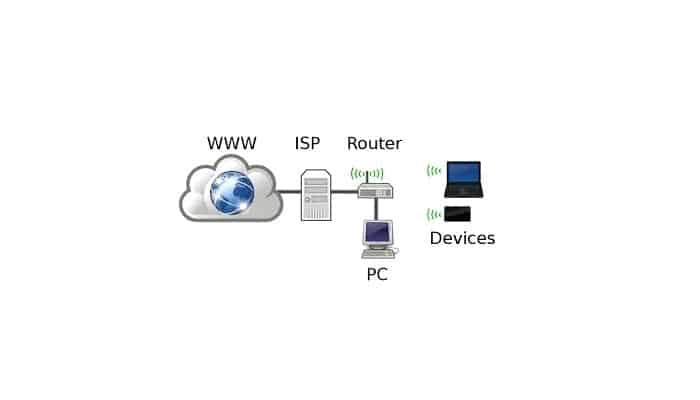
La oportunidad de saber si tu conexión fue robada es posible hoy, esto se ha convertido en una gran herramienta, ya que te permite mejorar la seguridad contra potenciales atacantes o ciberdelincuentes. De esta manera, te mostraremos cómo ver quién está conectado a tu wifi y verificar si esa gente que se ha conectado a tu red inalámbrica lo hizo sin tu permiso. Para hacerlo, siga estos pasos:
1- En tu computadora con Windows.
Es importante señalar que este tipo de temas abarca un gran contenido, por lo que en aplicacionespara.org intentaremos ser lo más específicos posibles para que puedas obtener buenos resultados y no dejar que roben tu conexión.
Para ello, si tienes en tu PC el sistema operativo de Windows, sigue estos pasos:
1- Primero tendrás que acceder a la configuración de tu adaptador de red, esto es para comprobar la puerta de enlace. Para ello, ve a "Panel de control" y luego dirígete a "Redes e Internet".
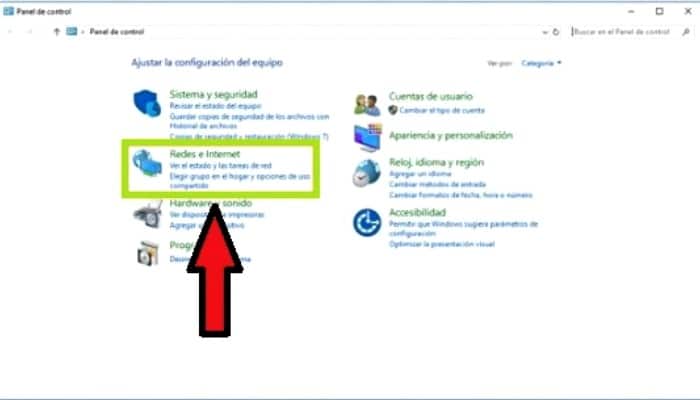
2- Ahora te saldrán cuatro opciones en la pantalla, donde debes hacer clic en " Centro de Redes y Recursos Compartidos".
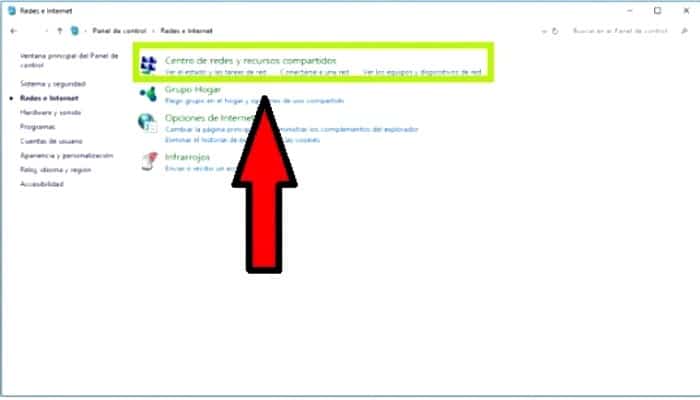
3- En la ventana que te saldrá en la pantalla, selecciona la red que te ofrece una conexión, en este caso es una conexión por cable.
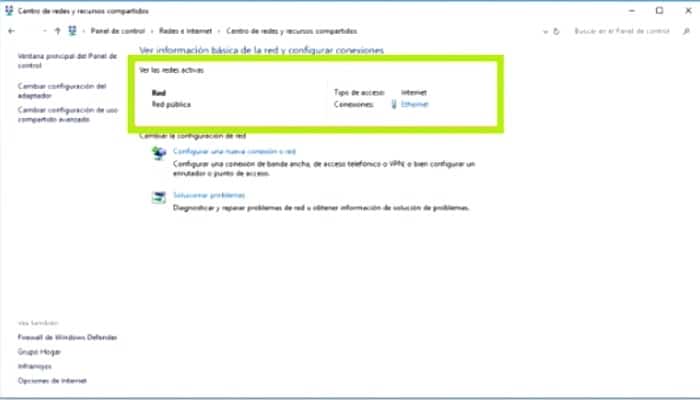
4- Cuando escojas la opción de red, se te va a abrir una nueva ventana y debes seleccionar "Detalles".
5- Ahora verás la puerta de enlace que se necesita para ingresar a la "Configuración del router".
6- Ahora, usando el comando que aparece en la opción " Puerta de enlace ", lo usas para continuar el proceso. Tal vez los caminos pueden ser diferentes, por lo que debes elegir una dirección IP que sea lo más similar a la tuya.
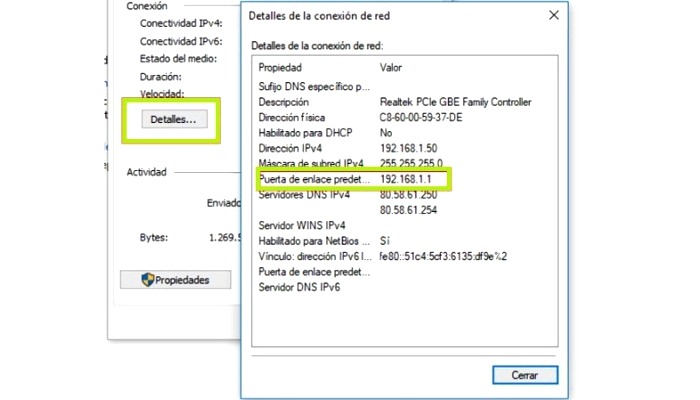
7- Luego de tener una dirección IP, sólo tienes que entrar en el navegador de tu elección y en la barra de direcciones de la web copiarás la IP y pulsarás "Enter".
8- Esto te enviará al menú de configuración de tu router, ten en cuenta que esto dependerá del equipo que utilices.
9- Aquí ingresarás en el menú de configuración de tu dispositivo.
10- Ya en "Configuración" de tu equipo, ve a la sección de Red Inalámbrica, " Wireless o Wi-Fi ", esto dependerá principalmente del equipo que utilices. Aquí se te mostrarán diferentes parámetros, en este caso se utiliza Información de la Estación o Station info, también puede ser mostrada como Lista de Clientes, Client List o puede tener nombres similares a estos.
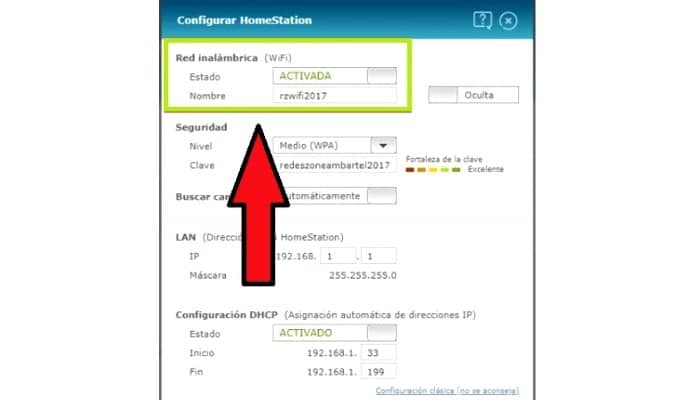
11- Ahora te aparecerá una nueva ventana en la que podrás ver quién está accediendo sin tu consentimiento y robando tu WiFi.
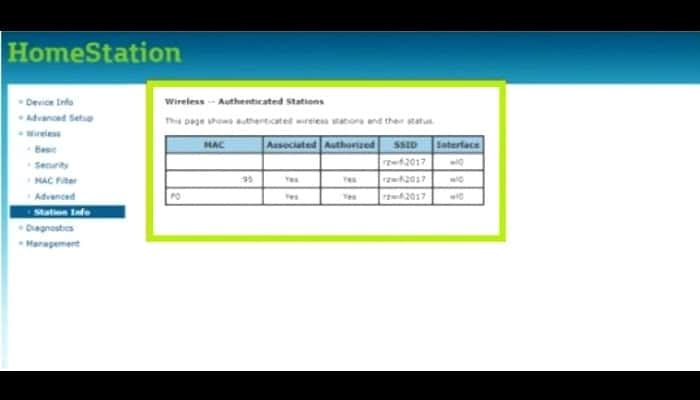
Ten en cuenta que una vez que todo esto se haya hecho y te hayas asegurado de que otros usuarios están robando tu conexión inalámbrica, tendrás que encontrar una solución para detener esto. En ese caso, puedes cambiar tu contraseña o crear una si no la tienes. De esta manera, puedes evitar que otras personas continúen utilizando tus servicios de forma gratuita y reducir tus beneficios de conexión.
2- En ordenadores MacOS
En el caso de MacOS, también puede ocurrir que los intrusos estén utilizando tu red WiFi, por lo que ésta comienza a funcionar con lentitud o la conexión se interrumpe de vez en cuando, causando un servicio deficiente o inconvenientes en la conexión.
Es importante que cada vez que tengas una conexión inalámbrica, tengas en cuenta la máxima seguridad posible, ya que cualquier persona que sepa un poco de informática puede romper el acceso a tu red y empezar a robarla. Si aún te preguntas ¿Cómo ver quién está conectado a mi wifi? Te explicaremos aquí cómo puedes detectar posibles atacantes en tu Internet si usas MacOS.
Puedes utilizar varios programas que encontrarás en el mercado, uno de los más recomendados es Wireless Network Watcher, para utilizarlo, sigue estos pasos:
Descarga Aquí Wireless Network Watcher!
1- Empieza descargando este programa en tu computadora y luego instálalo. Ten en cuenta que puedes descargarlo como un archivo ZIP con toda la información sobre el programa.
2- Entonces tendrás que descomprimir el archivo ZIP especificado y luego ejecutar el programa .exe.
3- Después de que se ejecute y tras unos segundos el programa comenzará a mostrarte automáticamente la lista con todos los dispositivos que están actualmente conectados a tu red WiFi.
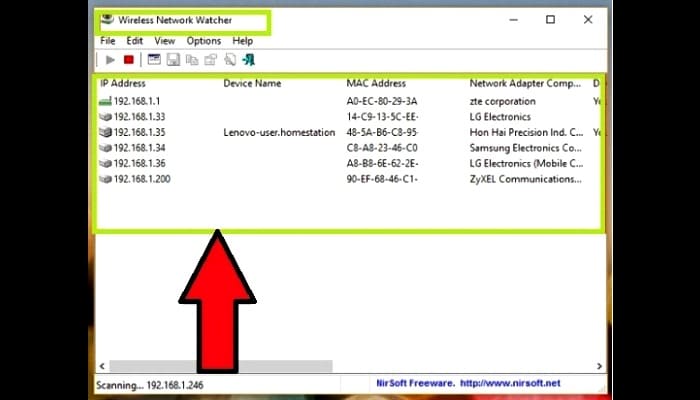
4- En caso de que no reconozcas los dispositivos que se muestran en esta lista, puede seleccionar cada uno de ellos haciendo clic con el botón derecho del ratón en el dispositivo. Allí se pueden ver las características de cada uno de ellos, así como su dirección MAC; de esta manera, puedes entender que las computadoras están conectadas a tu Internet inalámbrico sin tu permiso.
5- En este caso, es recomendable cambiar la contraseña de Wi-Fi para que se desconecten todos los dispositivos y se vuelvan a conectar sólo los dispositivos que tú mismo has autorizado.
3- Desde tu teléfono móvil Android o iPhone
Si estás usando la red Wi-Fi de tu dispositivo móvil, ya sea Android o iPhone, y tienes dudas de que otras personas estén robando tu Internet, puedes empezar a usar algunas aplicaciones móviles que te ayudarán a detectar tales cosas.
Para este caso usaremos la aplicación Fing Network Scanner, esta herramienta está disponible tanto para dispositivos Android como iOS. Es completamente gratis y lo obtendrás de Google Play o App Store, también es muy ligero y conveniente.
Descargar Fing - Escáner de red para Android
Descargar Fing - Escáner de red para iOS
1- Lo primero que tienes que hacer es subir la aplicación a tu terminal.
2- Una vez instalado, tendrás que ejecutar el "Escáner de Red FIng".
3- Cuando se inicia la aplicación, lo primero que hace es mostrarte en la pantalla cuántos y qué dispositivos están conectados a tu Red WiFi.
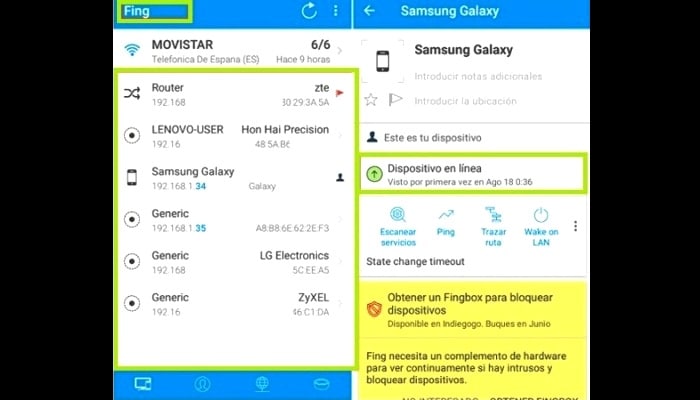
4- Una de las principales ventajas de este programa es la velocidad con la que se pueden detectar las computadoras o dispositivos conectados a la red Wi-Fi. Tanto es así que incluso el propio router, desde el que se inicia la conexión inalámbrica, aparecerá en la pantalla.
5- Ahora, necesitas identificar cada uno de los computadores que aparecen en esta lista, para que puedas averiguar qué computadoras están usando tu red. Si sólo aparece alguien que conoces o has autorizado, eso significa que no tienes un atacante. Sin embargo, es recomendable que hagas esto de vez en cuando ya que estos atacantes pueden entrar en un momento diferente al que estás comprobando. Por lo tanto, deberás tener suerte de averiguar quién más está usando tu conexión inalámbrica.
6- Si hay un dispositivo que no logras reconocer, puede hacer clic en él. De esta manera, tendrás acceso a características como la marca, el modelo, la dirección de Mac y otras características que te ayudarán a saber si estás quitando el dispositivo de tu red.
Es importante señalar que se recomienda hacer esto cuando la Internet va de bueno a malo, es decir, de un funcionamiento rápido y uniforme a una velocidad más lenta incluso al punto de desconexión. Esto suele suceder cuando empiezan a robar tu WiFi.
4- Sin el uso de programas
Una de las mejores maneras de evitar las intrusiones en tu red Wi-Fi es usar filtros MAC. Esto consiste en crear una lista negra o blanca, siendo esta última la más fácil de usar. Se trata de crear una lista de dispositivos que no pueden acceder a tu red, o simplemente de crear una lista con las direcciones MAC de los dispositivos que pueden ingresar a tu red.
Prácticamente, sólo los dispositivos que figuran en esta lista podrán utilizar tu WiFi. Para hacerlo, simplemente sigue estas instrucciones:
1- El primer paso es introducir la dirección IP en la barra de direcciones de tu navegador favorito; debes tener en cuenta que necesitas tener un nombre de usuario y una contraseña para tu router.
2- Una vez que hayas entrado en el menú, tendrás que buscar "Panel de Administración".
3- Luego busca "Filtros por MAC", y en caso de que ya hayas detectado un atacante y tengas su dirección MAC, puedes copiarlo y ponerlo en la lista negra para bloquear su acceso a la red.
4- Otra forma de evitar estos atacantes es filtrar sólo las direcciones MAC que quieres conectar a tu red WiFi. Para ello, solamente debes crear una lista blanca con las direcciones MAC de los ordenadores que te dejarás que usen tu conexión inalámbrica. Se considera que esta es la mejor manera de manejarlo, ya que sólo tú decides quién usa tu Internet.
¿Cómo bloquear intrusos y evitar el robo de mi señal de Wi-Fi?
El robo de tu Wi-Fi todos los días y a cualquier hora puede ser algo que al final puede hacerte enojar mucho, ya que un extraño usa tus servicios sin ningún costo o permiso y además puede dañar tu señal. Es por ello que querrás tomar decisiones rápidas y efectivas para poder bloquear la señal Wi-Fi y expulsar a los intrusos que te roban la señal.
Respecto a cómo ver quién está conectado a tu wifi y cómo exorcizar permanentemente a estos atacantes, es necesario seguir los pasos que te explicaremos a continuación:
1- Lo primero que hay que hacer es utilizar la dirección IP del router, que vamos a copiar en la barra de búsqueda del navegador. Para poder acceder a la configuración del hardware, debes conocer tanto el usuario como la contraseña.
2- Una vez que entres en el menú, podrás encontrar una opción llamada Acceso de control”, “Filtrado MAC”, “Filtro MAC” o quizás tenga otros nombres similares, ten en cuenta que esto dependerá de la marca del router que esté utilizando.
3- En esta sección, deberás agregar una dirección MAC que no quieras volver a conectar a tu red inalámbrica.
4- Todo lo que tienes que hacer aquí es seleccionar la opción "Modo de Bloqueo" o Modo Block y copiar la dirección MAC completa del dispositivo que se encuentra robando tu Internet, luego una vez que se haya añadido y almacenado, esa persona ya no podrá acceder a la red.
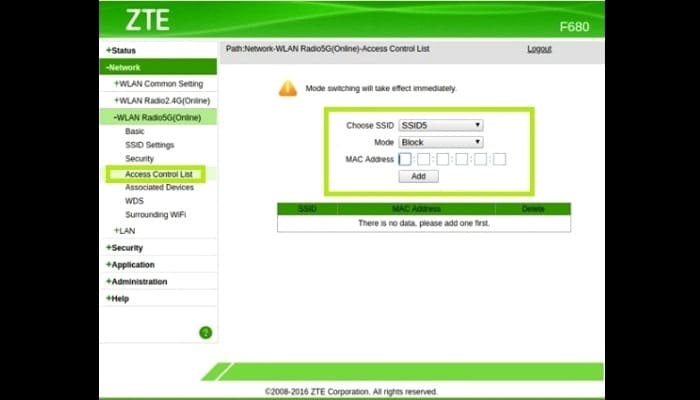
Otra forma de evitar posibles intrusos en tu red inalámbrica es tomar una serie de medidas de seguridad que te ayudarán a aumentar la seguridad de su conexión.
Algunas de estas medidas son las siguientes:
- Sigue cambiando la contraseña de tu router, es una medida que deberías implementar cada semana o al menos cada quince días. Esto te ayudará a eliminar a todas aquellas personas que por alguna razón han tomado tu contraseña o la han descubierto.
- Si observas un nuevo dispositivo conectado a tu red Wi-Fi, puedes cambiar inmediatamente su nombre y la contraseña.
- Selecciona una contraseña encriptada WPA2 para mayor seguridad. Todos los enrutadores ofrecen diferentes opciones de seguridad para tu conexión inalámbrica. Es mejor evitar las contraseñas WEP y utilizar las contraseñas de cifrado WPA2, ya que proporcionan una mayor seguridad.
Programas y aplicaciones para saber quién está conectado a tu red Wi-Fi
En la actualidad hay un gran número de programas y aplicaciones que te permiten saber quién está conectado a tu red Wi-Fi. De esta manera, puedes determinar si hay un intruso que está robando tu conexión. Aprende cómo ver quién está conectado a tu wifi y eleva tu conectividad.
Especialmente si tienes dudas o si tu conexión a Internet empieza a ralentizarse o incluso a perderse al mismo tiempo; es por ello que aquí te presentamos algunos programas que puede obtener de forma gratuita, que te ayudarán a determinar qué dispositivos móviles u ordenadores están conectados a tu red.
1- SoftPerfect WiFi Guard
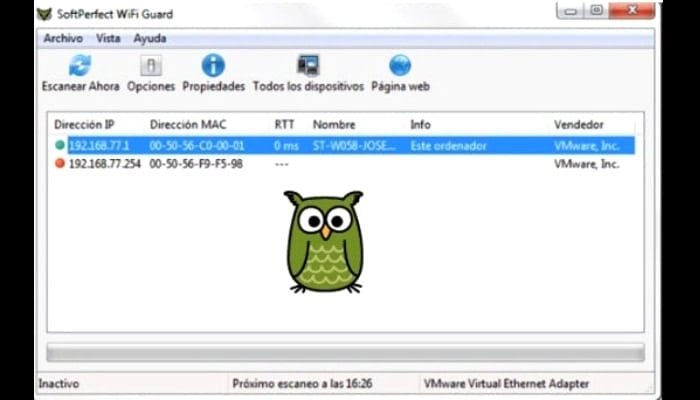
Si tú eres uno de los usuarios de pequeñas redes inalámbricas con este programas sabrás cómo ver quién está conectado a tu wifi y podrás protegerlas de cualquier posible atacante. Puedes usar SoftPerfect, y será una de tus mejores opciones.
Cabe señalar que las redes inalámbricas están mejorando tu sistema de seguridad, donde han pasado de las contraseñas WEP a la encriptación WPA2, ofreciendo así un mejor sistema de seguridad. No obstante, vivimos en un mundo en el que las cosas progresan y las debilidades se hacen cada vez más visibles. Por lo tanto, estas redes hoy en día no están a salvo de los ataques y su seguridad se ve constantemente comprometida.
2- Microsoft Message Analyzer
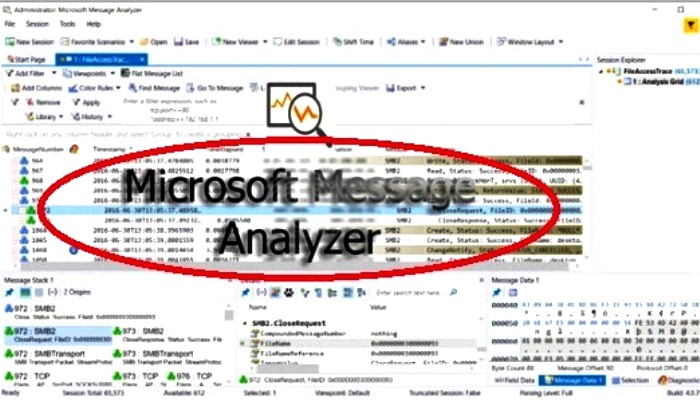
Este programa de Microsoft es una herramienta muy moderna capaz de capturar y analizar todo el tráfico del sistema. También tiene un sistema de rastreo que te permite analizar cada uno de los archivos de registro.
Esta aplicación ha sido mejorada y actualizada para convertirse en el sustituto de Microsoft Network Monitor, y esto le ayudará a determinar qué personas están violando tu seguridad y por lo tanto robando tu conexión a Internet. Esto se logra mediante la visualización de datos de rastreo, datos de registro y otros mensajes del sistema. Además utiliza un visor en línea y gráficos para obtener todas las estadísticas posibles del sistema.
3- Wireless Network Watcher
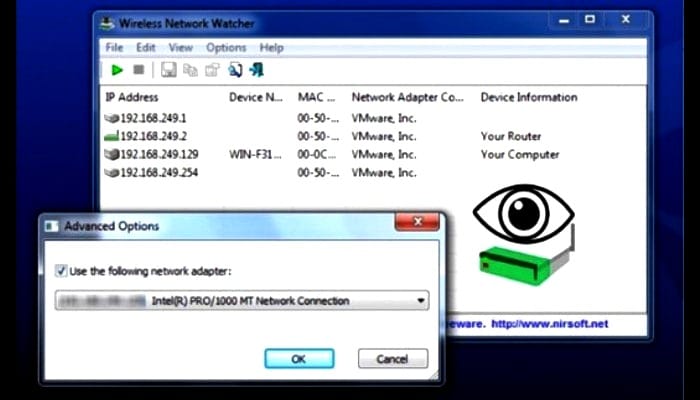
Puedes poner este programa a disposición de las computadoras con Windows ya que se encarga de analizar todos los equipos y dispositivos móviles conectados a tu red Wi-Fi. De esta manera, puedes registrar quién tienen acceso a tu conexión y también detectar estos intrusos y luego bloquearlos.
Cada uno de los dispositivos que aparecen en la lista proporcionada por tu red inalámbrica lleva los siguientes datos, dirección IP, dirección MAC, compañía y el nombre del dispositivo.
4- WireShark
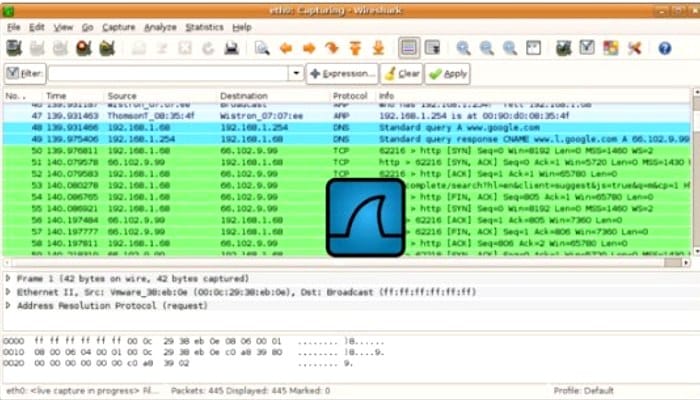
Este programa analizador es actualmente el más utilizado en todo el mundo, y entre sus principales funciones puedes encontrar que permite ver qué dispositivos están conectados a tu red inalámbrica en cualquier momento. Wireshark es usado por muchas compañías y grandes empresas, y lo mejor de todo es que lo puede conseguir gratis, lo que le da un poco más de confianza.
5- Angry IP Scanner
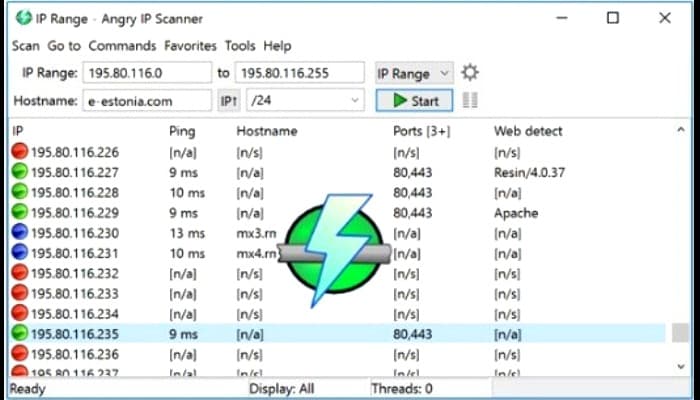
Estas es una de las aplicaciones más ligeras del mercado tampoco requiere instalación alguna, lo que permite su utilización en cualquier lugar. Con este programa sabrás cómo ver quién está conectado a tu wifi. Su principal función es encontrar direcciones IP en cualquier rango. De esta manera, puedes grabar todos los dispositivos que están conectados a tu red WiFI.
Ofrece el nombre de la computadora, la dirección MAC, puertos de escaneo y mucho más. Esta es una herramienta muy útil para hacer un seguimiento de todos los posibles intrusos en su red.

Deja una respuesta