Cómo Visualizar Dos Pestañas en la Misma Pantalla y Solucionar Dudas Relacionadas
La eficiencia y la multitarea se han convertido en habilidades esenciales para navegar en la web. Una de las consultas más frecuentes entre los usuarios es cómo visualizar dos pestañas en la misma pantalla, permitiendo una experiencia de navegación más fluida y productiva.
Ya sea para comparar información, trabajar en varios proyectos o simplemente para disfrutar de dos contenidos simultáneamente, conocer esta técnica puede transformar tu forma de interactuar con tu dispositivo.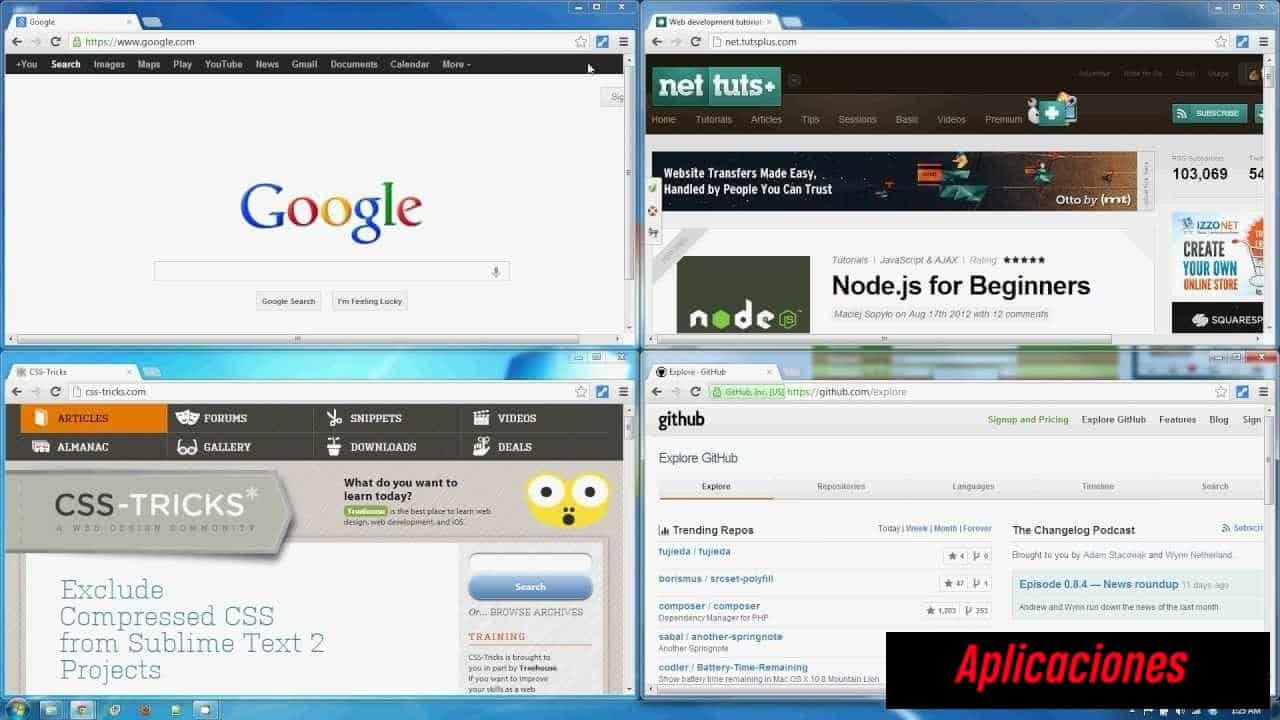
Este artículo te guiará paso a paso para lograrlo, independientemente del sistema operativo que utilices. Además, abordaremos las dudas más comunes relacionadas con la visualización de múltiples pestañas, ofreciendo soluciones prácticas y consejos para optimizar tu espacio de pantalla. Prepárate para descubrir cómo sacar el máximo provecho a tu navegador y mejorar tu eficiencia en línea.
Beneficios de dividir la pantalla en dos
Dividir la pantalla en dos, ya sea en una computadora o en dispositivos móviles, ofrece múltiples beneficios que mejoran la experiencia del usuario y su productividad.
A continuación, te presento los beneficios basados en los resultados de búsqueda:
- Mejora de la productividad: Al tener dos ventanas abiertas simultáneamente, puedes trabajar en múltiples tareas al mismo tiempo, evitando el constante cambio entre pestañas o aplicaciones.
- Funcionalidad específica para cada pantalla: Puedes dedicar una pantalla a una tarea específica, como escribir un documento, mientras que en la otra puedes tener abierta una página web de referencia o una aplicación de comunicación.
- Mejor rendimiento de la tarjeta gráfica: Al dividir la pantalla, algunas tarjetas gráficas pueden distribuir mejor la carga de trabajo, ofreciendo una experiencia más fluida.
- Mayor visualización del área de trabajo: Al tener dos ventanas abiertas, puedes visualizar más información sin necesidad de minimizar o cambiar entre aplicaciones.
- Optimización de tareas: Puedes organizar mejor tus tareas, teniendo, por ejemplo, tu correo electrónico en una ventana y un procesador de texto en la otra.
- Mejor visualización de elementos: Al dividir la pantalla, puedes tener una vista ampliada de gráficos, imágenes o documentos en una ventana, mientras en la otra continúas con otras actividades.
- Reducción de tiempos: Al tener acceso inmediato a dos aplicaciones o páginas web, puedes finalizar tareas con mayor agilidad.
Estos beneficios no solo mejoran la eficiencia en el trabajo, sino que también ofrecen una experiencia de usuario más cómoda y optimizada. Es importante mencionar que, aunque dividir la pantalla tiene muchas ventajas, es esencial contar con un equipo que soporte esta función para aprovecharla al máximo.
Pasos para ver dos páginas simultáneamente
En este apartado encontrarás el paso a paso para dividir la pantalla y ver contenido simultáneo:
En Windows 10 y Windows 11
- Windows 10 y Windows 11 comparten un procedimiento similar para dividir la pantalla. Puedes usar el atajo de teclado
Win + flecha izquierda/derechapara mover la ventana activa a la mitad izquierda o derecha de la pantalla. - Desplaza el cursor sobre el ícono de maximizar en el extremo superior derecho de la ventana para mostrar la opción de vista de pantalla dividida. Luego, selecciona y haz clic con el botón derecho del mouse en la primera opción de vista izquierda y derecha.
Diferencias entre Windows 10 y Windows 11 al dividir la pantalla
- En Windows 11, al ubicar el puntero del mouse en el botón de Maximizar en la esquina superior derecha de la pantalla, se presentan opciones adicionales para dividir la pantalla en diferentes secciones, permitiendo una mayor flexibilidad en la organización de las ventanas.
En dispositivos Mac
- En Mac, puedes usar la función "Split View" para ver dos aplicaciones lado a lado sin distracciones. Para activarla, haz clic y mantén presionado el botón verde de maximizar en la esquina superior izquierda de una ventana y elige "Mover ventana a la izquierda/derecha de la pantalla".
Atajos útiles para una rápida división de pantalla en Mac
Control + Comando + F: para entrar o salir del modo de pantalla completa.- Mantener presionado el botón verde de maximizar para acceder rápidamente a las opciones de "Split View".
En dispositivos móviles: Samsung, iPhone y otros
- En dispositivos Samsung, puedes activar la función "Pantalla dividida" desde el menú de aplicaciones recientes y seleccionar las dos aplicaciones que deseas ver simultáneamente.
- En iPhone, la función de pantalla dividida está disponible principalmente para iPad, conocida como "Slide Over" y "Split View". Sin embargo, los iPhones no cuentan con esta función de forma nativa.
Dividir pantalla en Samsung: Pasos esenciales
- Abre el menú de aplicaciones recientes.
- Toca el ícono de la aplicación que deseas dividir y selecciona "Abrir en vista dividida".
- Elige la segunda aplicación para completar la división de pantalla.
iPhone: ¿Es posible dividir la pantalla?
- En los iPhones, no es posible dividir la pantalla de forma nativa. Sin embargo, en iPads, puedes usar "Slide Over" y "Split View" para trabajar con dos aplicaciones simultáneamente.
Consejos para trabajar eficientemente con dos ventanas
Trabajar con dos ventanas simultáneamente puede aumentar significativamente tu productividad y eficiencia, pero es esencial conocer algunos trucos y herramientas para aprovechar al máximo esta capacidad. A continuación, te presento algunos consejos y recomendaciones:
Atajos de teclado imprescindibles
Los atajos de teclado son esenciales para una navegación rápida y eficiente entre ventanas y aplicaciones. Aquí te dejo algunos de los más útiles:
- Windows:
Alt + Tab: Cambia entre aplicaciones abiertas.
Win + flecha izquierda/derecha: Alinea la ventana activa a la izquierda o derecha de la pantalla.Win + D: Minimiza o restaura todas las ventanas abiertas.Win + Shift + flecha izquierda/derecha: Mueve la ventana activa a otro monitor (si tienes más de uno).- Mac:
Command + Tab: Cambia entre aplicaciones abiertas.
Control + flecha izquierda/derecha: Cambia entre espacios de trabajo.Command + M: Minimiza la ventana activa.Command + Control + F: Entra o sale del modo de pantalla completa.
Herramientas y aplicaciones recomendadas
Existen varias herramientas y aplicaciones diseñadas para mejorar la experiencia de trabajar con múltiples ventanas:
- DisplayFusion (Windows): Esta herramienta ofrece una amplia gama de características para gestionar y controlar múltiples monitores. Puedes establecer fondos de pantalla individuales, configurar barras de tareas separadas y mucho más.
- Magnet (Mac): Es una aplicación que permite organizar y ajustar ventanas en la pantalla mediante simples gestos de arrastrar y soltar o atajos de teclado.
- Dexpot (Windows): Convierte tu área de trabajo en hasta 20 espacios de trabajo individuales, permitiendo cambiar entre ellos para mantener las aplicaciones organizadas.
- Spectacle (Mac): Una aplicación gratuita que permite mover y redimensionar ventanas con facilidad usando atajos de teclado.
- Trello o Notion: Estas aplicaciones de gestión de tareas y proyectos son ideales para tener en una ventana mientras trabajas en otra, permitiendo una organización eficiente de tus tareas y proyectos.
- Slack o Microsoft Teams: Si trabajas en equipo, tener una aplicación de comunicación en una ventana mientras trabajas en otra puede ser extremadamente útil para la colaboración en tiempo real.
Al combinar el uso de atajos de teclado con herramientas y aplicaciones especializadas, puedes maximizar tu eficiencia y productividad al trabajar con dos ventanas simultáneamente.
Solución a problemas comunes al dividir la pantalla
Ventanas que no se ajustan correctamente
- Ajuste manual: A veces, las ventanas no se ajustan automáticamente al tamaño deseado. En estos casos, puedes ajustar el tamaño de la ventana manualmente arrastrando los bordes hasta que se ajusten como desees.
- Configuración de pantalla: Haz clic con el botón derecho del ratón en tu escritorio y selecciona la opción "Configuración de pantalla" para asegurarte de que la resolución y la orientación estén configuradas correctamente.
- Actualizar controladores: Los controladores desactualizados de la tarjeta gráfica pueden causar problemas con el ajuste de ventanas. Asegúrate de tener los controladores más recientes instalados.
Incompatibilidades con ciertas aplicaciones
- Modo de compatibilidad: Algunas aplicaciones antiguas pueden no ser compatibles con las funciones de división de pantalla de sistemas operativos más recientes. En estos casos, puedes intentar ejecutar la aplicación en modo de compatibilidad.
- Actualizaciones de software: Asegúrate de que todas tus aplicaciones estén actualizadas a la última versión. Las actualizaciones a menudo incluyen correcciones para problemas de compatibilidad.
- Aplicaciones de terceros: Existen aplicaciones de terceros, como "Magnet" para Mac o "DisplayFusion" para Windows, que ofrecen funciones avanzadas de gestión de ventanas y pueden ayudar a solucionar problemas de incompatibilidad.
- Consultar foros y soporte técnico: Si una aplicación específica tiene problemas para dividir la pantalla, es posible que otros usuarios hayan encontrado soluciones o soluciones alternativas. Consulta foros o el soporte técnico de la aplicación en cuestión.
Conclusión
Dividir la pantalla y trabajar con múltiples ventanas simultáneamente se ha convertido en una herramienta esencial para mejorar la productividad y eficiencia en la era digital. Ya sea que estés utilizando Windows, Mac o dispositivos móviles, las capacidades de división de pantalla ofrecen una forma optimizada de gestionar múltiples tareas y acceder a la información de manera rápida y efectiva.
A lo largo de esta guía, hemos explorado los beneficios de dividir la pantalla, los atajos de teclado útiles, las herramientas recomendadas y las soluciones a problemas comunes. Es evidente que, con el conocimiento adecuado y las herramientas correctas, puedes maximizar tu experiencia de trabajo y hacer que tus tareas diarias sean más manejables.
Sin embargo, es crucial mantenerse actualizado con las últimas actualizaciones y características de los sistemas operativos y aplicaciones, ya que la tecnología sigue evolucionando. Al adoptar y adaptarse a estas innovaciones, no solo mejoras tu eficiencia sino que también te aseguras de aprovechar al máximo las capacidades de tu dispositivo.
En resumen, la división de pantalla es más que una simple función; es una forma de trabajar que, cuando se utiliza correctamente, puede transformar tu flujo de trabajo y mejorar significativamente tu rendimiento diario.

Deja una respuesta