Cómo Compartir Impresora En Windows 10: Instalación Y Configuración
Tener una impresora conectada a una red inalámbrica es una ventaja en cualquier lugar de la oficina. Esto hace posible que Windows 10 pueda configurar este tipo de hardware de diferentes maneras. Sigue leyendo y aprende cómo compartir impresora en Windows 10.
Aunque debes saber que no todas las impresoras son compatibles con Windows 10, esto se debe a que el sistema operativo no tiene los controladores de la impresora que había en las versiones anteriores. En este post, te mostraremos qué modelos compatibles debes elegir del W10.
Pasos para compartir impresora en Windows 10 de todas las maneras posibles

Los pasos necesarios para instalar una impresora en un equipo con Windows 10 variarán según el método que utilices. Aquí aprenderás cómo compartir impresora en Windows 10 y te mostraremos cómo conectar la impresora a la red y como asegurarte de que todos los dispositivos conectados a la impresora puedan imprimir sin problemas.
En tu red local
Primero debes instalar el controlador de la impresora en algunos ordenadores de tu red. Entonces deberías seguir este manual:
- Ve primero a Inicio.
- Luego selecciona Todas las aplicaciones.
- Encuentra la opción Sistema de Windows.
- Selecciona el Panel de Control.
- Haz clic en Hardware y sonido.
- Presiona ahora en Dispositivos e impresoras.
- En este momento, verás el nombre y el modelo de tu impresora, así que debes hacer clic con el botón derecho del ratón el mismo.
- Luego haz clic en Propiedades de la impresora.
- Haz clic en Compartir y seguidamente selecciona Compartir esta impresora.
- Para completar este paso, haz clic en Aceptar.
Bien, en el ordenador cliente, deberás realizar los siguientes pasos:
- Abre el Panel de Control de la misma manera que te explicamos para el otro dispositivo.
- Localiza la opción Red e Internet.
- Selecciona luego Centro de Redes y Compartición.
- Posteriormente, debes hacer clic en Cambiar la configuración de uso compartido adicional.
- Activa la opción Habilitar descubrimiento de redes.
- Ahora debes activar Permitir compartir archivos e impresoras.
- Luego haz clic en Guardar cambios.
Cuando termines este primer proceso, puedes conectar la impresora a este hardware; para ello, debes realizar el siguiente proceso:
- Haz clic en Panel de control.
- Seleccione ahora Hardware y Sonido.
- Selecciona luego Dispositivos e impresoras.
- Haz clic en Añadir impresora. Entonces selecciona Siguiente.
- En este momento, el nombre de la impresora compartida debería aparecer en tu pantalla
- Te mostrará un mensaje de advertencia en el que deberás hacer clic en Instalar controlador
- Luego deberías elegir Siguiente
- Haz clic en Terminar.
1- Por medio de Wi-Fi
Para compartir impresora en Windows 10 por medio de wifi, debes recordar que la impresora tiene que ser compatible con tu Wi-Fi. Si bien es cierto que los últimos modelos lanzados hace unos años ya tienen esta tecnología, tal vez hay un dispositivo que no tiene esta opción.
Para instalar una impresora a través de Wi-Fi, debes hacer lo siguiente:
- Ve a Configuración de Windows.
- Ahora selecciona la opción de Dispositivos
- Haz clic luego en Impresoras y Escáneres
- Haz clic en Añadir impresora o escáner
- Después de unos segundos, la computadora reconoce la impresora, y para ello debe estar encendido y conectado a la misma red Wi-Fi del PC.
- Si no reconoce la impresora, debes seleccionar La impresora que deseas no está en la lista.
- Ahora, se abrirá un asistente donde podrás introducir tu dirección IP. Por lo tanto, debes seleccionar Agregar impresora usando la dirección TCP / IP o el nombre del host.
2- Por Bluetooth
Para lograr compartir una impresora en Windows por medio de este medio tendrás que seguir este manual:
- Ve a Inicio.
- Encuentra la opción Panel de control.
- Ahora selecciona Dispositivos.
- Haz clic en Impresoras y escáneres.
- Activa luego el Bluetooth en tu ordenador y en la impresora.
- Haz clic en Agregar impresora o escáner.
- Selecciona la opción de Buscar impresora con otras opciones.
- Haz clic en Agregar una red detectable, una impresora inalámbrica o Bluetooth.
Compatibilidad de dispositivos ¿Qué impresoras se pueden usar en Windows 10?
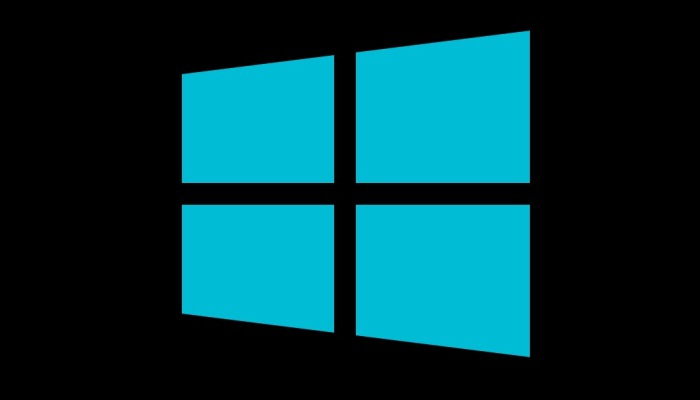
Muchas características han sido mejoradas en este sistema operativo, una de las cuales es que los controladores instalan automáticamente el hardware; anteriormente, Windows cargaba todos los controladores en sus programas, lo que hacía que fueran mucho más difíciles de usar e incómodos de procesar.
Hoy en día ya no es así, el usuario necesita conectarse a Internet para encontrar los controladores y así continuar el proceso de instalación. Por consiguiente, no todas las impresoras tienen sistemas de seguridad aprobados por Windows, por lo que no todos los modelos y marcas son compatibles con este sistema operativo.
Luego de saber cómo compartir impresora en Windows 10, esto es igualmente importante. Para que tengas claro qué impresora elegir, te mostraremos a continuación qué impresoras son compatibles con Windows 10:
- Brother Industries LTD.: En cuanto a las impresoras de copiadoras digitales, la serie DCP es compatible con Windows 10. Y puedes trabajar con las impresoras de la serie HL sin ningún problema. Los MFP son compatibles con los modelos y escáneres MFC, la versión adoptada por el W10 es ADS.
- Canon: Es Windows 10 compatible con el Pixma, excepto para el iP36, PRO-1000, G1, G2, TS31, TS51, TS 81, TS 91, TR75 y TR 85, además CanoScan es compatible con los modelos LiDE120 y LiDE220. Las impresoras de gran formato no son compatibles todavía. Puedes instalar otros modelos de Canon sin problemas, como los modelos LBP.
- Dell: Las impresoras que cumplen con la norma W10 son las series S38, E5, H62, H82, C, 12c, 13cn, 21cd. En tanto que las impresoras láser monocromáticas en sus modelos S, E, H, B, 52, 53, 55, 33 y 23 y las impresoras USB de las series B12, B11 y 11 son aceptadas por el sistema operativo.
- EPSON: Con las impresoras XP, WF, L, ET, PM, PX, PF y EP puedes trabajar en paz.
- HP: Esta marca tiene diferentes modelos soportados por Windows 10, estos son la serie CM de Color LaserJet, la serie CP, la serie cm de Enterprise, la serie MFP de Flow, la serie M, la serie M, la serie Pro M252, la serie Pro M, la serie MFP de 100 colores, la serie MFP de 200 colores.
- Más modelos HP compatibles: M, 300 M, 400 M, 400 M401, 500 M, 500 MFP M, 600 M, 700 M, CM, Flow MFP, CP 10, M1536dnf MFP, M6, M8, Pro 100 Color MFP, Pro 200 color M25, Color MFP Pro 200 M, Pro M153, Pro M20, Pro MFP M12, Pro MFP M22, Pro MFP M43, Pro MFP M52, Professional CM, Professional CP, Professional M, Professional P, Deskjet , ENVY, Officejet y Photosmart.
- Konica Minolta INC.: Las impresoras compatibles con W10 son 4750, bizhub, C, magicolor y pagepro series.
- Lexmark International Inc.: El sistema operativo es compatible con C73, E46, T6, TG, W850, X46, X65, X73, X86, 6500e, C7, C9, CS, CX, M, MS, MX, X, XC. y XM.
- Toshiba: Las impresoras e-STUDIO20, 23, 25, 28, 30, 34, 35, 40, 45, 47, 50, 55, 65, 75, 85 y Loops-LP30 son compatibles con Windows 10.

Deja una respuesta