Compartir Una Impresora En Red Entre Computadoras Windows Y MacOS
El envío de información y documentos por cualquier medio es de suma importancia en estos días. Pero si además de eso, por burocracia el papel físico a veces se vuelve obligatorio y han ido cobrando importancia las impresoras, que a su vez traen nuevas formas de transferir información sin tener que visitar el lugar donde se encuentra la información. Lee hasta el final y descubre cómo compartir una impresora en red entre equipos Windows Y MacOS.
Si trabajas en una oficina grande, puedes usar una red de computadoras para la distribución, en este caso Windows y MacOS. Tan pronto como conecte este dispositivo a otras computadoras, permitirá que varias personas lo usen al mismo tiempo para exportar los productos y servicios. Un requisito previo es la presencia de una impresora en al menos una de las computadoras utilizadas.
¿Cómo compartir una impresora en red en equipos con Windows 10, 7 y 8?

Si no sabes cómo hacer esto en este artículo explicaremos cómo compartir una impresora en una red de computadoras que ejecutan estos sistemas operativos. Y cómo puede imprimir desde varios dispositivos conectados.
En estos días, los últimos modelos de estos dispositivos están equipados con WiFi incorporado para brindarte como usuario una forma más conveniente y práctica de imprimir. Ahora puedes estar en tu escritorio y solicitar una impresión con un clic, sin moverte.
Bien, para aprender cómo hacer esto en diferentes versiones de Windows, presentamos en esta sección algunas alternativas que debe tener en cuenta.
1- Usa la opción Grupo Hogar de Windows
Debes saber que el sistema operativo Windows te da la posibilidad de crear un grupo llamado "HomeGroup" o Grupo Hogar. Con la ayuda de este grupo, puedes compartir el contenido que quieras, como Documentos importantes o aquellos que usamos para divertirnos. Todo esto solamente es posible si usas una contraseña para unirte al grupo. Cómo hacerlo paso a paso, puedes aprender de esta guía:
- En primer lugar, ve al botón Inicio de Windows y busca "Panel de control".
- Luego selecciona "Red e Internet" y luego "Grupo Hogar".
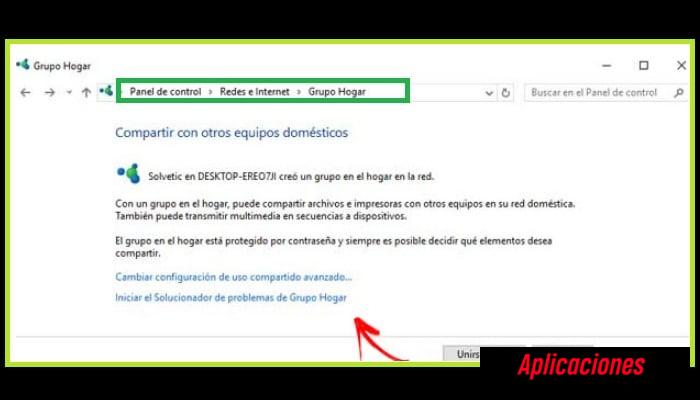
- Aparecerá una ventana en la que deberás seleccionar la opción "Únete ahora".
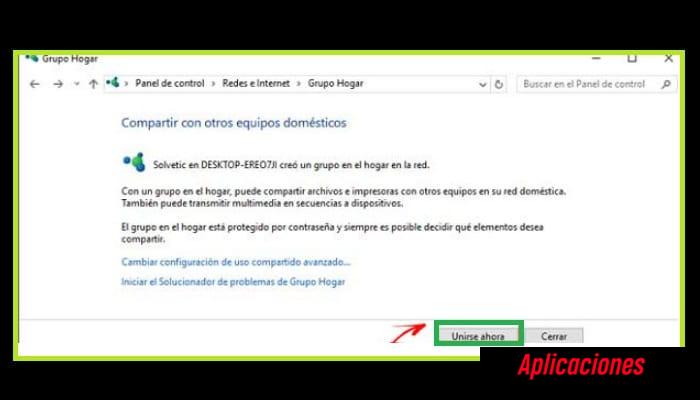
- La pestaña explicará lo que puedes hacer con este grupo, luego haz clic en Siguiente.

- En seguida, debes seleccionar los archivos que deseas compartir con otros usuarios. También asegúrate de que Dispositivos e impresoras esté configurado en Compartido.
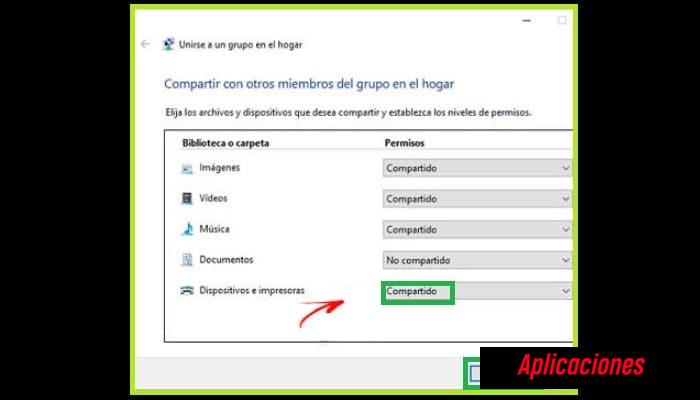
- En seguida, debes ingresar la contraseña para "HomeGroup". Esta contraseña te la proporciona el propietario de la computadora en la que se creó.
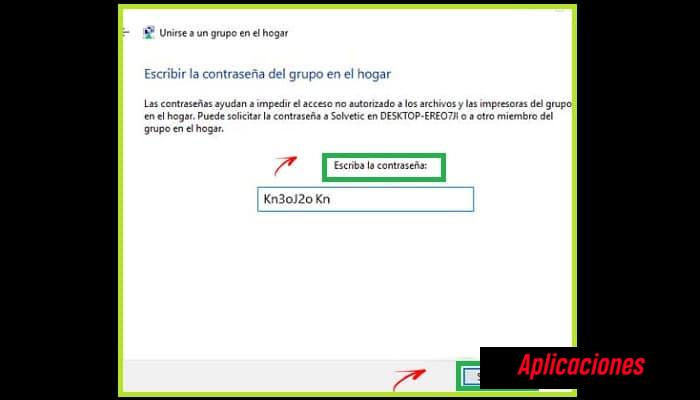
- Por último, verás el proceso de verificación y notarás que te has unido. En esta ventana, también puedes ver qué usuarios tienen acceso a este dispositivo de impresión.
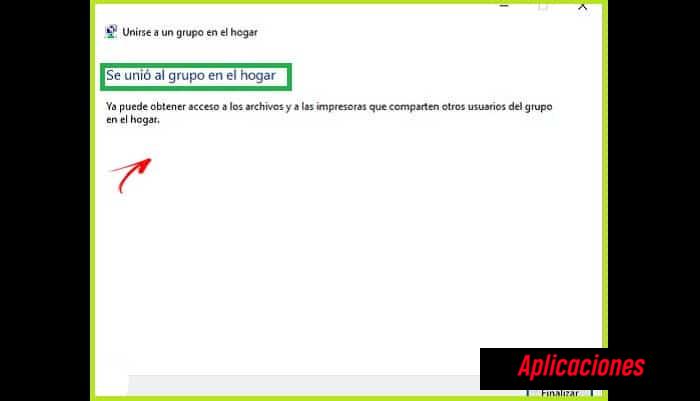
- En caso de que desee verificar el proceso, tienes la opción de iniciar sesión desde otra computadora y asegúrate de que esté compartida en "HomeGroup". Así es como tendrás éxito.
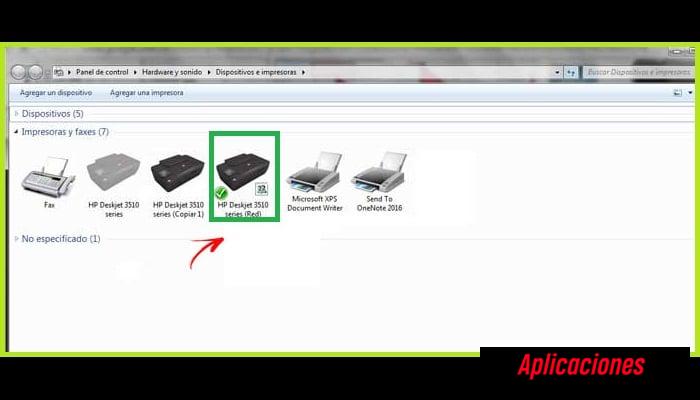
2- Sin el uso de Grupo Hogar en Windows
Bien, ya te mostramos cómo compartir una impresora en red con Homegroup en Windows 10, 8 y 7, y ahora te mostraremos cómo hacerlo sin Grupo Hogar. Por lo tanto, aún puedes transmitir lo que quieras sin hablar con la otra parte, pero aún puedes usarlo a través de una computadora.
- Primero que nada debes compartirlo para que otros usuarios puedan acceder a al mismo.
- Seguidamente, si ya está compartido, debes ir a la opción "Dispositivos e impresoras" y selecciona "Agregar una impresora".
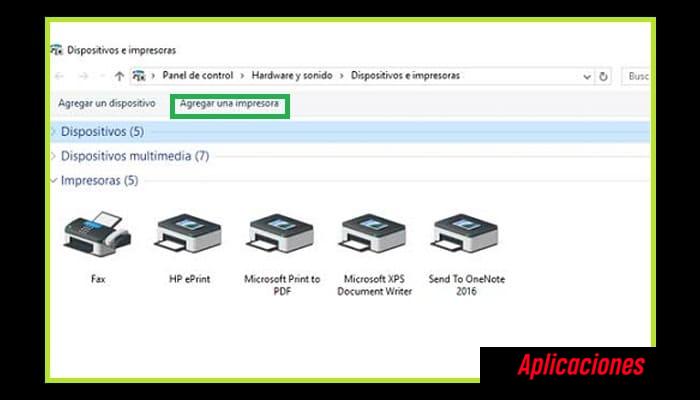
- Si seguiste el paso anterior, aparecerá una ventana en la que debes seleccionar y hacer clic en "La impresora que necesito no está en la lista".
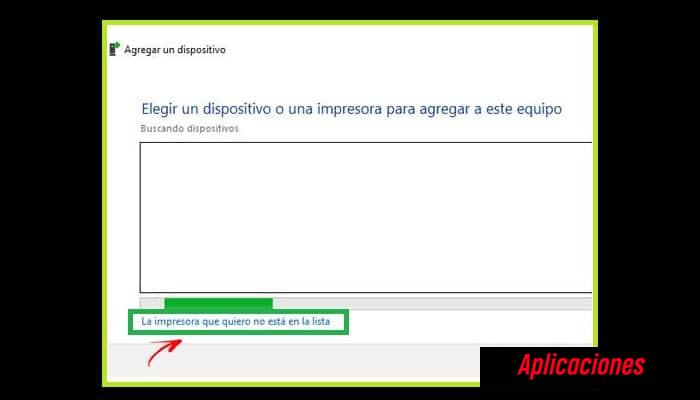
- Después de eso, te aparecerá una ventana con varias opciones, en la que debe seleccionar "Agregar una impresora usando una dirección TCP / IP o nombre de host" y luego hacer clic en "Siguiente".
- Luego se te pedirá que ingreses la dirección IP del dispositivo y seguidamente debes hacer clic en Siguiente. El sistema seguidamente iniciará el proceso de búsqueda.
- Una vez que se complete el proceso, tendrás la opción de configurarlo como predeterminado.
3- Conexión de red directa
En esta sección, veremos cómo compartir una impresora en red, directamente siguiendo los pasos necesarios. Sabemos que existen muchas marcas diferentes, y por lo tanto pueden diferir en sus características. No obstante, te explicaremos de forma sencilla lo que hay que hacer, con una función que se puede aplicar a cualquier fabricante que disponga de esta capacidad.
- Primero que nada debes usar el CD de instalación.
- Seguidamente debes configurarlo y encender el WiFi para conectarlo directamente a la red.
¿Cómo se comparte una impresora en Red Local si usas MacOS?
Es hora de descubrir cómo compartir un dispositivo en una red local en computadoras que ejecutan MacOS si tiene varias computadoras. En particular, tienen varios procedimientos que debes conocer para poder realizarlos.
- Primero que nada debes ir a la configuración de la impresora en tu computadora. La Mac tiene una característica especial: los reconoce y los agrega automáticamente a la lista.
- Después de agregar, debes ir a la sección "Compartir" para activar la opción, y luego debes seleccionar "Compartir esta impresora" y hacer clic en el botón.
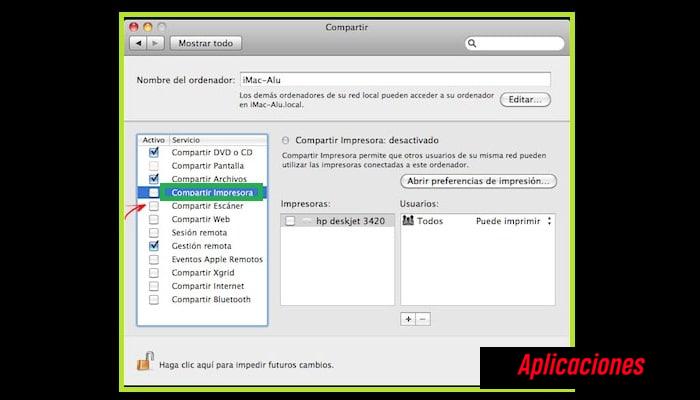
- Una vez que esté en la computadora correcta, debes agregar un nuevo dispositivo después de seguir los pasos anteriores. Para hacer esto, ve al panel "Impresión y fax".
- En la parte inferior de las opciones Agregar impresora está la opción Predeterminada. Debe aparecer el nombre apropiado.
- Si no aparece, debes agregar manualmente la dirección IP de la computadora a la que está conectada la impresora.
Estos son todos los pasos que debe seguir para usar tu impresora con tu computadora, ya sea Windows o MacOS para acceder e imprimir la información que deseas compartir.

Deja una respuesta