Cómo Configurar El Escritorio Remoto En Windows 7, 8 Y 10
Un Remote Desktop o escritorio remoto es una tecnología que le permite al usuario conectarse a otra computadora para trabajar a distancia. Este es un sistema que ha sido registrado en Windows XP y todavía está en uso. Aquí aprenderás a configurar el escritorio remoto en Windows 7, 8 y 10.
Esta herramienta indica que puedes entrar en otra computadora a muchos kilómetros de distancia para poder usarla de manera completamente normal como si te estuvieras comunicando directamente con ella.
Ventajas del escritorio remoto en Windows

Posee esta herramienta muchos usos, y la mayoría de ellos son en el campo profesional. Varias empresas utilizan este mecanismo para facilitar a los empleados la interacción con sus computadoras desde su casa o en la carretera, y también se puede utilizar con frecuencia al realizar tareas de mantenimiento de programas informáticos.
Los especialistas en reparaciones pueden usarlo para arreglar archivos o programas defectuosos. No obstante, para usarlo primero debes hacer una serie de ajustes en el hardware en cuestión.
En este poste vamos a explicarte cómo activar y configurar el uso del escritorio remoto en tu PC si estás usando un sistema operativo Windows. Esta guía te explica todo lo que debes hacer para configurar y habilitar esta funcionalidad correctamente.
Activar y configurar el escritorio remoto en Windows 7, 8 y 10
La forma de habilitar la conexión remota en Windows de un ordenador a otro depende del tipo de su sistema operativo. Si tienes Windows 10, Windows 7 o Windows 8, hay algunas pequeñas variaciones en los siguientes pasos, pero aquí te explicaremos cada una de ellas.
Para configurar el escritorio remoto en Windows 7, 8 y 10 según tu sistema sigue leyendo:
1- Configuración en Windows 7
Para lograr configurar el escritorio remoto en Windows 7, debes seguir un procedimiento similar al que explicamos en la sección anterior. Aún así, hay algunas diferencias que debe tenerse en cuenta, por lo que te explicaremos todo lo que hay que hacer a continuación:
- Primero encienda el equipo e inicia sesión en Windows 7 con una cuenta de usuario que tenga los permisos de administrador adecuados. De lo contrario, no podrás cambiar la configuración del escritorio remoto.
- Ya estando dentro, debes hacer clic en el icono del menú de inicio en la esquina inferior izquierda y aparecerá el menú desplegable.
- Ahora, de todas las opciones que aparecen te ahora, deberías hacer clic con el botón derecho del ratón en Ordenador. En este punto se abrirá otro sub-menú, donde debes revisar y hacer clic en Propiedades para continuar.

- Ahora estás en el panel del sistema de Windows 7, y lo siguiente que tienes que hacer es simplemente hacer clic en la sección de Configuración de Acceso Remoto. Ahora se te pedirá que introduzcas una contraseña de administrador, la escribas y sigas adelante.
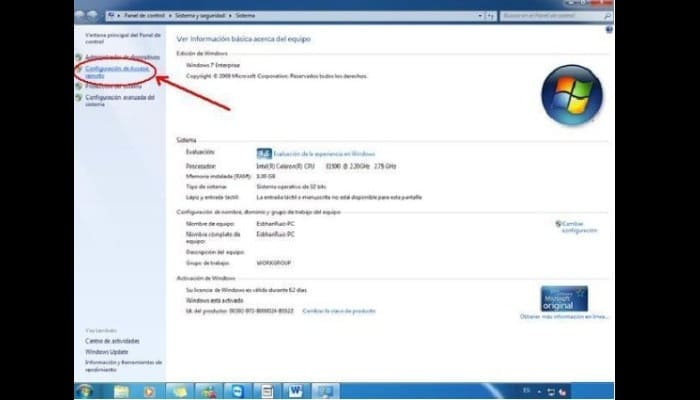
- Lo próximo que tienes que hacer es hacer clic para activar la opción "Permitir la conexión remota a este ordenador". Luego de esto, tendrás el escritorio remoto activado, el resto debe ser configurado en caso de que necesites que alguien acceda a distancia o acceda a otra computadora.
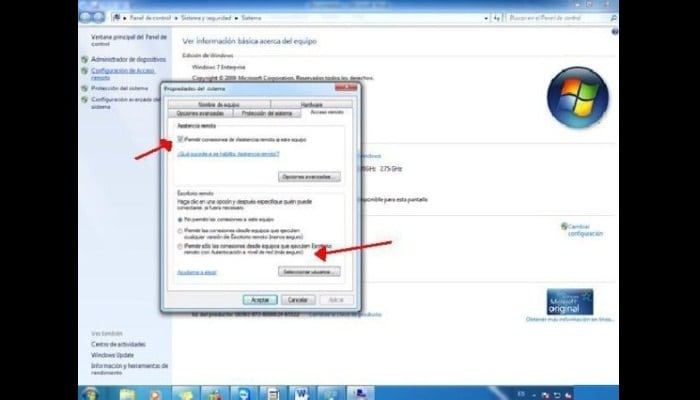
2- Activar en Windows 8
Quizás configurar el escritorio remoto en Windows 7 no te sirve. Ahora vamos a describirte en detalle cómo activar y desactivar los escritorios remotos en Windows 8. Aquí el procedimiento es tan simple como en los casos anteriores, por lo que se puede hacer en menos de un minuto. Por favor, ten en cuenta lo siguiente:
- Una vez que hayas encendido el equipo e iniciado sesión en Windows 8 (debes hacerlo con una cuenta que tenga permiso para modificar o que sea directamente un administrador), luego haz clic con el botón secundario en el icono del menú Inicio.
- En la lista desplegable que luego te aparece, ve a la sección Sistema y haz clic en ella para continuar el proceso.
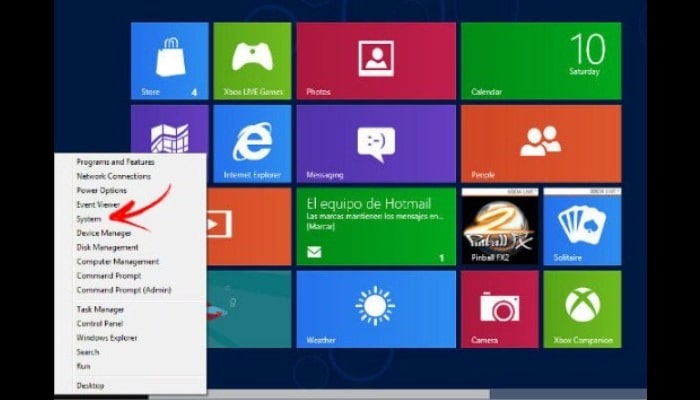
- Observa todas las secciones que están disponibles en la columna de la izquierda, debes hacer clic en la llamada Configuración de acceso remoto.
- Cuando te encuentres en la ventana que se abre, sólo tienes que seleccionar una o ambas casillas de verificación: Permitir conexiones remotas a este ordenador y Permitir conexiones remotas a este ordenador.
- Luego de haber hecho lo anterior, haz clic en Aplicar y luego en Aceptar.
- Terminado esto, ahora puedes empezar a usar esta función para trabajar remotamente en otro ordenador.
3- Configurar en Windows 10
Si deseas configurar un escritorio remoto en Windows 10, necesitarás realizar unos simples pasos. Aquí hay algunas instrucciones que debes tener en cuenta:
- Primero inicie sesión en tu ordenador, preferiblemente con una cuenta que tengas permiso para modificar, o una cuenta de administrador.
- Ya estando dentro de tu sistema operativo, cliquea en el botón del menú de inicio en la esquina inferior izquierda. Luego de que se abra el menú desplegable de abajo, haz clic en la barra de búsqueda e introduce la palabra Panel de control. Debes hacer clic en el mismo cuando aparezca.
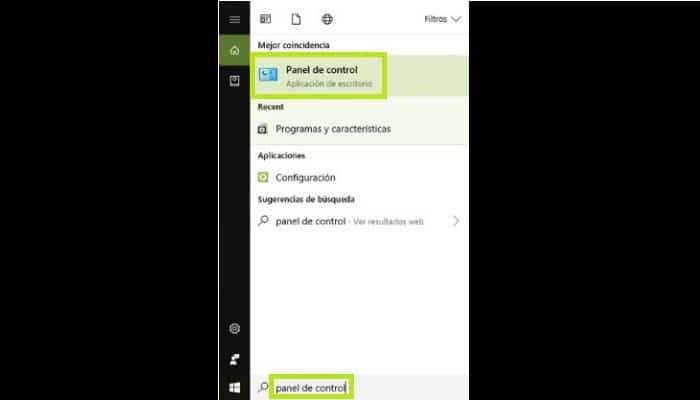
- Ahora echa un vistazo a la sección de Sistema y pincha en su nombre para continuar.
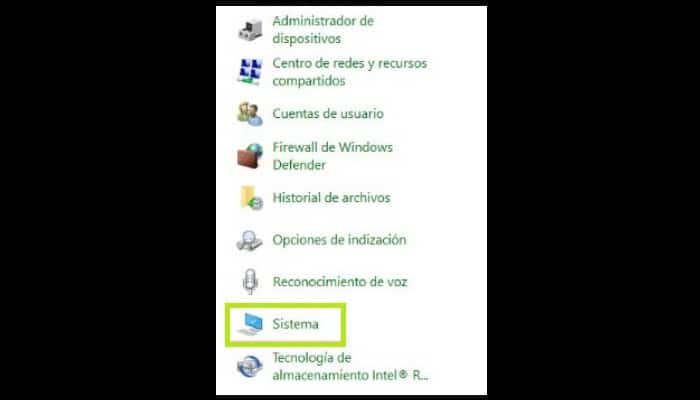
- Seguidamente en la columna de la izquierda, haz clic en Configuración de acceso remoto y tendrás acceso al panel de configuración para esta ayuda.

- Luego en la ventana que aparece justo debajo que contiene campos que debes llenar. Allí encontrarás la sección Asistente Remoto y la sección Escritorio Remoto. En este último, selecciona la casilla Permitir la conexión remota a este equipo.

- Una vez hecho esto, puedes hacer clic en el botón Seleccionar usuarios... para especificar ajustes adicionales. El servicio está totalmente activado, y puedes desactivarlo volviendo aquí y seleccionando otra casilla de verificación.
Debes saber que otro método disponible en este sistema operativo es ir directamente a la caja de búsqueda de cortana, y hacer clic en ella e introducir "Allow Remote Access to Computer" o Permitir el acceso remoto al equipo. Al hacer clic en el resultado que aparece a continuación, llegará directamente al último punto especificado anteriormente.
Con estas tres secciones, ya sabes cómo activar o, si quieres, desactivar la ayuda y el escritorio remoto de tu ordenador a partir de ahora.

Deja una respuesta